
Si vous commencez l'installation des mises à jour juste au moment où l'ordinateur s'éteint, cela peut échouer. La mise à jour de Windows peut se bloquer à différents moments selon le type d'ordinateur et votre version de Windows. Avec les solutions de cet article, vous pourrez corriger cette erreur.
L'erreur Windows, "Échec de la configuration des mises à jour Windows" - Pourquoi cela se produit-il ?
Il y a plusieurs raisons pour lesquelles cette erreur se produit et elles sont énumérées ci-dessous :
- L'intégrité du système de fichiers est compromise : le système de fichiers de votre disque dur peut être corrompu ou endommagé en raison de problèmes tels que des pannes de courant, des erreurs d'écriture sur le disque, des attaques de virus. Cela empêchera votre système d'exploitation de démarrer correctement, ce qui entraînera l'arrêt du processus de chargement.
- Le système de fichiers a été mal défini : si les indicateurs de mise à jour du système sont mal définis, vous pouvez rencontrer cette erreur par laquelle le système est pris dans une boucle sans fin et est bloqué au point d'installation.
- Interférence avec d'autres services et applications : l'installation des mises à jour Windows peut être bloquée par d'autres applications et services qui interfèrent avec le processus. Cela pourrait entraîner un échec des mises à jour car elles restent bloquées à 35.
Solution 1: Quelques solutions
Essayez l'une des solutions suivantes pour corriger cette erreur :
1. Installez la mise à jour en mode de démarrage minimal
Redémarrez votre Windows et essayez d'effectuer la mise à jour de Windows en mode de démarrage minimal en procédant de la manière suivante : Pour Windows 8 :
- Lancez Windows Update. Pour cela, soit vous pointez votre souris vers l'extrémité inférieure droite de votre écran et en déplaçant le pointeur vers le haut, soit vous balayez depuis l'extrémité droite. Cela dépend de l'appareil que vous utilisez.
- Cliquez sur "Paramètres" et sélectionnez "Modifier les paramètres du PC"
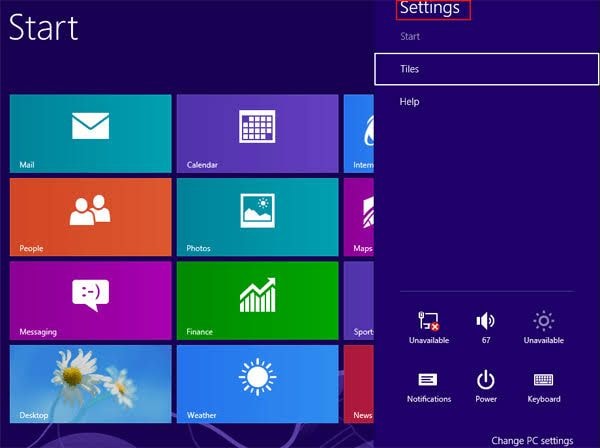
- Sélectionnez "Windows Update" dans la fenêtre "Mise à jour et récupération"
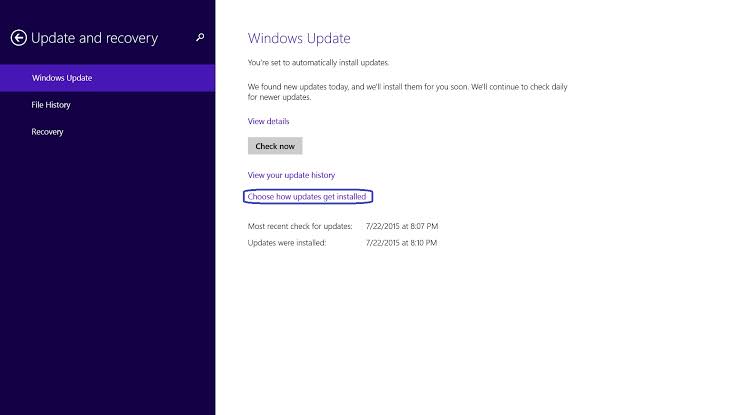
- Maintenant, essayez à nouveau l'installation
2. Débranchez tous les supports amovibles de votre PC
Suivez les directives ci-dessous pour y parvenir :
- Effectuez une recherche pour tout périphérique connecté en externe à votre ordinateur qui n'a pas été supprimé. Ces appareils comprennent les clés USB, les disques amovibles tels que les disques Blu-ray, les CD, les DVD; cartes mémoire telles que Memory Stick, CompactFlash, Memory Stick et Secure Digital.
- Si l'un des éléments ci-dessus est toujours connecté à votre ordinateur, débranchez-le.
3. Effectuez une restauration du système :
Pour pouvoir suivre cette méthode, assurez-vous de démarrer votre PC à l'aide d'un disque d'installation Windows. Au démarrage, effectuez une restauration du système en suivant les étapes ci-dessous (on utilisera Windows 8 comme exemple) :
- Insérez votre disque d'installation de Windows 8 dans le lecteur de l'ordinateur et redémarrez l'ordinateur.
- Vous recevrez une invite pour démarrer à partir du disque inséré. Vous pouvez appuyer sur n'importe quelle touche de votre choix pour le faire
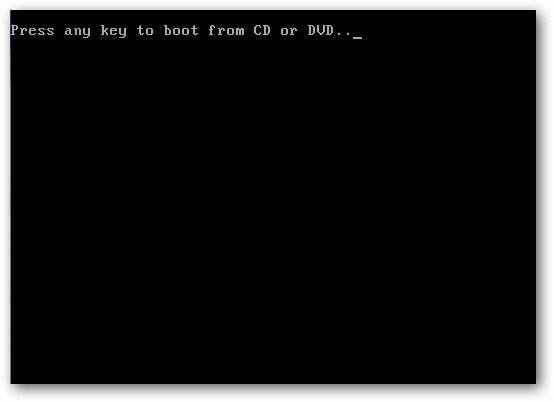
- Sélectionnez "Réparer votre ordinateur"
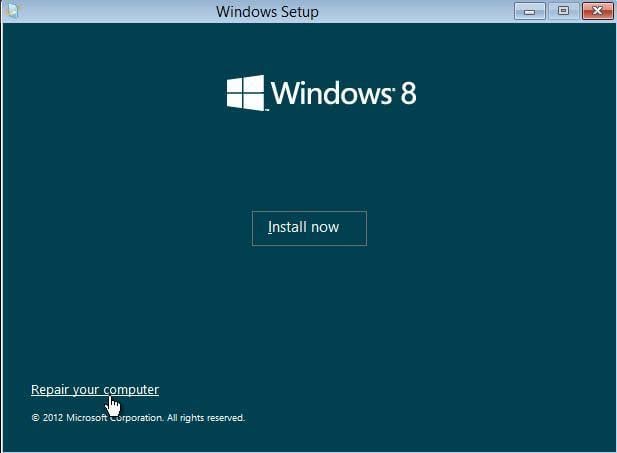
- Choisissez "Résoudre les problèmes"
- Sélectionnez le bouton "Options avancées"
- Choisissez votre version de Windows 8.
- Puis sélectionnez "Restauration du système" et sélectionnez le point de restauration de votre choix. Cliquez maintenant sur "Suivant"
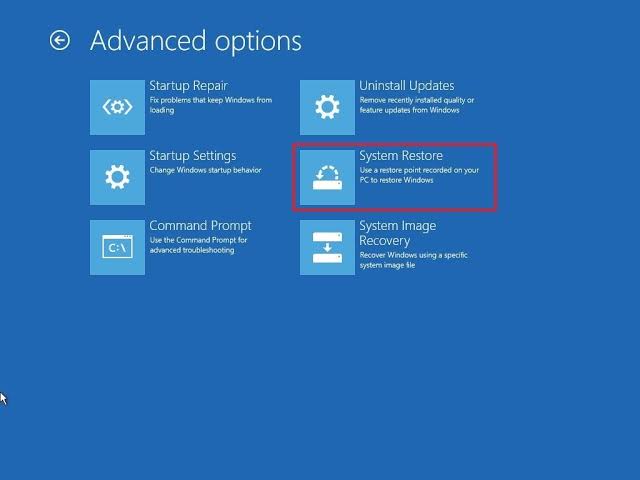
- Les instructions pour vous guider dans l'exécution de la restauration du système apparaîtront sur votre écran. Suivez-les jusqu'au dernier et redémarrez votre PC lorsque vous y êtes invité.
4. Exécutez SFC/Scannow:
- Lancez l'invite de commande en tant que "Administrateur". Faites-le via l'entrée "cmd" dans votre barre de recherche Windows.
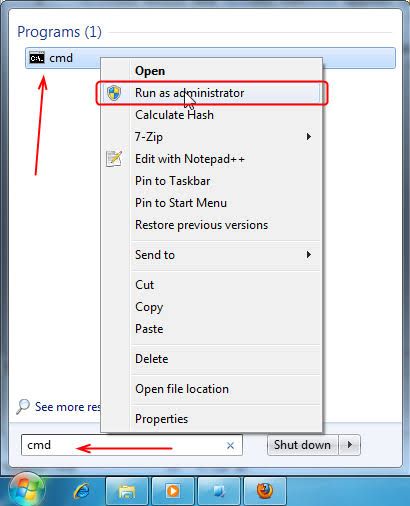
- Dans cette page de commande, tapez : SFC /scannow
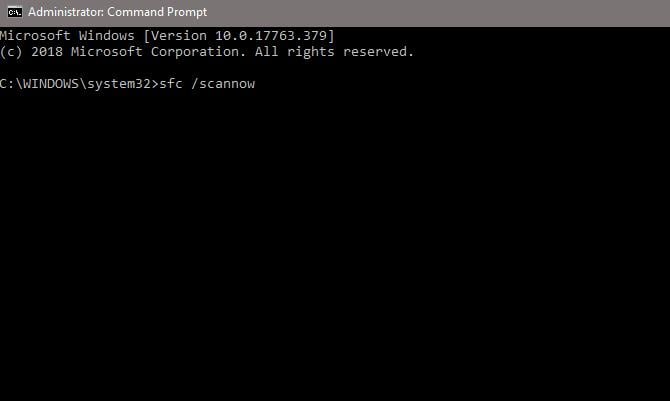
- Attendez que l'analyse passe par votre système pour corriger les erreurs trouvées dans vos fichiers.
- Essayez à nouveau d'exécuter la mise à jour de Windows.
Solution 2: Annuler l'installation de la mise à jour en exécutant la commande DISM
Une autre solution consiste à exécuter la commande DISM pour annuler l'installation que vous avez effectuée. La commande DISM peut être exécutée à partir de WinRE, c'est-à-dire de l'environnement de récupération Windows. Ensuite, vous pouvez essayer de démarrer normalement sur votre bureau. Avant d'effectuer ce processus :
- Assurez-vous de connaître la date et l'heure d'installation de la mise à jour.
- Vérifiez si vous pouvez vous connecter normalement à l'ordinateur
- Prenez note de la mise à jour en cours d'installation sur l'ordinateur
Maintenant, exécutez la commande DISM en suivant les étapes ci-dessous :
- Démarrez votre ordinateur à partir d'un support d'installation. Vous pouvez en créer un avec l'outil Windows Media Creation.
- Dans l'environnement de récupération Windows, sélectionnez "Réparer votre ordinateur"
- Cliquez sur "Dépannage"
- Sélectionnez "Options avancées"
- Allez dans l'invite de commande
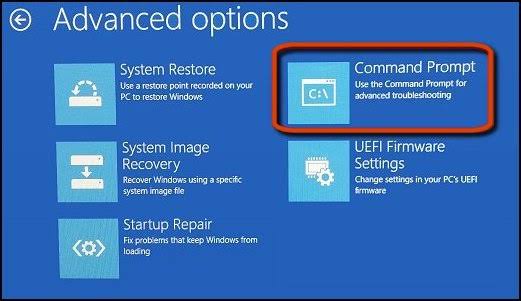
- Tapez les instructions suivantes :
dism /image:C:\
/cleanup-image
/revertpendingactions
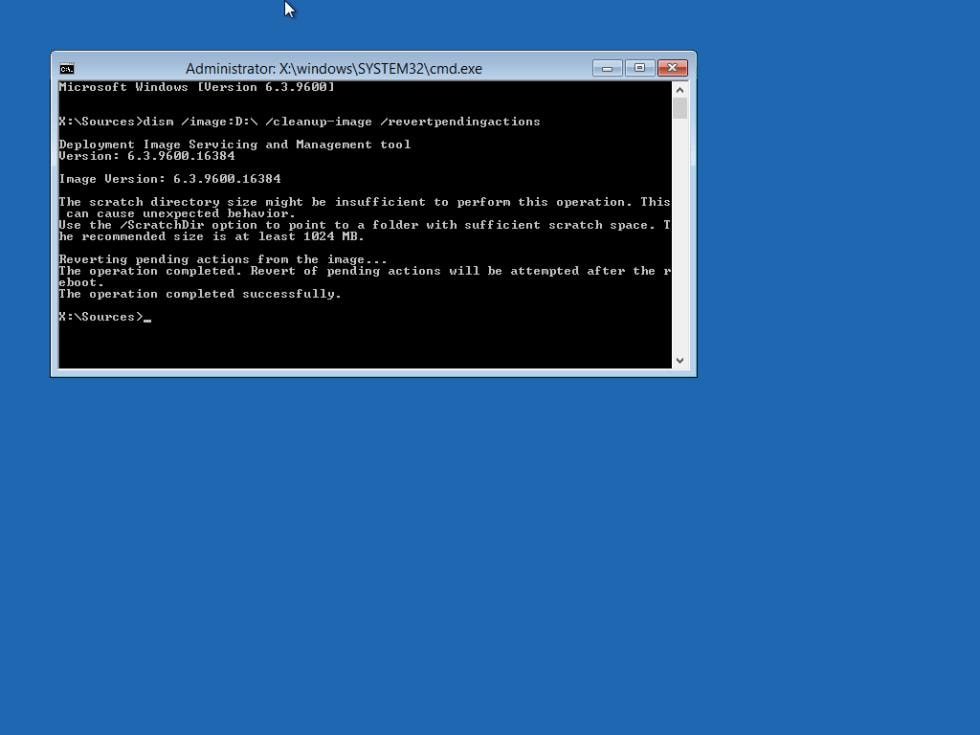
Remarque : C: est la lettre du lecteur représentant le lecteur sur lequel Windows a été installé. Vous pouvez le remplacer par la lettre de lecteur appropriée de votre propre emplacement Windows.
- Faites "Entrée" sur votre clavier. L'analyse DISM durera environ 20 minutes, après quoi vous pourrez quitter et redémarrer votre ordinateur. Vérifiez si l'erreur a été corrigée.
Solution 3: Exécutez l'outil de Résolution des problèmes pour Windows Update.
Exécutez l'outil de Résolution des problèmes pour Windows afin de corriger cette erreur. De nombreux utilisateurs ont affirmé que l'exécution de l'utilitaire de résolution des problèmes Windows corrige l'erreur de configuration de Windows bloquée à 35. Suivez les étapes ci-dessous pour exécuter l'utilitaire de résolution des problèmes de Windows Update :
- Allez dans "Paramètres" de Windows. Cliquez sur "Mise à jour & Sécurité"
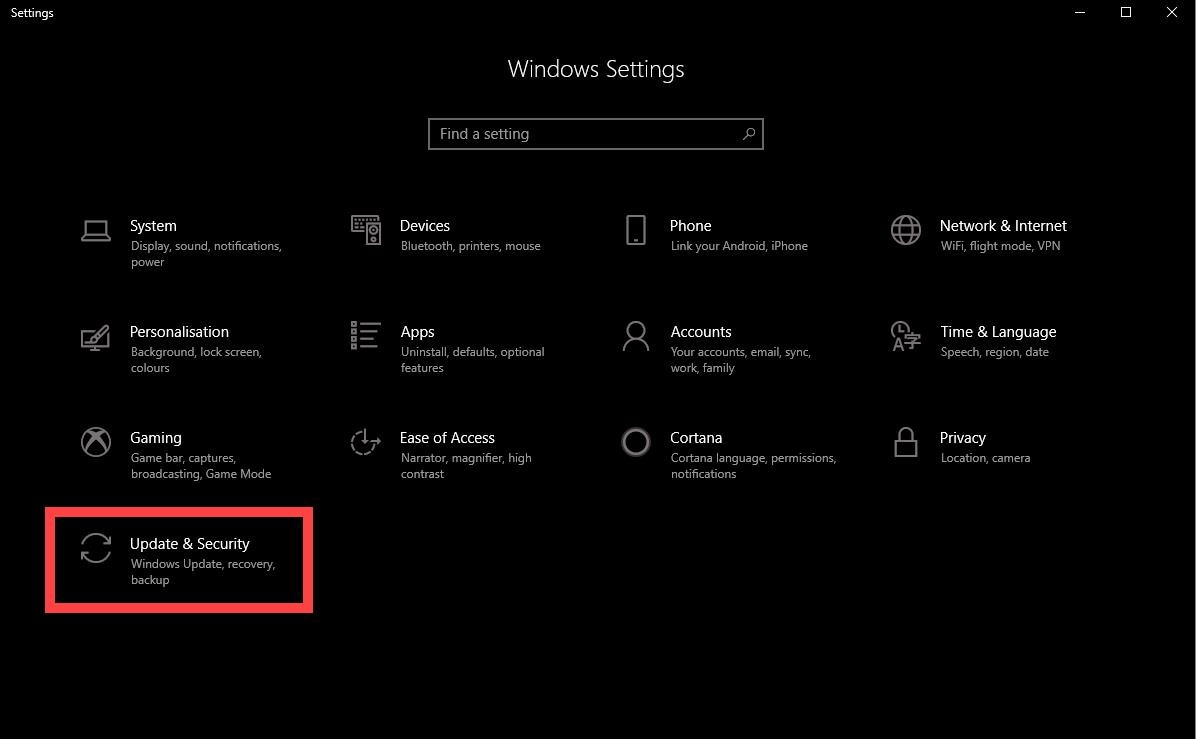
- Faites défiler vers la droite et sélectionnez "Résolution des problèmes"
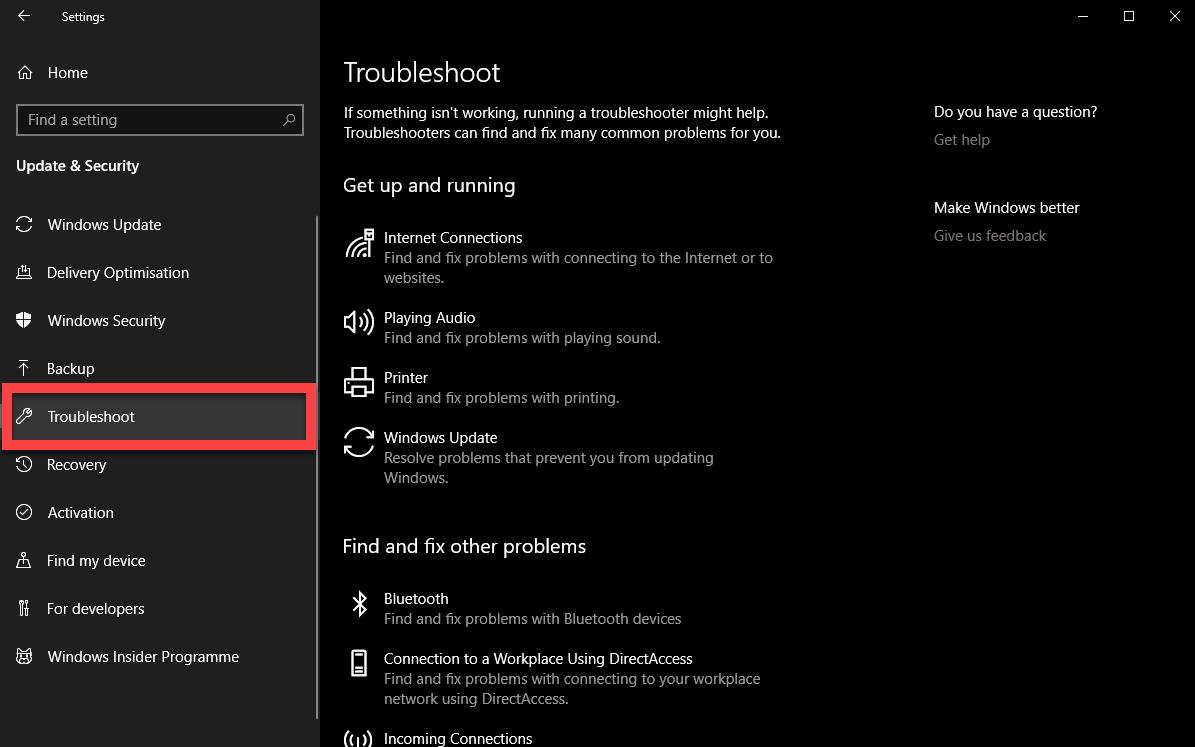
- Sélectionnez l'onglet "Windows update" et choisissez "exécuter l'utilitaire de résolution des problèmes"
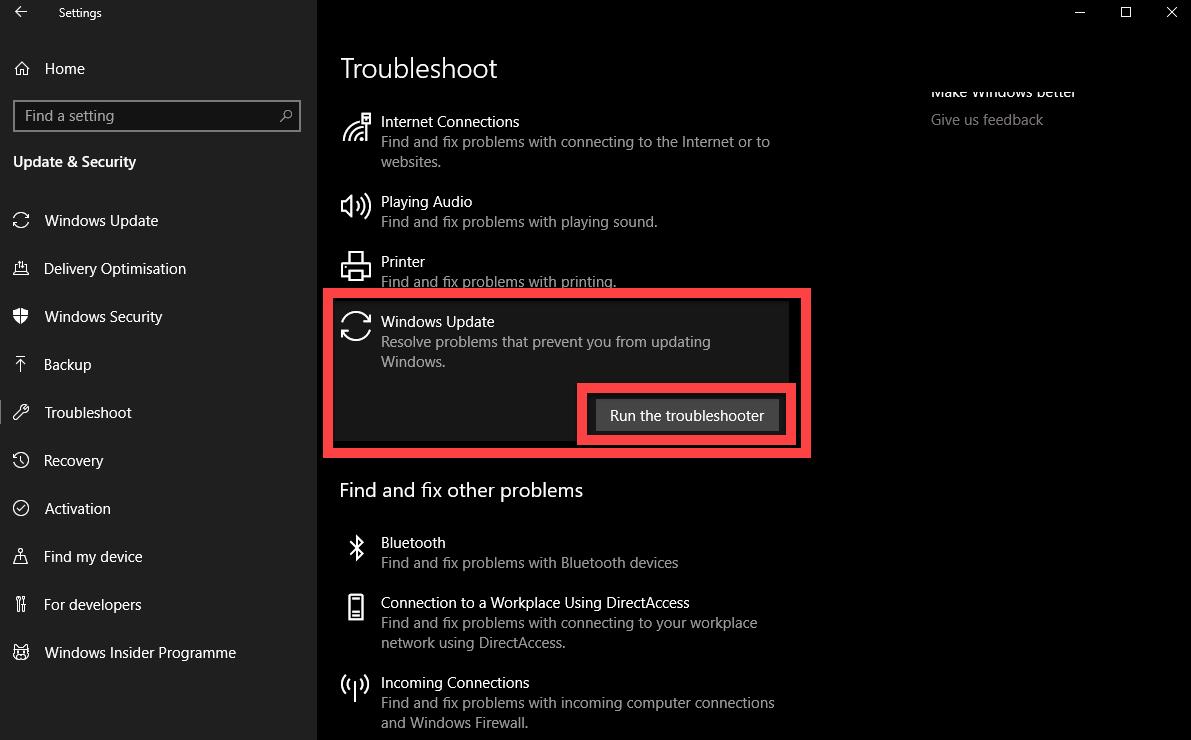
Astuces Bonus :
Si vous avez essayé toutes les solutions ci-dessus et qu'aucune ne semble fonctionner, essayez cette dernière astuce bonus pour voir si vous pouvez corriger l'erreur de blocage de la mise à jour de Windows :
- Redémarrez l'ordinateur. Notez que vous devrez peut-être redémarrer dans ce cas
- Appuyez sur la touche "F8" de votre clavier dès qu'elle s'allume avant que le logo Windows n'apparaisse.
- Vous serez redirigé vers la page "Paramètres de démarrage" ou "Options de démarrage avancées". Dans le menu, sélectionnez "Mode sans échec"

- Avec le "Mode sans échec", vous pouvez démarrer l'ordinateur avec uniquement les programmes dont Windows a besoin. Vous pouvez terminer l'installation de Windows dans ce mode où aucun autre programme n'interfère, après quoi vous pouvez démarrez normalement.
Comment récupérer des données à partir d'un ordinateur lorsque toutes les solutions ne parviennent pas à résoudre le problème ?
Lorsque vous essayez de mettre à jour ou de configurer Windows Update, il arrive parfois que cela fonctionne mal et que vous soyez confronté à des erreurs telles que le blocage des mises à jour Windows. Cela rend impossible pour vous de démarrer normalement. Les solutions de cet article sont destinées à vous aider à résoudre ce problème, mais si elles ne fonctionnent pas, il existe une alternative. L'alternative consiste à utiliser une application tierce pour récupérer toutes vos données vitales car elles sont devenues inaccessibles. L'outil Recoverit Data Recovery est un excellent outil capable de récupérer vos données pour vous.
Voici les caractéristiques uniques de Recoverit :
- Il récupère les fichiers perdus tels que les fichiers musicaux, les photos, les e-mails, etc. en utilisant un processus sûr, complet et efficace
- Recoverit récupère les données perdues en raison d'une corruption ou d'un endommagement des disques durs, d'une suppression, d'une attaque de virus, d'un formatage, etc.
- Il prend également en charge la récupération des données de votre clé USB, caméscopes, corbeille, appareils photo numériques, etc.
Téléchargez Recoverit Data Recovery et suivez les étapes ci-dessous pour récupérer vos données perdues à partir de votre PC qui ne démarre pas :
Étape 1: Créer un lecteur bootable
Cliquez sur "Récupérer depuis un ordinateur planté" comme mode choisi après avoir lancé Recoverit

Choisissez la clé USB ou le DVD avec laquelle ou lequel vous souhaitez créer le support d'installation. Sélectionnez "Créer"

Effacez le lecteur en choisissant "Formater maintenant". Assurez-vous d'abord que tous vos fichiers de lecteur sont sauvegardés.

Attendez patiemment que Recoverit crée le lecteur bootable.

Trois étapes pour utiliser Recoverit dans la récupération de vos fichiers seront décrites une fois le support d'installation créé.

Ouvrez votre page de configuration du BIOS Windows sur l'ordinateur qui ne démarre pas en appuyant sur la touche de raccourci de votre ordinateur. Une fois sur cette page, modifiez la séquence de démarrage pour privilégier votre support d'installation. Vous pouvez maintenant démarrer à partir de celui-ci. Pour plus de détails, découvrez comment configurer l'ordinateur pour qu'il démarre à partir d'une clé USB.

Étape 2: Récupérez des données à partir d'un Windows 10 qui ne démarre pas
Choisissez un mode de récupération de données pour récupérer vos fichiers à l'aide de Recoverit.
Pour quelles raisons les gens rencontrent-ils ce problème ?
Les gens rencontrent ce problème lorsqu'ils essaient d'effectuer une mise à jour de Windows 10. Cela se produit en raison de nombreux problèmes de configuration logicielle et matérielle différents, notamment :
- Composants système obsolètes, manquants ou corrompus
- Des fichiers ont été conservés dans le système et ils l'obstruent
- Logiciel tiers interférant avec la configuration; ils incluent des programmes antivirus et d'autres services.
- Pièces jointes provenant de sources externes tels que câbles USB, imprimantes, lecteurs flash, entre autres périphériques.



