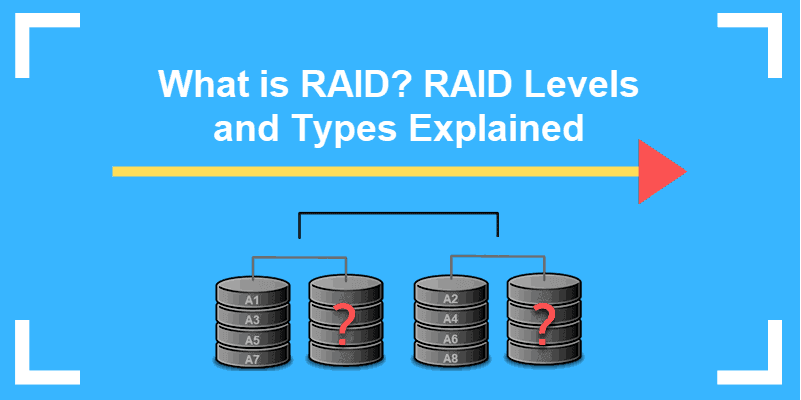
L'absence de données est incontestablement l'un des principaux obstacles auxquels font face les sociétés, qu'elles soient de taille réduite ou importante. Les motifs les plus fréquents de la perte de données sont les suivants : coupures de courant, altération de logiciels, difficultés matérielles, erreurs humaines, etc. En découvrant le marché, vous découvrirez de nombreux outils tiers qui prétendent assurer la sécurité de vos données. Vous ne pouvez pas simplement compter sur eux tous.
C'est là que QNAP RAID vient en aide. Ce dispositif est constitué de différents niveaux, tels que QNAP RAID 1, QNAP RAID 5, et d'autres. Cet article expose une conversation approfondie sur la signification du RAID et les actions effectuées par ses divers niveaux. Examinons les détails.
Dans cet article
Partie 1. Quel est l'écart entre le système RAID et le stockage en réseau NAS de QNAP ?
RAID est l'acronyme de Redundant Array of Independent Disks (ensemble redondant de disques indépendants). Il a été présenté par QNAP Systems, Inc. et c'est pourquoi il est couramment désigné sous le nom de QNAP RAID. Le RAID, dont la mise en place est extrêmement facile, crée une unité de stockage virtuelle en fusionnant divers disques pour prévenir la perte de données.
La structure du RAID de QNAP
Le NAS de QNAP prend en charge diverses configurations RAID. Ils vous proposent divers degrés de duplication des données et d'efficacité. Vous avez la faculté de sélectionner des arrangements à chaud et des ensembles RAID basiques (tel que RAID 1, 5 et 6) en fonction de la quantité de disques accessibles dans votre serveur de stockage en réseau.
Si votre serveur de stockage en réseau dispose d'un système d'exploitation QuTS hero, il offrira un excellent support pour la fonction Triple Mirror et la fonction Triple Parity. Le Triple Miroir est célèbre pour offrir une sauvegarde miroir pour 3 disques, tandis que le Triple Parité assure la protection de 3 disques contre les pannes.
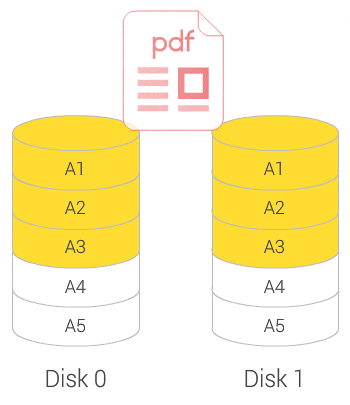
Quels sont les principaux avantages du RAID ?
Le principal bénéfice du QNAP RAID est évidemment la sécurité des données. Le point fort de cette protection réside dans le fait qu'elle optimise les performances d'un disque unique en fusionnant plusieurs disques en une seule entité logique. De plus, il utilise un grand nombre de disques durs bon marché, ce qui en fait une approche économique.
Que signifie un NAS QNAP ?
Si vous ne le saviez pas, NAS est une abréviation de Stockage en Réseau Attaché (Network Attached Storage ). En ce qui concerne le NAS de QNAP, il est constitué d'un ou de plusieurs disques durs intégrés. Ces disques sont toujours connectés à l'internet. De plus, il joue le rôle de dispositif de stockage ou de lieu de sauvegarde. Vous pouvez la faire croître ou la réduire, en prenant en considération votre capacité de stockage.
Les différences entre le RAID et le NAS de QNAP
Le serveur de stockage en réseau de QNAP est un système composé d'un ou de plusieurs disques, comme mentionné précédemment. Vous pouvez la faire augmenter ou la faire diminuer, en prenant en considération votre capacité de stockage. Par contre, le RAID assure la sauvegarde de vos fichiers de données en utilisant plusieurs disques durs et ne propose pas de support pour la sécurité des appareils mobiles. Ils ne peuvent pas accueillir plusieurs disques, donc l'utilisation du RAID à un niveau individuel sera une méthode coûteuse.
Partie 2. Quelles sont les configurations RAID les plus fréquentes ?
Cette partie déclencheur propose une courte discussion sur les divers niveaux de RAID, tels que QNAP RAID 0, QNAP RAID 1, QNAP RAID 5, QNAP RAID 6 et QNAP RAID 10. Les bénéfices et les désavantages de ces niveaux seront également pris en compte dans cette discussion.
QNAP RAID 0
Si vous favorisez de travailler sans sécurité, le RAID 0 est une alternative idéale pour vous. Il vous assiste à distribuer les données sur plus de deux disques durs. Ce niveau de RAID prépare une unité colossale à laquelle vous pouvez accéder en augmentant la capacité de stockage de plus de 2 disques.
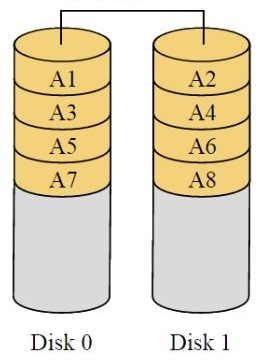
Avantages
Facilité d'utilisation
Plutôt simple
L'utilisation d'un contrôleur RAID supplémentaire est rarement nécessaire
Fonctionnalités de la disponibilité de toutes les capacités
Bonne vitesse d'écriture et de lecture
Inconvenient
Il n'offre pas de solution à long terme
RAID 0 n'est pas une option adéquate pour les données essentielles. Vous risquez de perdre toutes les données si le disque dur tombe en défaillance.
QNAP RAID 1
Il est réputé pour proposer un bon compromis entre rapidité et redondance. QNAP RAID 1 est idéal pour les utilisateurs résidentiels. De plus, il est le préféré de la majorité des boîtiers NAS QNAP à 2 emplacements. Ce niveau RAID requiert au minimum 2 disques durs et vous ne pouvez les associer en RAID que par paires.
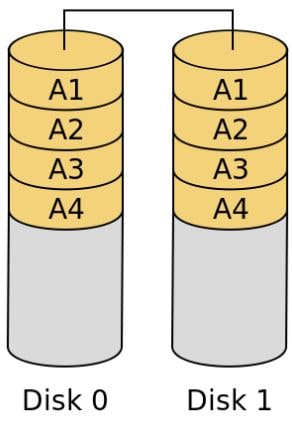
Avantages
Vous pouvez réaliser une récupération rapide et simple après avoir substitué le disque.
Il est simple de maintenir une vitesse d'écriture adéquate et régulière.
Reproduisez intégralement vos données lorsqu'il est en marche.
Il est rarement nécessaire d'ajouter un RAID supplémentaire.
Inconvenient
Si l'étui marche, il est rare que vous puissiez substituer un disque défectueux ou endommagé.
Une fois le RAID mis en place, vous ne pouvez accéder qu'à la moitié de sa capacité globale.
QNAP RAID 5
Lors de la mise en place de la matrice de stockage, QNAP RAID 5 est une option de qualité pour les petites et grandes entreprises. Si vous disposez de quatre disques ou plus dans le boîtier, il est conseillé d'utiliser ce niveau RAID. Comme les autres formes de RAID, il distribue vos données sur plusieurs disques, mais chaque bande du disque donne une petite portion de données à l'un des disques. Cette petite merveille de données est également appelée données de parité.
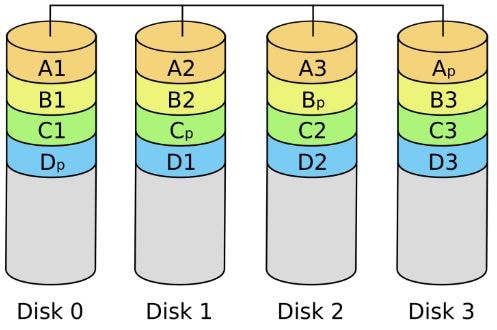
Avantages
Vous avez accès à d'excellentes vitesses de lecture.
Si un seul disque tombe en panne, vos données demeurent entièrement sécurisées.
Vous pouvez obtenir les données lorsque vous insérez un nouveau disque dans le boîtier.
Inconvenient
Le processus de récupération des données prend davantage de temps.
En ce qui concerne les vitesses d'écriture, elles sont plus faibles que celles d'un disque dur classique.
QNAP RAID 6
Il est assez comparable au QNAP RAID 5 et utilise le même concept. L'utilisation de DEUX disques de stockage fait la différence. Dans le modèle RAID, le système réplique les informations de parité sur deux disques. Il est recommandé de l'utiliser pour les entreprises de grande envergure qui ont besoin de plus de 8 lecteurs.
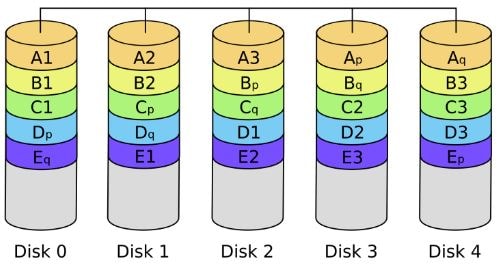
Avantages
Si un ou deux disques rencontrent une défaillance, vos données demeurent entièrement protégées.
Elle offre de bonnes vitesses de lecture.
Il est simple d'accéder à vos informations lorsque vous insérez un disque dur supplémentaire dans la matrice.
Inconvenient
Il est défini par des vitesses d'écriture faibles.
La restauration des données peut nécessiter davantage de temps.
La mémoire de deux lecteurs est perdue.
QNAP RAID 10
Il propose les bénéfices combinés du RAID 0 et du RAID 1 de QNAP. Malgré le fait qu'il propose des solutions extrêmement performantes, son rapport coût/capacité est élevé comparé à tous les autres niveaux RAID. QNAP RAID 10 nécessite quatre disques durs. Il les répertorie tous dans un volume de dimensions 2x2. Si vous êtes à la recherche d'une solution pratique pour récupérer vos données, ce RAID est parfaitement adapté à vos besoins.
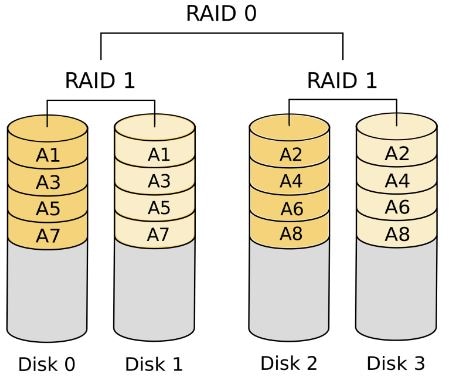
Avantages
En cas de disparition de données, vous pouvez réaliser une restauration rapide.
Il peut tolérer la défaillance de deux disques si ces derniers ne sont pas jumelés.
Elle propose de bonnes performances en termes de lecture et d'écriture.
Inconvenient
Toutes les informations seront effacées en cas de perte simultanée de deux disques en reflet.
La moitié de l'espace de stockage disponible est perdue.
Partie 3. Quelles sont les raisons justifiant l'utilisation du RAID sur votre NAS QNAP ?
Tel qu'expliqué précédemment, le RAID fusionne divers petits disques en une seule et vaste unité de stockage. Votre ordinateur ne détectera qu'un unique lecteur au lieu d'en afficher plusieurs. Le RAID est disponible en deux versions distinctes : Redundant Array of Independent Disks et Redundant Array of Affordable Disks.
La variation des caractères est causée par l'évolution du stockage. La hausse de la capacité des disques est une réalité inéluctable. Ainsi, la récente tendance à la duplication des réseaux de stockage de données a pris le pas sur la nécessité de construire des volumes massifs. C'est donc essentiel d'avoir une configuration RAID pour votre NAS QNAP.
Partie 4. Comment mettre en place le RAID dans le NAS de QNAP ?
Il est très facile de paramétrer un nouveau RAID ou de modifier la configuration RAID dans le NAS QNAP. Cette partie propose une analyse succincte des deux appareils.
Mise en place d'un nouveau RAID
N'avez-vous pas encore mis en place un RAID ? Vous avez la possibilité de sélectionner parmi la liste des paramètres RAID ci-dessous.
Depuis |
Vers |
Numéro de disques (minimum) |
| Aucun RAID | JBOD ou basique | 1 |
| Aucun RAID | QNAP RAID 0 ou QNAP RAID 1 | 2 |
| Aucun RAID | QNAP RAID 5 | 3 |
| QNAP RAID 5 | QNAP RAID 6 ou QNAP RAID 10 | 4 |
Les différentes étapes pour mettre en place un nouveau RAID sont les suivantes.
Étape 1 : Vérifiez que votre ordinateur et le NAS sont connectés au même réseau.
Étape 2 : Maintenant, lancez n'importe quel navigateur (par exemple, Mozilla Firefox ou Google Chrome) sur votre système.
Étape 3 : Insérer une étiquette Saisir l'adresse IP du NAS dans la barre d'adresse. L'écran de connexion QTS s'affiche alors.
Étape 4 : Il est maintenant l'heure de renseigner vos données d'identification (identifiant et code secret). Par défaut, le pseudo et le code d'accès sont « admins ».
Étape 5 : Appuyez maintenant sur « Connexion. »
Étape 6 : Dirigez-vous vers le « Gestionnaire de stockage » et sélectionnez l'alternative « Espace de stockage ».
Étape 7 :Appuyez maintenant sur « Créer »
Étape 8 : Cette fois-ci, choisissez le genre de RAID que vous préférez et cliquez sur le bouton « Suivant ».
Étape 9 : Choisissez le disque dur que vous désirez utiliser pour la mise en place du RAID.
Étape 10 : Vérifiez ce que vous avez sélectionné et cliquez sur « Appliquer ».
Étape 11 :Maintenant, rendez-vous sur « Volume » dans le gestionnaire de stockage et appuyez sur « Créer ».
Étape 12 :Sélectionnez « Optez pour un réservoir de stockage déjà créé » et avancez vers l'étape suivante.
Étape 13 : Il est temps de sélectionner la dimension du volume. Puis, cliquez sur « Appliquer ».
Avez-vous suivi avec attention toutes les étapes énumérées précédemment ? Excellent. Vous avez paramétré le RAID dans votre NAS QNAP.
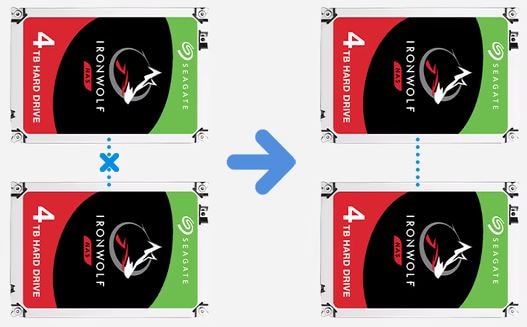
Changement de la configuration du RAID
Est-ce que vos disques marchent correctement dans un système RAID ? Vous voulez remplacer votre disque sans perdre de données ? Cela est possible, mais avec des options limitées. Vous devez choisir une alternative parmi les choix proposés.
Depuis |
Vers |
Numéro de disques (minimum) |
| JBOD ou Basique | RAID 1 | 2 disques dont un plus grand que le disque initial |
| JBOD ou Basique | RAID 5 | 3 séances d'entraînement avec deux de plus que la normale |
| RAID 1 | RAID 5 | 3 disques dont un de plus que le système de stockage en miroir RAID 1. |
| RAID 5 | RAID 6 | 4 disques dont un de plus que le niveau RAID 5. |
Examinons les étapes requises pour modifier la configuration RAID.
Étape 1 :Connectez-vous à votre serveur de stockage en réseau et accédez à l'onglet « Gestionnaire de magasin ».
Étape 2 : Sélectionnez « Volume » et optez pour « Administrer ».
Étape 3 :Sur le nouvel écran, choisissez « Modifier le type de RAID » et appuyez sur « Suivant ».
Étape 4 :Sélectionnez la configuration RAID de votre choix et appuyez sur « Suivant ».
Étape 5 :Choisissez les disques récemment ajoutés et appuyez sur "Suivant".
En suivant les instructions précédentes, vous parviendrez à altérer la configuration du RAID.
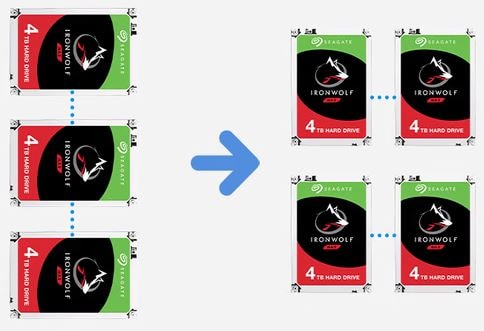
Partie 5. Est-ce que vous avez toujours besoin d'un programme externe pour récupérer les informations de votre NAS ?
Vous désirez récupérer vos informations cruciales sur votre disque de stockage en réseau ? Vous ne pouvez pas avoir foi en un outil aléatoire ? Vous cherchez une recommandation efficace pour passer la barrière ? Votre recherche se termine ici, car cette partie présente un logiciel de récupération de données de haute qualité - Wondershare Recoverit - qui a toujours obtenu un taux de récupération supérieur à 95 %.
Pour Windows Vista/7/8/10/11
Pour macOS X 10.10 - macOS 13
Pour quelles raisons devriez-vous télécharger et essayer Recoverit ? Est-ce cela que vous envisagez actuellement ? Si tel est le cas, explorons les facteurs ci-dessous qui vous persuaderont assurément de tester ce programme.
- Le taux de récupération le plus élevé - 95
- Restauration rapide, sûre et fiable des données
- Prise en charge de plus de 500 cas de récupération, de plus de 1 000 types de fichiers et de plus de 2 000 dispositifs de stockage, y compris les systèmes de stockage en réseau (NAS)
- Disponible en 15 langues avec plus de 35 inventions protégées
- Plus de 50 millions d'individus provenant de plus de 160 nations profitent déjà de ce programme.
- La garantie de remboursement vous permet de consolider votre confiance lors de l'acquisition de cet instrument.
- Possibilité de récupération avancée
Comment utiliser Recoverit pour restaurer vos fichiers de données effacés/égarés à partir d'un stockage en réseau (NAS) ?
Téléchargez et installez Recoverit sur votre système. Lancez le logiciel et suivez les instructions suivantes.
Étape 1 :Sélectionnez « NAS et Linux » puis cliquez sur « Récupération NAS » pour avancer.

Étape 2 :Ce dispositif va désormais explorer les dispositifs de stockage en réseau disponibles et les afficher sur votre écran. Choisissez celui qui contient vos fichiers perdus ou effacés.
Étape 3 : Il est temps de cliquer sur « Connecter » pour relier votre périphérique NAS à une connexion sans fil. Pour accomplir cela, vous devez fournir certaines données, telles que le nom d'utilisateur, le code secret, le numéro de port et l'adresse IP.
Étape 4 :À présent, Recoverit va démarrer une procédure de balayage afin de repérer les fichiers et dossiers effacés ou égarés dans le NAS. Vous pouvez observer l'avancement de la digitalisation en surveillant le bas de votre écran, tel que démontré ci-après.

Vous avez la capacité de stopper ou de mettre en pause le processus d'analyse une fois que vous avez découvert le fichier approprié. Ensuite, appuyez sur « Aperçu » pour vérifier que vous avez choisi les bonnes informations à récupérer.

Étape 5 : À présent, appuyez sur le bouton « Récupérer » et le logiciel vous invitera à choisir un emplacement spécifique pour sauvegarder les fichiers de données récupérés ou restaurés sur votre système.

Note essentiel : Veuillez vous assurer que l'itinéraire que vous sélectionnez pour enregistrer les données récupérées est distinct de l'endroit où vos fichiers ont été effacés ou perdus pour une quelconque raison. L'objectif est simplement de garantir que vos données demeureront protégées.
Vidéo tutorielle sur Comment restaurer les fichiers d'un serveur NAS ?
Pour Windows Vista/7/8/10/11
Pour macOS X 10.10 - macOS 13
Derniers mots
Le QNAP RAID est une fusion de plusieurs disques qui a pour objectif d'éviter la perte de données. Cet assemblage de disques est regroupée dans une seule unité de stockage. Votre ordinateur n'affichera qu'une seule unité de stockage, telle que l'unité C, au lieu d'afficher chaque disque individuellement. QNAP RAID possède divers niveaux, tels que QNAP RAID 0, QNAP RAID 1, QNAP RAID 5, QNAP RAID 6, et QNAP RAID 10. Les explications qui précèdent les expliquent toutes.
Si vous êtes en quête d'un outil véritablement fantastique pour réaliser une récupération performante des données de votre NAS, vous devriez télécharger et mettre en place Wondershare Recoverit pour profiter de sa capacité de récupération exceptionnelle. Vous serez ravi de découvrir que plus de 50 millions d'utilisateurs à travers le globe utilisent ce programme pour retrouver leurs informations égarées et effacées.
Pour Windows Vista/7/8/10/11
Pour macOS X 10.10 - macOS 13
 100% sécurité pour le téléchargement gratuit
100% sécurité pour le téléchargement gratuit

