
Outlook est l'une des plateformes les plus utilisées pour les courriers électroniques. Aussi étonnant que soit Outlook, ce n'est qu'une plateforme comme les autres, c'est-à-dire sujette aux erreurs. Des utilisateurs se sont plaints de cette erreur si Outlook leur demande ou les invite à saisir un mot de passe même après s'être connectés pour la première fois.
En tant qu'utilisateur d'Outlook, vous avez dû être confronté à ce problème pour venir ici. Comme indiqué dans le sujet, cet article vous montrera comment résoudre cette erreur de demande de mot de passe Outlook, en plus de vous apprendre pourquoi vous avez rencontré cette erreur en premier lieu.
Pourquoi Outlook demande-t-il toujours un mot de passe ?
La perspective peut continuer à demander un mot de passe chaque fois que vous essayez de l'ouvrir pour plusieurs raisons, notamment les suivantes :
- cOutlook a été configuré de telle sorte qu'à chaque fois que vous essayez de l'utiliser, vous devez saisir vos identifiants de connexion.
- Si le "Credential Manager" stocke un mot de passe incorrect, cela peut conduire à cette erreur
- Un mauvais réseau peut empêcher Outlook de se connecter au serveur, ce qui entraîne cette erreur.
Comment corriger l'erreur Outlook qui demande un mot de passe ?
Maintenant que vous savez pourquoi Outlook vous demande un mot de passe, vous devez savoir comment corriger cette erreur. Les solutions suivantes vous aideront :/
1. En utilisant Windows Credentials Manage, réinitialiser les paramètres de connexion pour Outlook
Vous pouvez commencer par réinitialiser les paramètres de connexion d'Outlook, ce qui peut être fait à l'aide du gestionnaire d'authentification Windows. Pour ce faire, suivez les étapes ci-dessous :
- Cliquez sur "Panneau de configuration" et "Credentials Manager".
- Faites défiler jusqu'à "Comptes d'utilisateurs" et de là, sélectionnez "Gestionnaire de justificatifs".
- Allez à la section "Windows Credentials" et "Generic Credentials" et s'il y a des informations d'identification stockées qui font référence aux adresses e-mail Office 365 ou ms.outlook, supprimez-les.

- Sélectionnez "Détails" > "Supprimer de la chambre forte".
- Lorsque la boîte d'avertissement apparaît, cliquez sur "Oui".

- Répétez l'opération ci-dessus jusqu'à ce que toutes les informations d'identification associées à votre adresse électronique soient éliminées.
2. Vérifier les paramètres de l'accréditation
Si l'option "Prompt" n'est pas cochée dans le profil, ce message d'erreur peut apparaître. Vérifiez que ce n'est pas le cas ; vous pouvez le faire en procédant comme suit :
- Allez dans "Fichier" dans Outlook
- Cliquez sur "Paramètres du compte" et allez plus loin pour sélectionner à nouveau "Paramètres du compte".
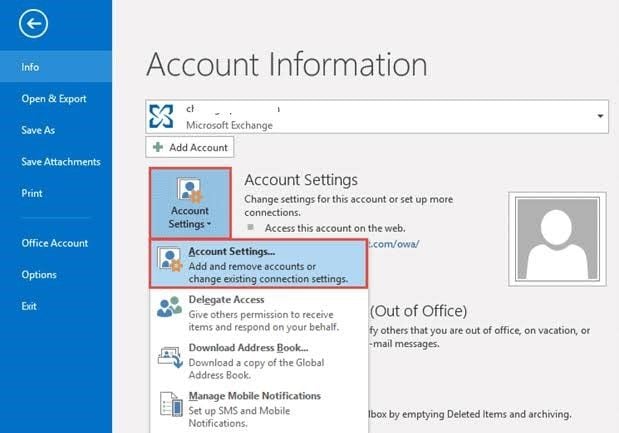
- Choisissez votre compte d'échange
- Sélectionnez "Modifier" > "Autres paramètres".

- Tapez sur le bouton "Sécurité".
- Allez dans "identification de l'utilisateur" et vérifiez que l'option "Toujours demander les informations d'identification" n'est pas sélectionnée.
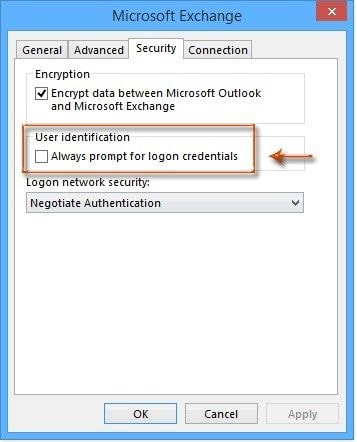
- Sélectionnez "OK", puis redémarrez Outlook
3. Effacer les mots de passe en cache
Si les données de connexion de votre profil enregistré sur Windows sont incorrectes, Outlook aura tendance à vous demander un mot de passe. Par conséquent, il suffit d'effacer les informations d'identification qui sont enregistrées comme mots de passe en cache sur votre système en procédant comme suit :
- Sortir d'Outlook
- Sélectionnez "Démarrer" > "Panneau de configuration".
- Trouvez et ouvrez le "Credentials Manager". Recherchez tout ensemble d'informations d'identification dont le nom contient "Outlook".
- Tapez pour développer, puis sélectionnez "Supprimer de la chambre forte".

4. Activer la mémorisation du mot de passe
Vous avez peut-être oublié d'enregistrer le nom d'utilisateur et le mot de passe de votre profil afin qu'Outlook s'en souvienne chaque fois que vous l'ouvrez. Cela pourrait être la raison pour laquelle vous obtenez toujours une demande de mot de passe Outlook. Pour ce faire, il suffit d'appliquer les étapes suivantes :
- Sélectionnez "Fichier" et ensuite, "Paramètres du compte".
- Recherchez le compte sous "Email" et double-cliquez dessus.
- Choisissez de "Mémoriser le mot de passe" lorsque la nouvelle fenêtre apparaît.
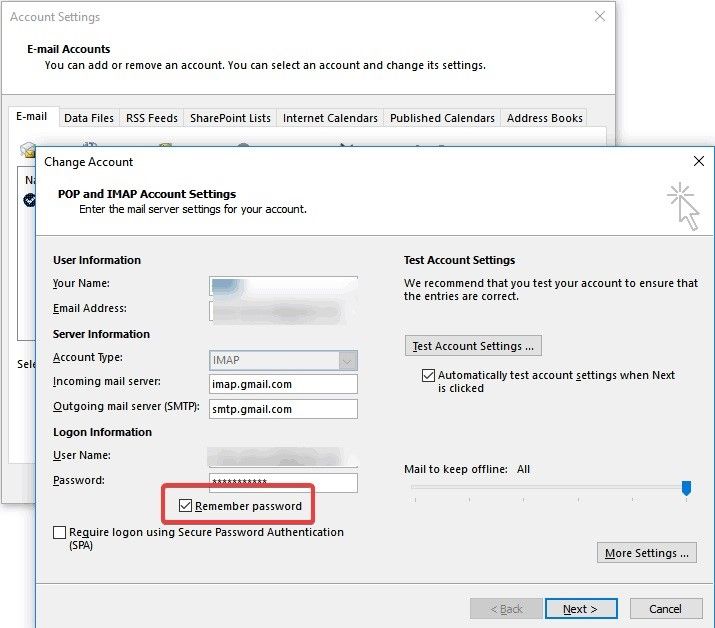
5. Démarrer Outlook en mode sans échec et désactiver l'add-in
Vous pouvez démarrer Outlook en mode sans échec, ce qui est différent de l'utilisation de Windows en mode sans échec. Vous devez démarrer l'application Outlook en mode sans échec pour que cette solution puisse fonctionner. Une façon simple de démarrer Outlook en mode sans échec pour toutes les versions de Windows est :
- Maintenez la touche "Ctrl" de votre clavier enfoncée lorsque vous cliquez sur le raccourci pour Outlook dans le menu Démarrer, le bureau, l'écran de démarrage ou la barre des tâches. Outlook vous demandera de confirmer si vous souhaitez démarrer le programme en mode sans échec. Cliquez simplement sur "Oui".
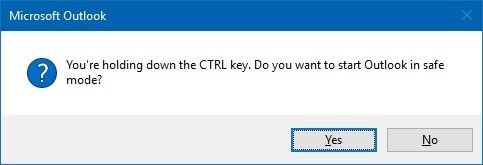
Supprimez les modules complémentaires dans Outlook en suivant les étapes ci-dessous :
- Cliquez sur "Fichier" > "Options".
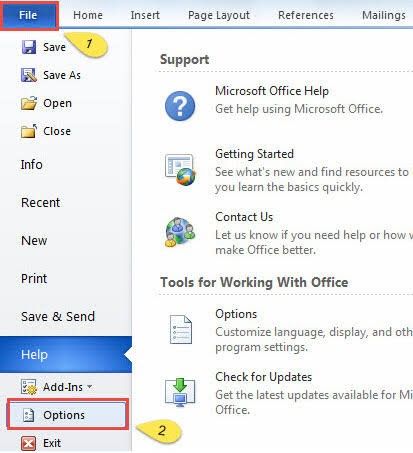
- Choisissez "Add-ins". Une fenêtre pop-up apparaîtra, affichant tous les modules complémentaires installés pour que vous puissiez les gérer.

- Lorsque vous sélectionnez le module complémentaire que vous souhaitez désactiver, une petite fenêtre s'affiche. À partir de là, choisissez "Supprimer" pour désactiver le module complémentaire sélectionné.
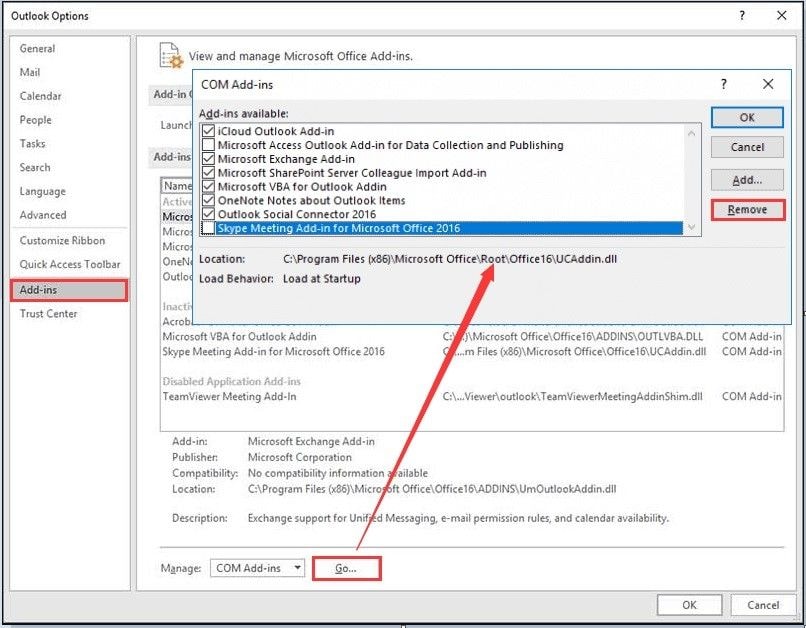
- Continuez à faire cela et après chaque désactivation, essayez de démarrer Outlook. Une fois que vous n'obtenez plus l'erreur de demande de mot de passe, vous pouvez arrêter de désactiver les modules complémentaires.
6. Créer un nouveau profil
Et si le problème provenait entièrement de votre profil Outlook ? Dans ce cas, cela signifie seulement que vous avez besoin d'un nouveau profil pour repartir à zéro. Ainsi, créez un nouveau profil en suivant ces étapes :
- Fermez l'application Outlook
- Cliquez sur "Panneau de configuration" et sélectionnez "Courrier".

- Ensuite, sélectionnez "Afficher les profils".

- Cliquez sur "Ajouter". Saisissez le nouveau nom de votre profil et choisissez "OK".
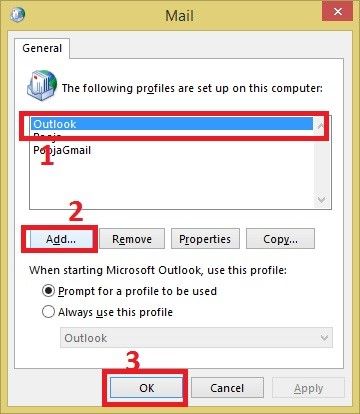
- Saisissez votre nom et votre adresse électronique
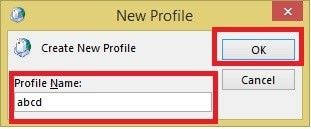
- Tapez sur "Suivant".

- Cliquez sur "Terminer".

- Retournez à la fenêtre principale et dans la boîte de dialogue intitulée "Toujours utiliser ce profil", choisissez votre nouveau profil. Enfin, sélectionnez "OK" pour terminer
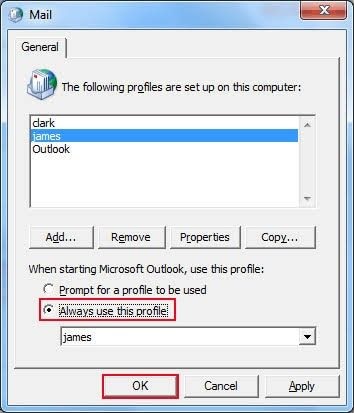
7. Désactivez temporairement votre programme antivirus ou démarrez en mode sans échec.
Si votre programme antivirus installé utilise un pare-feu ou un add-in, il pourrait interférer avec les opérations d'Outlook. Par conséquent, vous pouvez résoudre ce problème en désactivant ou en désinstallant temporairement votre programme antivirus, puis essayez de démarrer Outlook et voyez si vous obtenez toujours l'erreur de demande de mot de passe. Si ce n'est pas le cas, continuez comme ça pendant quelques opérations avant de réinstaller le programme antivirus.
Vous pouvez également démarrer votre système en mode sans échec comme expliqué ci-dessus.
8. Outlook Anywhere est configuré pour utiliser l'authentification NTLM.
Avec "Outlook Anywhere", vous pouvez avoir accès à votre compte Exchange même si vous êtes en dehors du pare-feu de votre organisation. Vous pouvez choisir parmi trois méthodes d'authentification lorsque vous utilisez cette fonction : Authentifications de base, NTLM, ou Negotiate. En choisissant l'authentification NTLM, vous obtiendrez un nombre considérablement réduit d'invites de mot de passe. Suivez donc les étapes suivantes pour le choisir :
- Commencez par "Fichier", puis allez dans "Paramètres du compte" > "Paramètres du compte".
- Choisissez votre compte Exchange et sélectionnez "Modifier".
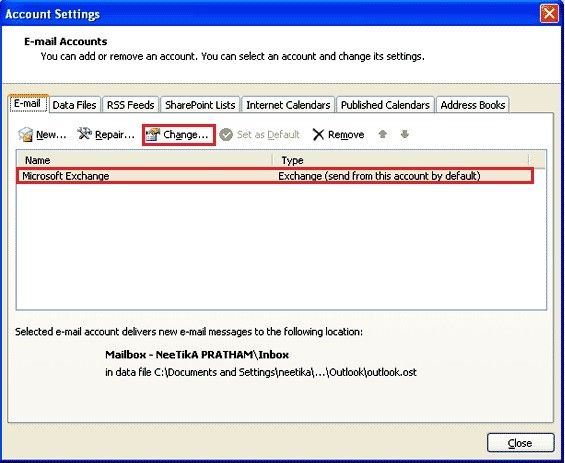
- Déplacez-vous vers le bouton "Plus de paramètres" > "Connexion".c Sélectionnez "Paramètres Exchange Proxy".
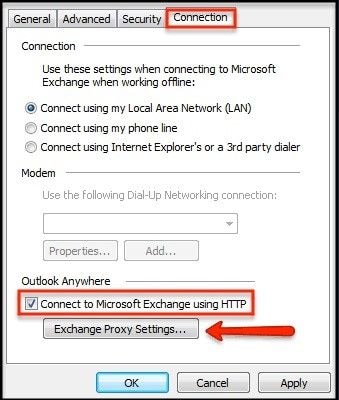
- Ensuite, cliquez sur "NTLM Authentication", qui se trouve sous Proxy authentication settings.

9. Réparer Outlook avec Stellar Outlook Repair
Une erreur telle que la demande de mot de passe Outlook indique que votre Outlook est endommagé. De tels dommages nécessitent un outil de réparation puissant pour les réparer et les rendre à nouveau utilisables. C'est là que Stellar Outlook Repair intervient. Comme son nom l'indique, il s'agit d'un outil de réparation d'Outlook qui corrige les erreurs dans votre PST Outlook pour vous permettre de l'utiliser correctement. Une fois que vous pourrez réparer Outlook avec cet outil, vous ne rencontrerez plus cette erreur. C'est en effet l'ultime recours. Stellar Outlook repair répare une vaste gamme d'erreurs associées à votre application Outlook sous Windows, et celle-ci ne fait pas exception.
Pour réparer Outlook avec Stellar Outlook Repair, suivez les étapes ci-dessous :
Étape 1. Ajouter un fichier corrompu
Cliquez sur le bouton "Rechercher" ou "Parcourir" et vous serez en mesure d'ajouter les fichiers Outlook corrompus à l'outil.

Étape 2. Fichier de réparation
Choisissez "Réparer", puis détendez-vous et laissez Stellar Outlook Repair résoudre le problème.

Étape 3. Prévisualisation et sauvegarde du fichier
Prévisualisez tous les fichiers réparés à l'aide de l'interface conviviale de l'outil. La liste des fichiers est généralement affichée dans le panneau de gauche, le contenu dans le panneau du milieu et les détails spécifiques dans le panneau de droite.
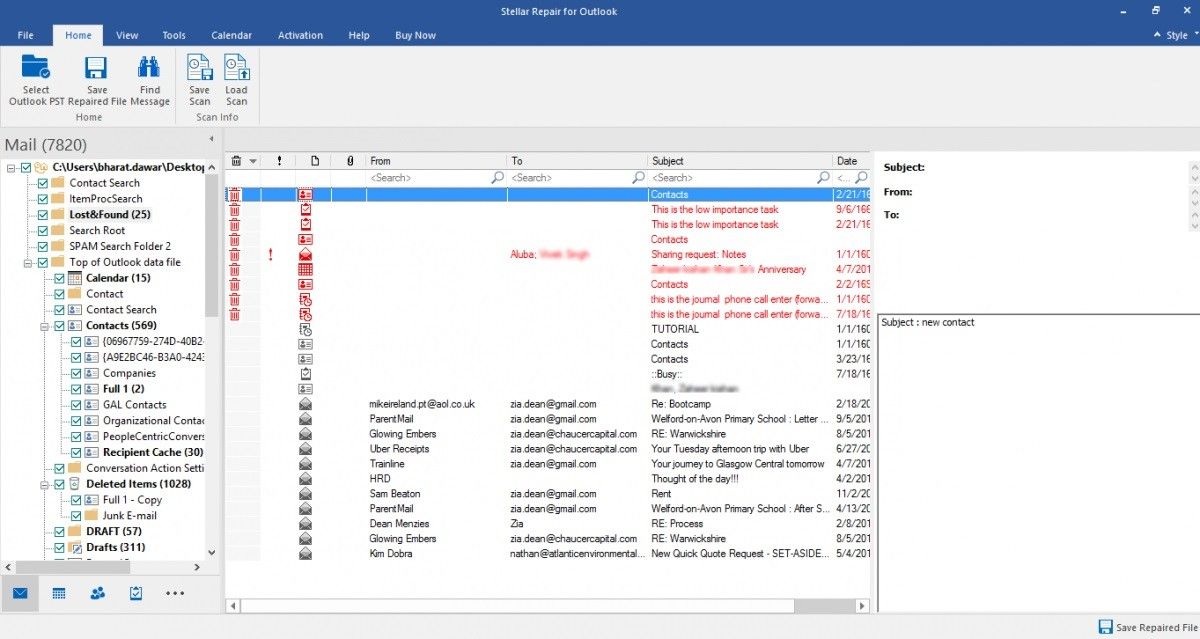
Si tout est en ordre, ce qui devrait être le cas, il suffit de sélectionner "Enregistrer le fichier réparé" dans le menu Accueil.

L'essentiel
Il est assez épuisant de saisir votre mot de passe chaque fois que vous obtenez l'erreur d'invite de mot de passe Outlook, n'est-ce pas ? Maintenant vous devriez être à l'aise car on vous a montré comment résoudre cette erreur et ce n'était pas aussi difficile que vous le pensiez, pas quand vous avez Stellar Outlook Repair pour vous tirer d'affaire.


