- Puis-je formater une carte SDXC en FAT32 ?
- Conditions avant de formater le SDXC
- Comment formater SDXC dans Windows 10/8/7
- Que faire quand on ne peut pas formater un SDXC en FAT32 ?
- Correction de SDXC non détecté
- Que faire en cas de perte de données SDXC après un formatage ?
- Conseils pour préserver la sécurité et la santé de la carte mémoire SDXC
Puis-je formater une carte SDXC en FAT32 ?
Avoir des problèmes sur la façon de formater SDXC à FAT32 est maintenant commun. Le nombre de questions posées sur différentes communautés en ligne telles que Reddit en vue de résoudre le problème en est la preuve.

Les utilisateurs ont un problème lorsqu'ils essaient de formater une SDXC en FAT32 parce que les méthodes données sont erronées, mais parce que les réponses ne sont pas bien structurées et optimisées pour répondre aux différents scénarios associés aux différents appareils et résultats.
Cet article permettra d'améliorer ces problèmes énumérés afin que vous puissiez format SDXC à FAT32 sur Windows facilement.
Conditions avant de formater le SDXC
La plupart des gens se rendent dans les magasins de détail pour acheter des dispositifs de stockage sans connaître les types de dispositifs de stockage et sans savoir comment en choisir un pour leur appareil. Par conséquent, les problèmes sont inévitables, bien que vous puissiez obtenir de nombreux guides sur Internet pour connaître les erreurs à éviter lors de l'achat d'un périphérique de stockage.
1. Qu'est-ce que le SDXC ?

La carte SDXC (Secure Digital eXtended Capacity) permet d'enregistrer en Full HD grâce à sa capacité et sa vitesse. La taille de stockage commence à 64 Go et peut s'étendre jusqu'à 2 To (bien que théoriquement).
La vitesse dépend du bus UHS utilisé. Le bus UHS-I a une vitesse de 50MB/s à 104MB/s, et la version 4, qui utilise le bus UHS-II, prend en charge des vitesses allant de 156MB/s à 312MB/s.
S'il existe des similitudes entre les cartes SD, SDXC et SDHC, qui ont la même dimension, les cartes SDXC ne sont compatibles qu'avec les appareils SDXC.
2. Comment fonctionne la carte SDXC ?
Il est essentiel de connaître le fonctionnement des cartes SDXC avant de s'en procurer, afin de savoir si elles sont compatibles avec vos appareils. Le fonctionnement d'une carte de stockage dépend du système de fichiers, et les cartes SDXC utilisent le système de fichiers exFAT par défaut. Consultez la liste des systèmes d'exploitation qui prennent en charge le système de fichiers exFAT pour d'autres questions.
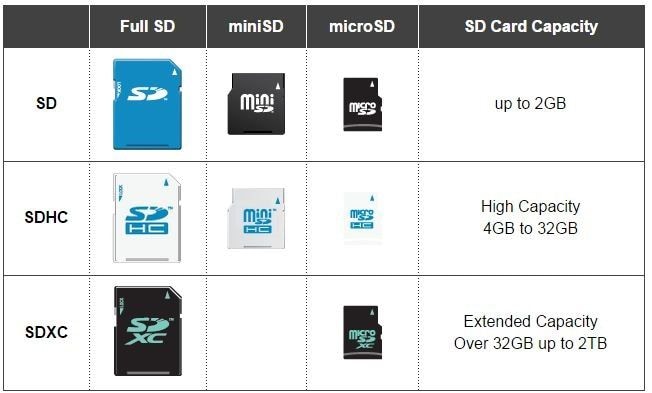
3. SDXC et carte SD
Il existe trois types courants de cartes SD (Secure Digital), à savoir les cartes SD, les cartes SDHC (Secure Digital High Capacity) et les cartes SDXC (Secure Digital eXtended Capacity).
Ces différences entre les trois types se situent au niveau de leur taille de stockage et de leur compatibilité.
Capacité de stockage
La taille de tout stockage dépend du système de fichiers pris en charge et tend un peu vers la conception. Les cartes SD ont été les premières à être conçues et ne peuvent supporter que 2 Go de données au maximum.
Les cartes SDHC, de par leur nom "plus grande capacité", peuvent prendre en charge de 2 Go à 32 Go de données. SDXC, en revanche, est la version étendue et prend en charge les données de 32 Go à 2 To.
Une autre carte, appelée SDUC (Secure Digital Ultra Capacity), peut prendre en charge de 2 à 128 To.
Compatibilité
Il est important de connaître la compatibilité du périphérique de stockage avant de les sélectionner, qui dépend du système de fichiers qu'il exécute.La carte SD est la plus ancienne et fonctionne sur le système de support FAT16, et est compatible avec tous les périphériques hôtes conçus pour prendre en charge les cartes SD, SDHC, ou SDHC.
SDHC prend en charge la norme FAT32 et n'est compatible qu'avec les appareils SDHC et non avec l'ancienne génération.
Le SDXC, quant à lui, est compatible avec les systèmes de fichiers exFAT et FAT32.
SDUC, cependant, n'est compatible qu'avec le système de fichiers exFAT.
Une comparaison fondée sur la vitesse ne permet pas de différencier les quatre types, car la vitesse dépend de la classe et non du type de dispositif de stockage. Consultez Sdcard pour connaître les différentes classes utilisées pour classer les périphériques de stockage.
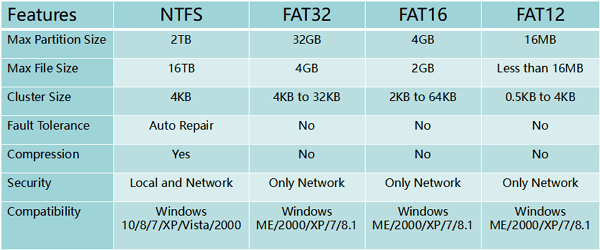
4. FAT32 vs. NTFS vs. exFAT
Ces trois systèmes de fichiers sont les principaux utilisés par la plupart des périphériques de stockage. Les systèmes de fichiers fonctionnent de manière à ce que l'organisation des données sur un périphérique de stockage soit efficace, ce qui minimise les problèmes tels que la perte de données et les problèmes de performance.
En termes simples, les systèmes de fichiers permettent d'organiser les fichiers et de déterminer le type de périphériques pris en charge.
FAT32
FAT32 (File Allocation Table) est le plus ancien des trois systèmes de fichiers et celui qui est le plus largement pris en charge, avec une tolérance de taille maximale de 4 Go. Microsoft l'a développé lors de la construction des disques durs de première génération.
Il peut être considéré comme le plus simple en termes de sophistication et, à ce jour, il offre la plus grande compatibilité avec de nombreux systèmes d'exploitation, par exemple Linux, Windows et les consoles de jeux.
NTFS
NTFS est le système de fichiers moderne utilisé par Windows par défaut pour ses lecteurs système. En termes de sécurité, NTFS est le plus sûr par rapport aux autres, avec d'autres caractéristiques importantes pour un lecteur de système d'exploitation.
Toutefois, le seul problème est que NTFS n'est compatible qu'avec toutes les versions de Windows, de XP à 10. Il n'est pas compatible avec d'autres systèmes d'exploitation comme macOS. Le système d'exploitation Mac ne peut que lire les fichiers NTFS mais ne peut pas écrire dessus.
exFAT
Ce système de fichiers a été développé en 2006, incorporant les caractéristiques des systèmes de fichiers NTFS et FAT32. Il est compatible avec tous les systèmes d'exploitation comme la FAT32 (bien que moins général que celle-ci). exFAT est le système de fichiers par défaut des cartes SDXC.
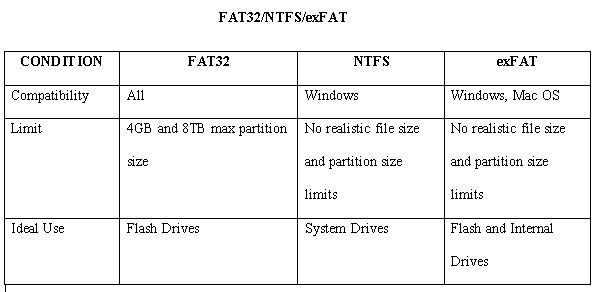
Comment formater SDXC dans Windows 10/8/7
Une carte SDXC est un périphérique de stockage de 64 Go qui fonctionne avec le système de fichiers exFAT sous Windows. Comme certains périphériques ne prennent pas en charge la norme exFAT, il est important de changer le système de fichiers en FAT32. En raison du fonctionnement de Windows, il est difficile de formater les SDXC en FAT32, qu'il s'agisse d'une carte mémoire ou d'un lecteur flash USB. Cependant, il existe trois méthodes que vous pouvez essayer sur Windows et que les gens ne connaissent pas.
Remarque : avant de formater le SDXC en FAT32, assurez-vous de sauvegarder vos fichiers. Sinon, les fichiers peuvent être perdus.
1. Utilisation de la gestion des disques de Windows
Le formatage de votre carte SDXC sous Windows ne doit pas être aussi stressant ou impossible que vous le pensez. Pour le formatage, il est préférable d'essayer les fonctions intégrées sur le système d'exploitation Windows. La gestion des disques de Windows est un moyen de formater le SDXC en FAT32.
Étape 1. Connectez votre carte SDXC à votre ordinateur personnel.
Étape 2. Allez dans l'Explorateur de fichiers.
Étape 3. Cliquez sur "Gérer" dans le volet de navigation.

Étape 4. Cliquez sur "Gestion des disques", un nouveau plan s'ouvre contenant tous les disques et leurs informations.
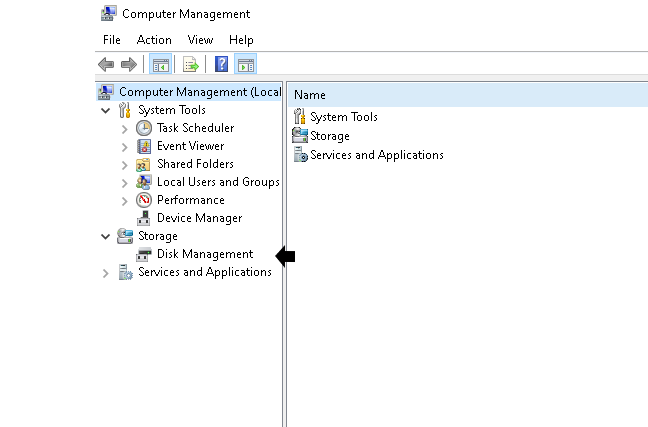
Étape 5. Sélectionnez la carte SDXC et cliquez sur "Format".

Étape 6. Sélectionnez FAT32 comme nouveau système de fichiers et cliquez sur "OK".

Étape 7. Ensuite, confirmez le processus de formatage en cliquant sur "OK".
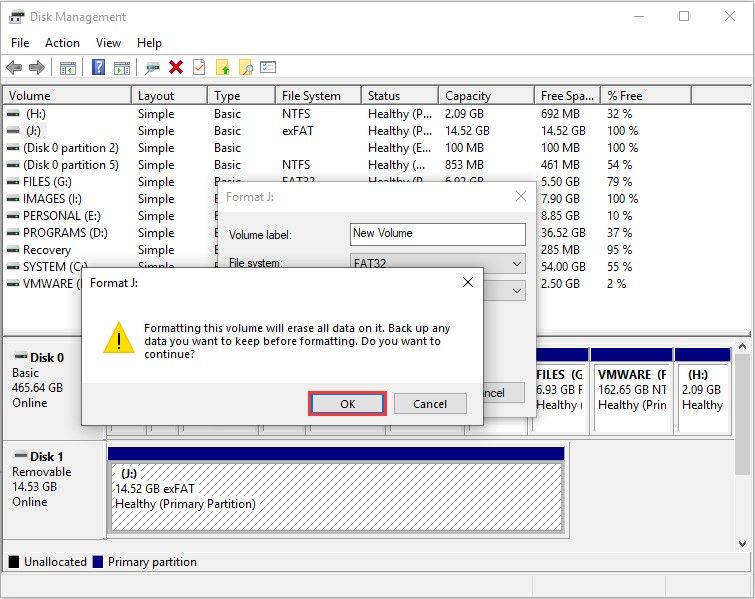
Cette méthode n'est pas infaillible, mais elle vaut la peine d'être essayée. Si elle ne réussit pas, vous pouvez passer à la méthode suivante.
2. Utiliser PowerShell
Une autre façon de formater un SDXC en FAT32 sur le système d'exploitation Windows sans utiliser d'application tierce est d'utiliser la commande PowerShell. Si les méthodes de gestion des disques échouent, voici une méthode parfaite à essayer, et elle est idéale pour toute carte SDXC.
Connectez votre carte SDXC à votre ordinateur personnel.
Étape 1. Naviguez vers PowerShell(admin) en appuyant sur les touches Windows+X de votre clavier et en sélectionnant PowerShell(admin).

Étape 2. Tapez la commande suivante format /FS:FAT32 X : (Remplacez le X par le nom de la carte SDXC) et appuyez sur la touche "Entrée".
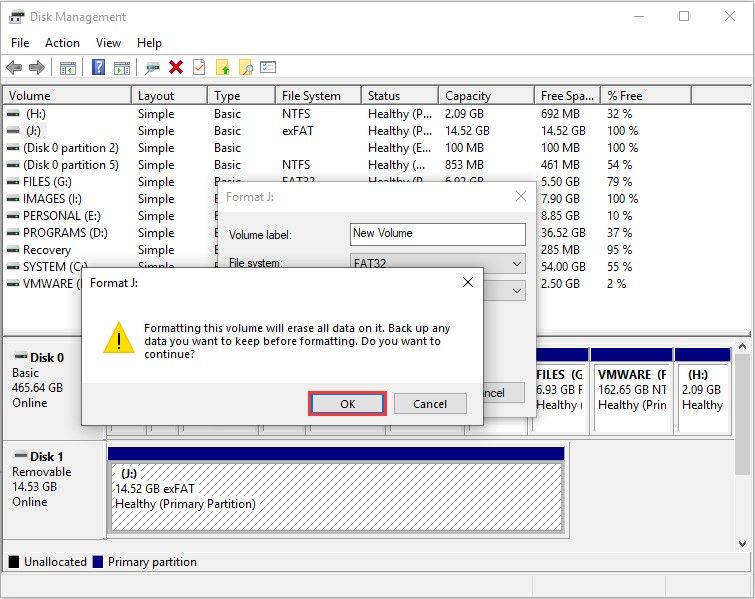
Notez que le formatage d'une grande carte SDXC en FAT32 prend plus de temps avec cette méthode. Par exemple, il nous a fallu environ une heure pour formater une clé USB de 64 Go. Par conséquent, il faudra beaucoup de temps pour obtenir des clés USB plus grandes. Cependant, c'est une bonne méthode car elle est simple et donne un résultat positif à 99 %.
3. Utiliser Diskpart sur l'invite de commande
Cette méthode est semblable à celle de PowerShell, avec une différence dans la procédure. Bien qu'il puisse sembler compliqué, il est également simple, et lorsqu'il est correctement suivi, vous pouvez facilement formater SDXC à FAT32 sans passer par des problèmes.

Étape 1. Connectez votre carte SDXC au PC.
Étape 2. Lancez l'invite de commande Windows.
Étape 3. Exécutez la commande "disk part" et appuyez sur Entrée.
Étape 4. Exécutez la commande "list volume" et appuyez sur Entrée.
Étape 5. Exécutez la commande "select volume B", où "B" doit être remplacé par la lettre du lecteur, puis appuyez sur Entrée.
Étape 6. Tapez la commande "format fs = FAT32", appuyez sur Entrée pour que le processus commence.
La méthode Diskpart, comme PowerShell, est également simple et peut être essayée en cas d'erreurs associées à PowerShell.
Toutefois, l'utilisation de l'une d'entre elles dépend de votre ordinateur personnel ; si la méthode PowerShell ne fonctionne pas, vous pouvez essayer la méthode Command Prompt et vice versa.
Que faire quand on ne peut pas formater un SDXC en FAT32 ?
Lorsqu'il n'est pas vérifié, de nombreux facteurs peuvent causer des erreurs lorsque vous voulez formater SDXC à FAT32, avec les principaux étant les utilisateurs de ne pas suivre les étapes et les réponses non optimisées.
Si vous avez suivi les instructions et essayé les méthodes ci-dessus, la raison de votre incapacité à formater SDXC à FAT32 peut être due à d'autres facteurs discutés ci-dessous.
1. Causes de l'échec du formatage des SDXC
Protection de l'écriture
Vous ne pouvez pas formater la carte SDXC en FAT32 en raison de la protection en écriture de la carte SDXC. Lorsque la carte SDXC affiche l'avertissement " le disque est protégé en écriture ", cela signifie que le système ne peut pas effectuer l'action requise tant que le problème n'est pas résolu. Le problème est courant dans les versions 7, 8, 8.1 et 10 de Windows.
SDXC non détecté
La non-détection de la carte SDXC peut être due à de nombreux facteurs, y compris des cartes corrompues ou des erreurs avec le PC.
Voici quelques éléments à vérifier qui pourraient être à l'origine de sa non-détection.
- Problème de connexion : Votre système peut ne pas détecter votre carte SDXC en raison d'un lecteur de carte ou d'un port USB endommagé.
- Protection en écriture : Si vous utilisez un lecteur de carte, le déclenchement de la protection en écriture peut faire en sorte que votre carte ne soit pas détectable sur votre PC.
- Pilotes manquants ou corrompus : Lorsque le pilote chargé de détecter la carte est manquant ou corrompu, l'Explorateur Windows ne la détectera pas. Pour vérifier que votre carte SDXC n'est pas détectée à cause d'un pilote corrompu ou manquant, naviguez dans le Gestionnaire de périphériques et vérifiez si la carte a une marque jaune.
- Dommages physiques : Votre système peut ne pas détecter votre carte SDXC en raison de dommages physiques.
2. Comment corriger l'erreur de non-formatage du SDXC ?
Voici quelques solutions que vous pouvez essayer si Windows ne reconnaît pas votre carte SDXC.
Correction de la protection en écriture
La protection en écriture est causée par de nombreux facteurs, le plus courant étant l'action sur le fichier, et le stockage est déjà plein. Lorsque c'est le cas, il est facile de le résoudre. Voici quelques méthodes que vous pouvez essayer pour supprimer la protection en écriture de votre carte SDXC.
Désactiver les interrupteurs
Les cartes SDXC ont des interrupteurs sur le bord de la carte SD, qui activent la protection en écriture. Pour supprimer la protection en écriture, trouvez le commutateur, et désactivez-le. Pour connaître l'emplacement du commutateur, vous pouvez vous reporter au manuel fourni avec la carte SDXC.
Utiliser l'éditeur de registre
Une autre façon de désactiver la protection en écriture est d'utiliser l'éditeur de registre.
Étape 1. Tapez Regedit dans l'interface de recherche et ouvrez l'éditeur de registre.

Étape 2. Accédez à HKEY_LOCAL_MACHINE > SYSTEM > CurrentControlSet > Control.
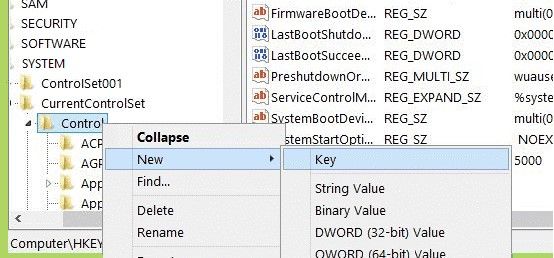
Étape 3. Naviguer vers et StorageDevicePolicies

Étape 4. Créez un nouveau reg_dword et nommez-le WriteProtect.

Étape 5. Changez la valeur du registre en "0" et cliquez sur "OK".
Correction de SDXC non détecté
Voici quelques procédures que vous pouvez essayer si Windows ne reconnaît pas votre carte SDXC.
Étape 1. Essayez un autre port USB.
Étape 2. Testez la carte sur un autre système ou un autre lecteur de cartes.
Étape 3. Désactiver la protection contre l'écriture.
Étape 4. Mettez à jour les pilotes.
Que faire en cas de perte de données SDXC après un formatage ?
Il est possible de commettre l'erreur de ne pas faire de sauvegarde avant de formater le SDXC en FAT32. Si vous êtes dans cette situation, vous n'avez rien à craindre de perdre vos données importantes grâce à la présence de l'outil Recoverit Data Recovery Software.
Le logiciel permet de récupérer des données et peut également être utilisé pour réparer des fichiers vidéo corrompus sur Windows et Mac.
Caractéristiques du logiciel
- Aucune restriction basée sur le type de stockage et le système de fichiers. Il peut prendre en charge tous les appareils.
- Il est très professionnel et donne de bons résultats.
- Il est compatible avec tous les types de données, par exemple, audio, vidéo, images.
- L'interface utilisateur est conviviale et facilement accessible sans être professionnelle.
1. Comment faire pour récupérer les fichiers de tournée après avoir formaté SDXC à FAT32
Étape 1. Télécharger et installer le logiciel
- Téléchargez le logiciel sur votre ordinateur personnel et installez-le.
- Connectez la carte SDXC au PC.
Étape 2. Connectez la carte de stockage et sélectionnez un emplacement
Après la détection de la carte SDXC :
- Sélectionnez le dispositif au bon endroit.
- Cliquez sur "Démarrer".

Étape 3. Démarrer le processus
Après avoir cliqué sur démarrer, le logiciel va scanner votre carte SD. Pendant que le processus se déroule, gardez les yeux ouverts sur les fichiers que vous recherchez et mettez le logiciel en pause si vous le souhaitez.

Étape 4. Prévisualiser et récupérer le fichier
Après avoir vu le fichier que vous recherchez, vous pouvez vous assurer de son authenticité en le prévisualisant. Une fois que vous êtes sûr, vous pouvez cliquer sur le bouton "Récupérer" et l'enregistrer dans un autre emplacement.

Conseils pour préserver la sécurité et la santé de la carte mémoire SDXC
Il est très important de protéger votre carte mémoire car de petites erreurs peuvent entraîner des dysfonctionnements, comme le fait que votre système ne la reconnaisse pas et, au pire, la perte définitive de données et de fichiers. Voici quelques conseils que vous pouvez essayer pour garder votre carte mémoire saine et sauve.
1. Retirer la carte mémoire
Vous devez retirer votre carte mémoire en suivant les instructions du système d'exploitation que vous utilisez. De même, le retrait de la carte mémoire doit être effectué avec précaution afin de ne pas endommager le logement de la carte et d'éviter les erreurs de manipulation.
2. Ne pas enregistrer les fichiers infectés
Lorsqu'un fichier malveillant se trouve sur votre carte, il peut entraîner l'infection de tous les fichiers de votre carte mémoire. Par conséquent, vous ne devez pas enregistrer de fichiers infectés sur votre carte mémoire. Le risque que votre appareil soit infecté par un virus est plus élevé si vous utilisez une carte mémoire dans plusieurs appareils de santé du système mal formés.
3. L'environnement externe
L'environnement externe influence ce qui arrive à votre carte mémoire. Veillez à ce que vos cartes soient sèches et éloignées des endroits humides, qu'elles ne soient pas exposées à des températures élevées, qu'elles ne soient pas pliées ou exposées à des courants électriques/magnétiques.
Il est conseillé de les conserver dans des conteneurs avec une enveloppe en plastique pour leur donner une couche de protection supplémentaire.
4. Arrêter le système
L'une des principales causes de perte permanente de données est l'arrêt forcé d'un PC alors qu'il utilise encore une carte mémoire.
5. Utiliser un lecteur de carte mémoire de qualité
Pour une meilleure longévité, veillez à utiliser des lecteurs de cartes mémoire autorisés par le fabricant de la carte mémoire. Un lecteur de cartes non autorisé détruit les cartes mémoire à long terme.
Conclusion
Avoir des erreurs dues à votre SDXC peut être très frustrant, et cet article a rendu justice à cela en vous montrant ce que vous devez savoir sur votre périphérique de stockage, comment formater SDXC en FAT32 sans rencontrer de problème, et utiliser le logiciel de récupération de carte SDXC pour vous aider à récupérer vos données.
LES UTILISATEURS DE CARTES MÉMOIRE DEMANDENT ÉGALEMENT
-
1. Puis-je formater une carte SDXC en FAT32 ?
Oui, vous pouvez formater votre carte SDXC en FAT32, consultez les instructions pour choisir la méthode qui vous convient le mieux. -
2. Comment passer de exFAT à FAT32 ?
Le passage de exFAT à FAT32 dépend de votre périphérique de stockage. Si votre question porte sur les cartes SDXC, vous pouvez passer de la norme exFAT à la norme FAT23 en formatant la carte à l'aide de l'une des méthodes énumérées ci-dessus. -
3. Comment formater une carte SDXC ?
Le formatage de votre carte SDXC dépend du périphérique que vous utilisez et du système de fichiers que vous souhaitez lui donner. Pour le système d'exploitation Windows, pour formater votre carte SDXC uniquement sur le système de fichiers NTFS et exFAT, suivez ces étapes :
- Naviguez vers l'explorateur de fichiers
- Cliquez avec le bouton droit de la souris sur le périphérique de stockage
- Sélectionner le format
- Choisissez NTFS ou exFAT comme système de fichiers.
- Cliquez sur "Format".
Toutefois, si vous souhaitez formater un SDXC en FAT32, vous pouvez utiliser l'une des trois méthodes décrites ci-dessus.
-
4. Puis-je utiliser exFAT au lieu de FAT32 ?
Oui, vous pouvez utiliser le système de fichiers exFAT pour votre carte SDXC. Pour être précis, exFAT est le système de fichiers par défaut pour les cartes SDXC sur le système d'exploitation Windows. Pour utiliser exFAT au lieu de FAT32, procédez comme suit :
- Naviguez vers l'explorateur de fichiers
- Cliquez avec le bouton droit de la souris sur le périphérique de stockage
- Sélectionner le format
- Choisissez exFAT comme système de fichiers.
- Cliquez sur "Format".



