Un des problèmes fréquents pour les utilisateurs de lecteurs USB est que la clé branchée n'apparaît pas. Si votre ordinateur n'arrive pas à détecter votre appareil, vous ne pourrez pas accéder aux données à l'intérieur. Dans cet article, vous allez apprendre à corriger ce genre d'erreurs avec de simples astuces.
Partie 1: Aperçu de l'erreur
L'erreur "le lecteur USB n'apparaît pas" peut survenir à la suite de plusieurs problèmes matériels et logiciels. Les voici :
Le lecteur USB n'est pas détecté : C'est un problème commun rencontré par beaucoup d'utilisateurs. Il peut être facilement réglé par nos solutions.
Le lecteur USB n'apparaît pas : Certains peuvent voir que leur lecteur USB n'apparaît pas après l'avoir connecté au PC.
Les lecteurs externes ne sont pas reconnus par Windows 10 : C'est un problème qui peut venir de votre lecteur ou de votre système. Nos solutions fonctionnent dans les deux cas.
L'USB Windows ne fonctionne pas : Votre PC peut détecter votre lecteur USB mais impossible de l'utiliser. Cela peut être lié à vos pilotes qui devront être mis à jour.
Le port USB ne fonctionne pas : C'est un problème matériel avec votre PC. Il peut aussi être résolu avec nos solutions.
Partie 2: Comment corriger cette erreur
Étape 1 – Diagnostiquer le problème
Pour identifier d'où vient le problème, il faut prendre le temps de faire un diagnostique complet avec le système de Gestionnaire de Disques.
- Appuyez sur la touche Windows et X simultanément. Choisissez le Gestionnaire de Disques.

- Cherchez votre lecteur USB dans la section Disques Amovibles. Si vous pouvez le trouvez, passez à l'étape suivante.
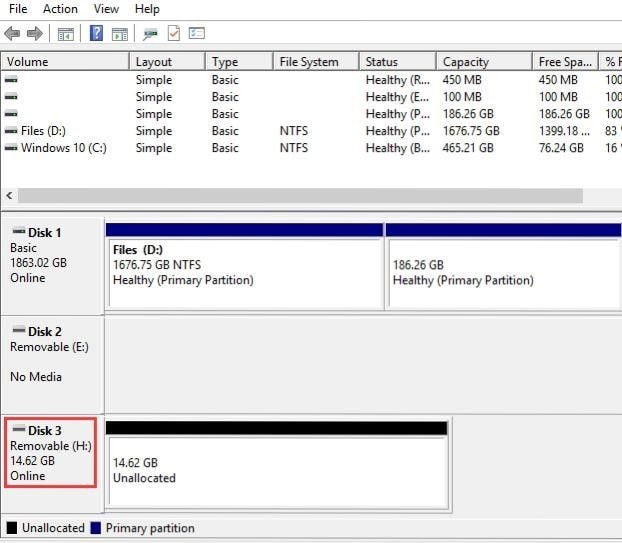
- Si vous ne trouvez pas votre disque, faites les manipulations suivantes
Changez votre lecteur dans un port différent au cas où votre port actuel ne fonctionne pas.
Évitez d'utiliser un hub USB car il peut avoir son propre problème. Connectez votre lecteur directement à votre ordinateur.
Essayez un autre ordinateur. Si vous ne pouvez toujours pas trouver votre clé, alors cette dernière est peut-être définitivement morte.
Vérifiez que votre clé USB ne possède pas de bouton On/Off. Si il y en a un, mettez-le sur On.
Étape 2: Corriger le problème
Il faut une description claire du problème que vous tentez de résoudre. Si Windows vous demande de formatter une partition quand vous branchez votre clé USB, vous aurez une notification comme celle-ci :
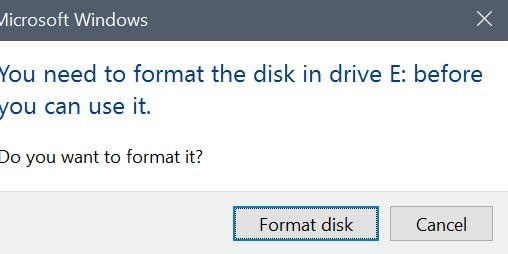
Ne vous précipitez pas pour formatter votre clé puisque cette action efface toutes les données. Vous pouvez avoir ce genre de notifications parce que votre lecteur était formatté avant et ne possède pas le bon format de fichier système. Si les fichiers sur la clé ne sont pas importants, vous pouvez passer au formattage.
Si votre ordinateur ne peut pas afficher le lecteur mais que d'autres ordinateur le peuvent, cela veut dire que le pilote USB de votre ordinateur est en faute. Pour corriger le problème suivez ces étapes :
- Appuyez sur les touches Windows + X en même temps et ouvrez le Gestionnaire de périphériques

- Étendez la catégorie Lecteurs de Disques et le Controlleur de Bus Universel pour vérifier qu'aucun appareil n'est marqué d'une exclamation jaune.
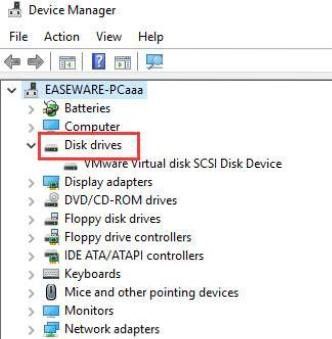
( Si vous voyez d'autres marques comme un point d'interrogation, une notification d'erreur, une flèche vers le bas ou un code d'erreur, recherchez le code d'erreur sur internet pour trouver la solution adaptée)

- Si vous trouvez un lecteur avec un point d'exclamation jaune, faites un double clic sur le point pour ouvrir les propriétés.

- Naviguez dans l'onglet Pilotes et mettez à jour les pilotes
- Attendez que Microsoft localise le pilote approprié en espèrant que cela affiche votre lecteur.

Ces deux méthodes se sont toujours montrées très efficaces pour corriger l'erreur des clés USB qui ne s'affichent pas sous Windows 10 mais il existe des cas où elles sont sans effet. Si ces méthodes ne fonctionnent pas pour vous, cherchez des solutions alternatives ou débarassez vous de cette clé qui ne vous servira pas à grand chose si vous ne parvenez pas à la réparer.
Tutoriel Vidéo pour corriger l'erreur de clé USB qui n'apparait pas
Partie 3. Comment restaurer les données après avoir corrigé l'erreur
Supposons que vous avez formatté votre lecteur pour corriger l'erreur et que vous vous rendez-compte que vous avez finalement besoin des données qui ont été effacées. Vous vous demandez sûrement si il y a un moyen de récupérer ces données : la réponse est oui.
Perdre des données importantes peut etre un scénario effrayant.
Cependant, avec le bon outil, il est possible de restauration presque toutes les données perdues - selon la raison de la perte.
Et vous avez peut-être vu qu'il existe un océan d'options de restauration de données. Le problème est qu'elles ne sont pas toutes efficaces. Intéressons-nous plutôt au logiciel numéro 1 qui a fait ses preuves pour Windows 10—Recoverit.
Pourquoi Recoverit Data Recovery est recommandé ?
1. Solutions de Restauration de Données indispensables
Utilisez une solution de restauration professionnelle qui atteint presque les 100% de fiabilité.
Recoverit cherche au plus profond de votre lecteur USB pour restaurer plus de 1000 types de formats, et même les formats de fichiers systèmes comme NTFS, FAT, HFS, APFS. La restauration est non-oppressive et restaure les photos, vidéos, audios, e-mails et même les archives.,
2. Taux de Restauration incroyablement élevé
Restaurez presque 100% des données perdues avec l'outil qui possède les meilleurs taux de succès du marché. Cet outil utilise un algorithme sophistiqué qui plonge au plus profond de vos lecteurs, trouve tous les morceaux de données à restaurer et les arrange pour améliorer au mieux leurs chances de restauration.
3. Restauration de données sans réfléchir
Restaurez vos données en trois étapes simples.
Pas de codage. Pas de longues procédures. Seulement 3 clics -- Sélectionnez, Scannez, Restaurez. C'est tout simple.
4. Interface Utilisateur Épurée
Restaurez facilement vos données grâce à une interface utilisateur pensée pour être simple.
Les développeurs utilisent un ensemble de mots-clés et d'images pour vous permettre de naviguer facilement dans le logiciel.
L'interface fonctionne sans accroc et sans ralentissement dans les transitions.
Guide pas-à-pas pour restaurer vos données avec Recoverit
Après avoir lancé l'application et connecté votre clé USB, suivez les étapes suivantes pour récupérer les données perdues sur votre lecteur USB.
Étape 1. Sélectionner un emplacement
Choisissez le lecteur USB sur lequel vous souhaitez lancer la restauration. Cliquez sur "Démarrer" pour lancer l'opération.

Étape 2. Scan de l'emplacement
Le scan démarrera immédiatement. La durée du scan dépendra du nombre de fichiers que le logiciel devra scanner. Vous pouvez mettre en pause et reprendre le scan comme vous le souhaitez.

Étape 3. Aperçu et Restauration
Après le scan, cliquez sur "Aperçu" après avoir sélectionner un fichier pour confirmer que c'est celui que vous voulez. Si c'est le cas, cliquez sur "Restaurer" pour récupérer votre fichier.
Ne sauvegardez pas le fichier restauré sur le même lecteur USB dont vous venez de les extraire. Choisissez un stockage différent pour éviter d'écraser vos données.



