Vous voulez ouvrir un document Word protégé mais vous avez oublié votre mot de passe ? Tout au long de ce document, vous apprendrez comment déverrouiller un document Word avec ou sans mot de passe. Même si Microsoft Word ne laisse pas les utilisateurs ouvrir leurs documents sans mot de passe, des méthodes sont envisageables pour déverrouiller votre document Word même sans mot de passe.
Partie 1. Comment déverrouiller un document Word avec un mot de passe ?
Le processus de déverrouillage est simple et facile si vous connaissez le mot de passe. Dans cette section, vous allez apprendre la manière de déverrouiller des documents Word avec un mot de passe dans différentes versions de Microsoft Word.
Déverrouiller des documents Word dans Word 2007 et versions antérieures
Étape 1 : Ouvrez votre document Word et entrez son mot de passe.
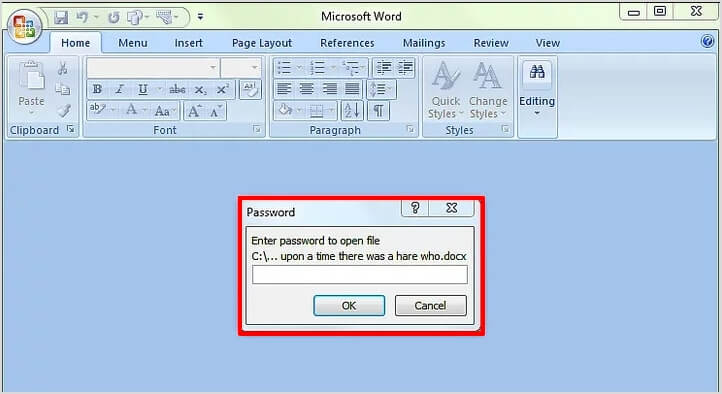
Étape 2 : Appuyez sur le bouton orange de Microsoft qui se trouve dans le coin supérieur gauche et choisissez l'option Enregistrer sous.
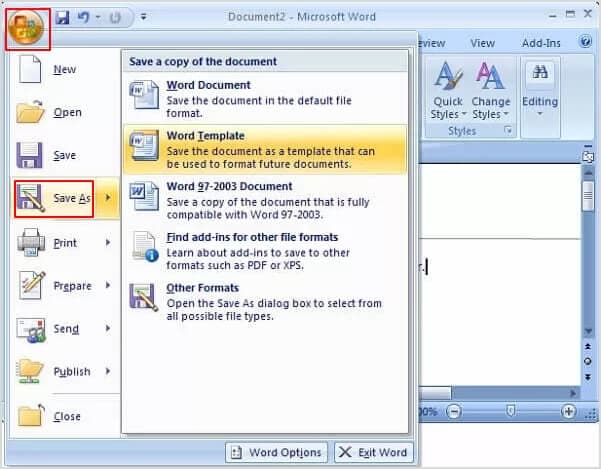
Étape 3 : Choisissez Outils > Options générales dans la nouvelle fenêtre affichée.
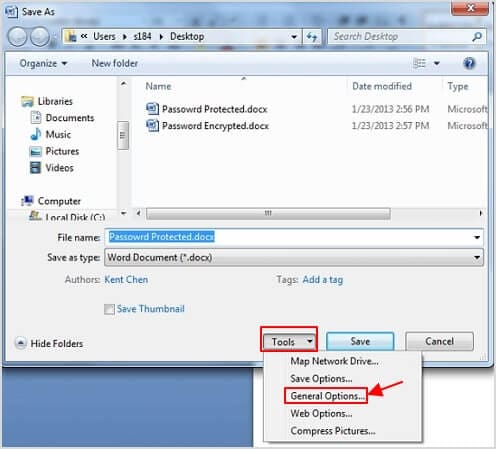
Étape 4 : Effacez le mot de passe dans le champ Mot de passe pour ouvrir. Vous pouvez aussi retirer la protection par mot de passe pour modifier votre mot de passe Word. Cliquez ensuite sur OK.
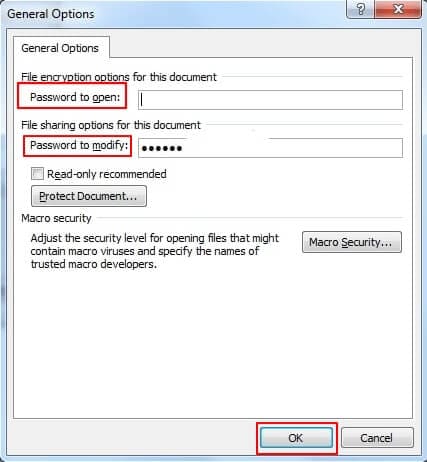
Étape 5 : Si vous ne souhaitez pas écraser le document original, il faut renommer le fichier. Enfin, cliquez sur le bouton " Enregistrer ". Votre document Word est désormais déverrouillé.
Déverrouiller des documents Word dans Word 2010/2013/2016/2019/Microsoft 365
Étape 1 : Ouvrez votre document Word puis saisissez son mot de passe.
Étape 2 : Accédez à Fichier > Informations > Protéger le document > Chiffrer avec un mot de passe.
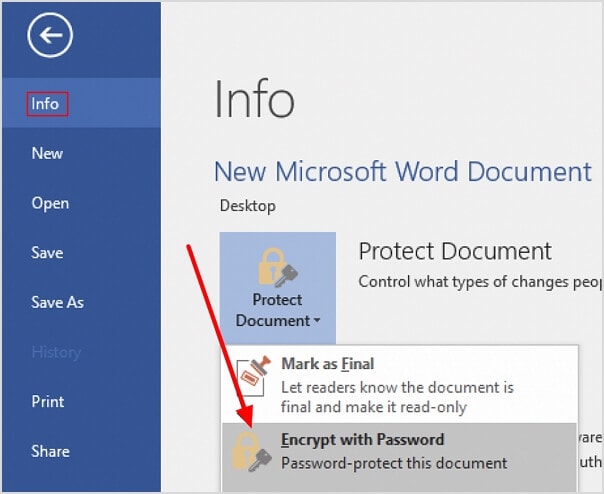
Étape 3 : Dans la fenêtre contextuelle, effacez le mot de passe présent puis validez en cliquant sur OK pour déverrouiller le fichier protégé par un mot de passe.
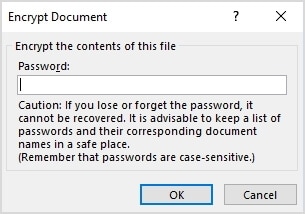
Partie 2. Méthodes pour déverrouiller un document Word sans mot de passe
Méthode 1 : Débloquer un document Word avec Guaword
À la différence d'autres outils de décryptage de mots de passe pour Word, Guaword n'est pas une page web ou une application ; en fait, c'est une ligne de commande qui permet de déchiffrer gratuitement n'importe quel mot de passe d'un document Word.
Étape 1 : D'abord, il convient de sauvegarder votre document sur un disque externe.
Étape 2 : Téléchargez puis extrayez Guaword.exe dans un dossier de votre ordinateur, par exemple sur le bureau.
Étape 3 : Ensuite, placez votre fichier .doc (par exemple, abc.doc) dans le même dossier que le programme Guaword.
Étape 4 : Utilisez les raccourcis Windows + R pour ouvrir la fenêtre Exécuter.
Étape 5 : Dans cette fenêtre, tapez cmd, puis allez à l'emplacement du fichier guaword.exe.
Étape 6 : Il est temps de saisir Guaword (nom du document Word).doc et d'appuyer sur la touche Entrée. Le déchiffrement commencera ensuite.
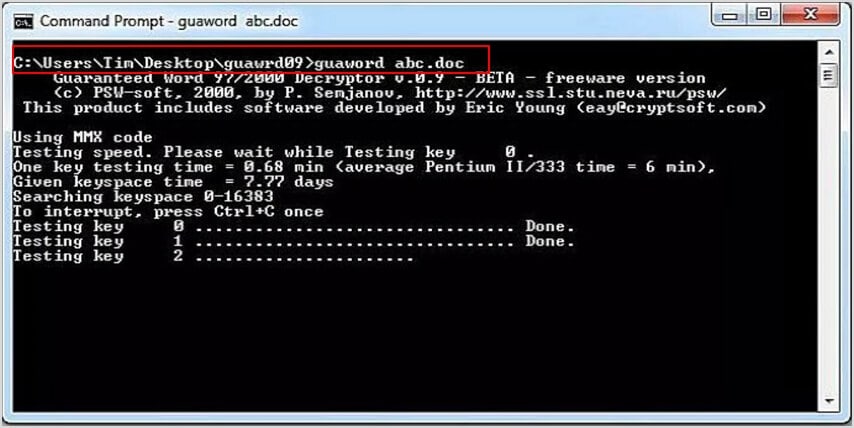
Remarque : Seuls les anciens documents Word sous Windows ou Linux peuvent être déchiffrés à l'aide de Guaword.
Il se peut que le processus de décryptage du mot de passe prenne beaucoup de temps.
Méthode 2 : Déverrouiller un document Word avec MS Visual Basic for Applications (VBA)
Si vous n'êtes pas intéressé par l'utilitaire de ligne de commande précédent ou si vous refusez d'installer un logiciel tiers, l'application MS Visual Basic for Applications (VBA) intégrée au système Windows est le choix idéal pour accéder au mot de passe et le récupérer.
Étape 1 : Ouvrez votre document Word.
Étape 2 : Appuyez sur ALT + F11 en vue d'ouvrir l'éditeur Visual Basic.
Étape 3 : Une nouvelle fenêtre s'ouvre et affiche votre fichier. Faites un clic droit sur le nom du fichier et choisissez Insérer > Module.
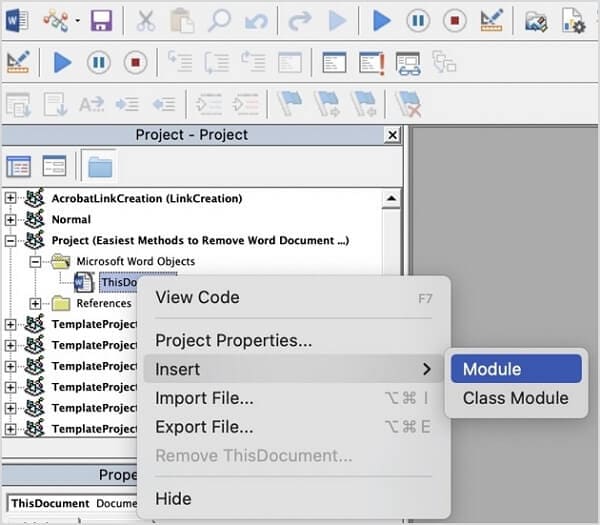
Étape 4 : Cela fait apparaître une nouvelle fenêtre vierge. Nous vous invitons à copier et à coller le code suivant dans cette fenêtre.
Sub PasswordBreaker()
Dim i As Integer, j As Integer, k As Integer
Dim l As Integer, m As Integer, n As Integer
Dim i1 As Integer, i2 As Integer, i3 As Integer
Dim i4 As Integer, i5 As Integer, i6 As Integer
On Error Resume Next
For i = 65 To 66: For j = 65 To 66: For k = 65 To 66
For l = 65 To 66: For m = 65 To 66: For i1 = 65 To 66
For i2 = 65 To 66: For i3 = 65 To 66: For i4 = 65 To 66
For i5 = 65 To 66: For i6 = 65 To 66: For n = 32 To 126
ActiveSheet.Unprotect Chr(i) & Chr(j) & Chr(k) & _
Chr(l) & Chr(m) & Chr(i1) & Chr(i2) & Chr(i3) & _
Chr(i4) & Chr(i5) & Chr(i6) & Chr(n)
If ActiveSheet.ProtectContents = False Then
MsgBox "Password is " & Chr(i) & Chr(j) & _
Chr(k) & Chr(l) & Chr(m) & Chr(i1) & Chr(i2) & _
Chr(i3) & Chr(i4) & Chr(i5) & Chr(i6) & Chr(n)
Exit Sub
End If
Next: Next: Next: Next: Next: Next
Next: Next: Next: Next: Next: Next
End Sub

Étape 5 : Appuyez ensuite sur l'icône Exécuter. Le mot de passe récupéré s'affichera dans une petite fenêtre contextuelle ; vous pouvez ainsi vous en servir pour ouvrir votre document Word.

Remarque : Comme le cas de Guaword, VBA ne fonctionne également que pour les anciennes versions des documents Word sur les ordinateurs Windows.
Avec VBA, il n'est pas possible de déchiffrer le mot de passe d'un document Word de plus de 3 caractères.
Méthode 3 : Récupérer le mot de passe des documents Word en utilisant un outil en ligne de décryptage du mot de passe Word
Vous trouverez sur Google de nombreux outils de décryptage de mots de passe en ligne pour les documents Word. En lançant une recherche sur Google avec l'expression " outil de récupération de mot de passe Word en ligne ", vous pouvez trouver et utiliser l'outil qui répond le mieux à vos besoins.
Dans cette section de l'article, vous allez apprendre à débloquer un mot de passe Word grâce à lostmypass. Le site web lostmypass.com met à votre disposition un outil gratuit pour récupérer le mot de passe de vos documents Word. En plus de l'interface conviviale, le processus est assez facile à suivre. Voici les étapes pour utiliser lostmypass.
Étape 1 : Exécutez votre navigateur web préféré puis saisissez " lostmypass.com ".
Étape 2 : Importez votre document Word dans le système de récupération de mot de passe Word de lostmypass.
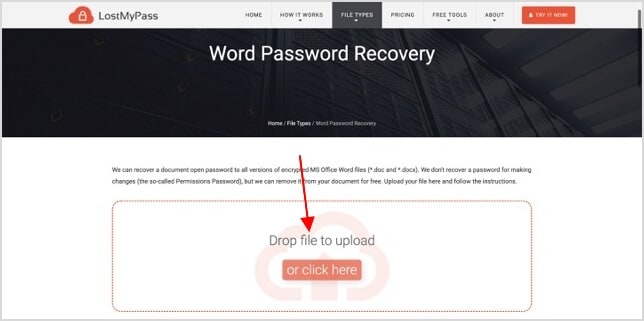
Étape 3 : Aussitôt, le site web commencera à craquer votre mot de passe automatiquement. À la fin du processus, une nouvelle fenêtre s'ouvrira et vous dévoilera le mot de passe.
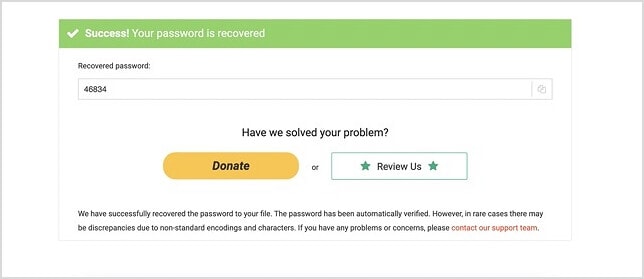
Étape 4 : Copiez le mot de passe pour déverrouiller votre document Word.
Les utilisateurs intéressés par le décryptage de mots de passe complexes peuvent essayer ifindpass.com. En effet, différentes options de récupération du mot de passe de votre document sont proposées sur ce site, qui fonctionne très rapidement et dont le prix est relativement bas pour le décryptage de mots de passe complexes.
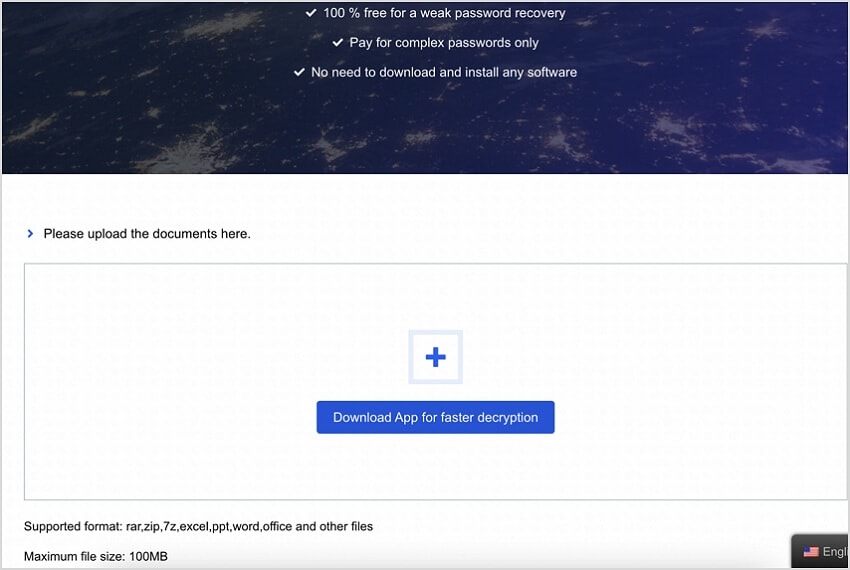
Méthode 4 : Récupérer le mot de passe d'un document Word grâce à un logiciel de récupération du mot de passe Word
Parallèlement aux outils en ligne, il existe un grand nombre de logiciels de récupération de mot de passe Word destinés à vous aider à déverrouiller vos documents Word. À travers cette partie de l'article, vous allez découvrir comment utiliser un logiciel gratuit et facile à utiliser appelé Passper. Vous trouverez ci-après la manière dont vous pouvez utiliser Passper pour déverrouiller vos documents.
Étape 1 : Consultez le site passper.imyfone.com et téléchargez le logiciel.
Étape 2 : Lorsque vous avez installé et ouvert le logiciel, sélectionnez l'option Récupérer les mots de passe.
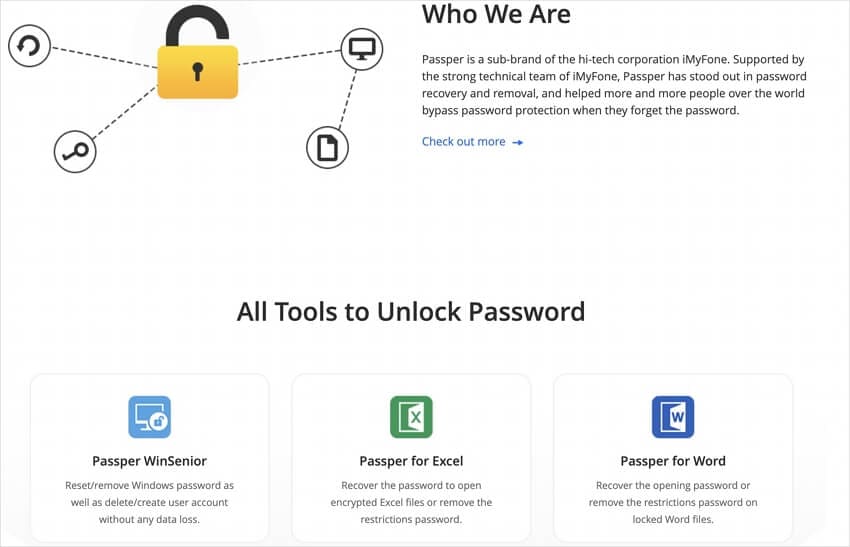
Étape 3 : Cliquez sur le bouton Ajouter pour ajouter au programme votre document Word protégé par un mot de passe.
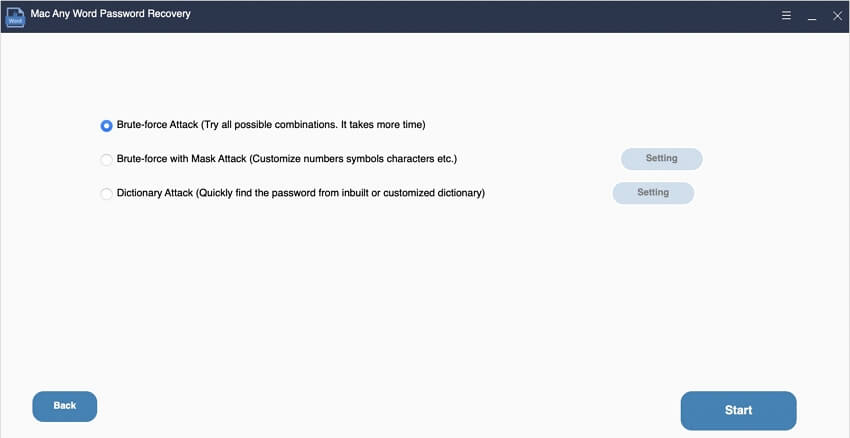
Étape 4 : Quand le document est mis en ligne, 4 méthodes de récupération sont proposées, visant à récupérer le mot de passe dans des circonstances différentes. Optez pour la méthode qui convient le mieux à votre situation.
Étape 5 : Enfin, pour lancer le processus de récupération du mot de passe, il suffit d'appuyer sur le bouton Récupérer. Une fois le processus terminé, le logiciel affichera le mot de passe. Copiez le mot de passe et utilisez-le pour déverrouiller et ouvrir votre document Word.
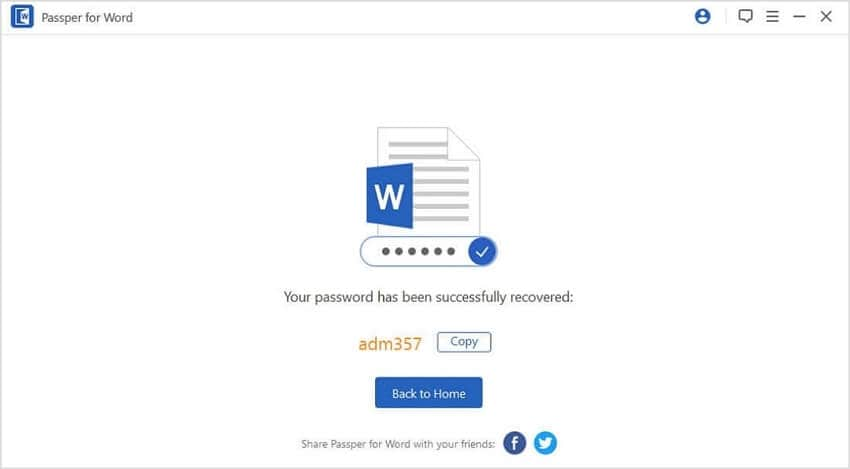
Supposons que vous êtes à la recherche d'un logiciel payant avec des fonctionnalités premium telles que l'accélération par le processeur graphique. Dans ce cas, nous vous recommandons d'utiliser iSunShare Word Password Genius, qui utilise des algorithmes intelligents et l'accélération par le processeur graphique pour décrypter le mot de passe de votre document Word de manière nettement plus rapide. De plus, la sauvegarde automatique proposée par le logiciel fait en sorte que si le décryptage est interrompu avant d'être terminé, le logiciel se souviendra de l'état d'avancement.
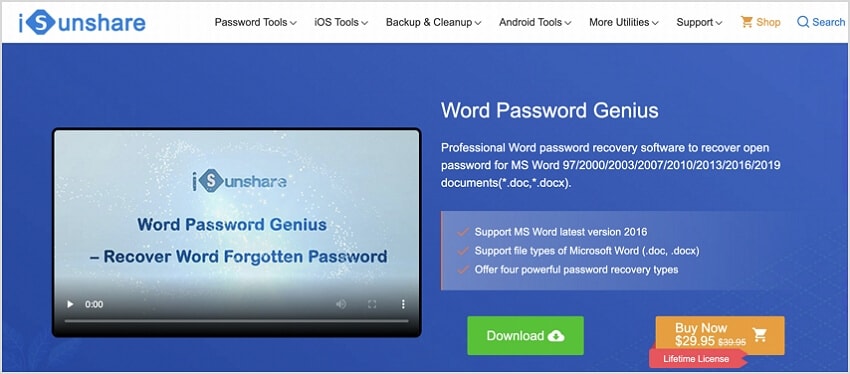
Partie 3. Éléments à prendre en compte avant le déverrouillage d'un document Word sans mot de passe
Souvent, les documents Word comportent des informations vitales auxquelles vous devez avoir accès. Toutefois, n'oubliez pas que certains sites web ou logiciels utilisés pour déverrouiller les documents Word sont susceptibles de contenir des logiciels malveillants qui nuiront à votre ordinateur ou à votre ordinateur portable. Par ailleurs, il faut savoir que si vous tentez d'ouvrir le fichier d'une autre personne sans la prévenir, cette dernière peut vous poursuivre en justice et vous réclamer d'importantes sommes d'argent. Vous devez donc être prudent.
Conclusion
Le déverrouillage des documents Word n'est pas compliqué, et les outils en ligne et les logiciels simplifient encore le processus. En optant pour le meilleur logiciel de déverrouillage de documents Word, vous bénéficierez d'une expérience à la fois facile et rapide.
Pour Windows XP/Vista/7/8/10/11
Pour macOS X 10.10 - macOS 13
 100% sécurité pour le téléchargement gratuit
100% sécurité pour le téléchargement gratuit

