l'erreur "Le nom du répertoire n'est pas valide" peut survenir pour différentes raisons sur votre système Windows. Quelle que soit la raison, cela affectera votre accès au système et aux données. C'est donc une erreur importante à réparer. Il y a plusieurs façons de le faire, tentez-les toutes et réparez votre système.
Partie 1: Vue d'Ensemble de l'Erreur "le nom du répertoire n'est pas valide"
L'erreur "le nom du répertoire n'est pas valide" peut restreindre votre accès aux disques et lecteurs de votre PC. Ce n'est pas un problème très rare et ses causes sont variées. En général, cette erreur apparaît lorsque vous tentez d'accéder à un fichier, un document, un emplacement ou n'importe quoi d'autre sur votre PC Windows. Ce problème est lié aux appareils de stockage de votre PC comme des clés USB, des disques, disques durs, SSD, etc. Voyons ensemble les causes possibles de cette erreur.

- Essayer de connecter une clé USB via un port USB endommagé ou corrompu.
- Essayer de connecter une clé USB endommagée ou corrompue.
- Formattage d'une partition ou de toute la clé USB incorrect ou non-supporté.
- Lecteur USB daté ou incorrect.
- Un système corrompu ou l'incapacité temporaire de Windows à reconnaître votre lecteur.
Il peut y avoir bien d'autres causes à cette erreur mais celles-ci sont les plus communes.
Partie 2: Comment corriger l'erreur USB "le nom du répertoire n'est pas valide" ?
Il existe plusieurs façons. Mais avant de corriger l'erreur "le nom du répertoire n'est pas valide", il faut déjà la comprendre. Vous avez besoin de savoir si le problème est causé par la mauvaise connexion d'un lecteur USB ou autre chose. Suivez donc les méthodes ci-dessous une par une.
Correction 1: Déconnecter les lecteurs USB
Si vous rencontrez l'erreur "le nom du répertoire n'est pas valide" sur Windows 10, alors la première chose à faire est de déconnecter votre clé USB ou tout appareil USB connecté à votre ordinateur. L'erreur étant peut-être temporaire et causée par une mauvaise connexion, déconnecter et reconnecter votre lecteur USB peut réparer simplement l'erreur.
Correction 2: Utiliser un autre port USB
Une des raisons derrière cette erreur peut être l'utilisation d'un port USB endommagé ou corrompu sur lequel vous tentez de brancher votre clé USB. Les ports USB de votre système sont sujets aux dégâts dûs à la poussière, à l'eau, etc. mais aussi aux dégâts causés par les attaques de virus. Dans ce cas, si vous utiliser un port endommagé ou corrompu, vous pourrez rencontrer de nombreuses erreurs, dont "le nom du répertoire n'est pas valide".
Pour tenter de contourner ce problème, vous pouvez brancher votre lecteur USB sur un autre port de votre système. Si aucun de vos ports USB ne répond à votre appareil, vous pouvez tenter de brancher votre clé sur un autre ordinateur. Si le problème subsiste, alors c'est qu'il ne provient pas des ports USB de votre ordinateur.

Correction 3: Vérifier et Réparer les Erreurs de Disque
L'une des raisons principales de l'erreur "le nom du répertoire n'est pas valide" est les erreurs de disque. Ces erreurs peuvent être dûes à une corruption de données, un formattage incorrect, une surchauffe du disque, des dégâts physiques, etc.
Pour vérifier les erreurs de votre disque et les réparer, il faut d'abord connecter votre appareil à votre système via un port USB en état de marche. Une fois le lecteur connecté, suivez les étapes suivantes :
Étape 1. Depuis le Bureau Windows utilisez le raccourci "Win+R". Cela ouvrir une mini-fenêtre "Éxécuter". Dans le champ, tapez "cmd" et appuyez sur entrée. Cela ouvrira l'invite de commande sur votre système.
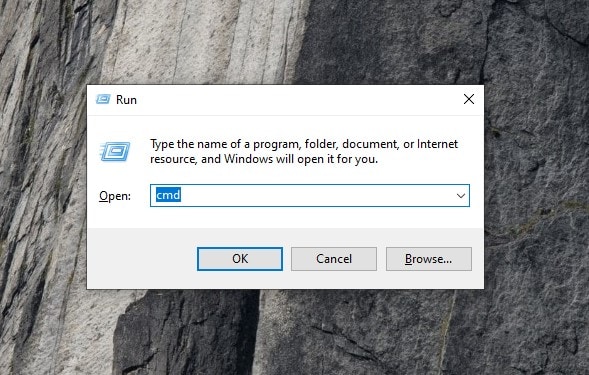
Étape 2. Dans l'invite de commande, vous verrez une interface en ligne de commande. Il vous faudra donc rentrer la bonne commande. Tapez "chkdsk #: /r /f" et appuyez sur Entrée pour lancer la commande. Lorsque vous tapez la commande, remplacez "#" par la lettre du lecteur que vous souhaitez réparer. (Par exemple, si le lecteur affichant l'erreur est "G", vous devrez écrire "chkdsk g: /r /f").
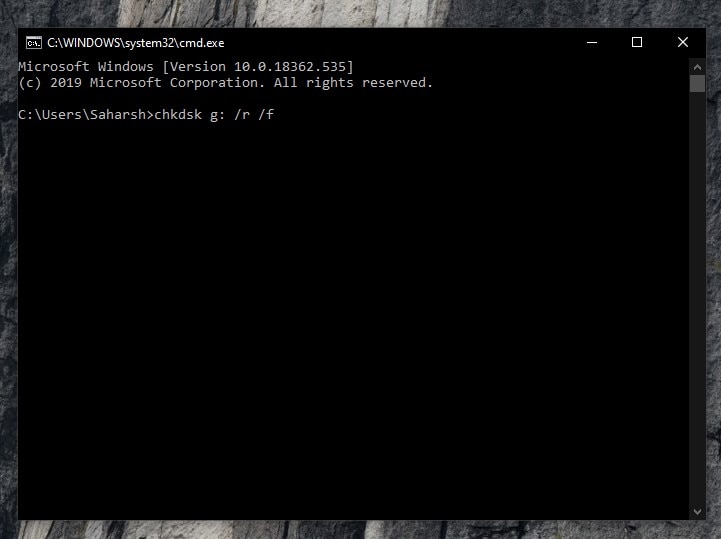
Étape 3.Une fois la commande lancée, vous la verrez tourner dans la fenêtre. Le programme CHKDSK cherchera les erreurs de disque et tentera de réparer celles qu'il trouvera. Une fois complété à 100%, vous pouvez quitter l'invite de commande.
Maintenant, tentez d'accéder à votre lecteur USB et voyez si l'erreur est corrigée ou non.
Correction 4: Mettre à jour le lecteur de disque
Les lecteur USB peuvent être daté, corrompus ou incorrects, causant le problème qui résulte en l'invalidité du nom de répertoire.
Dans ce cas, vous devrez soit installer les bons pilotes, soit mettre à jour ceux qui sont datés. Suivez les étapes suivantes pour le faire :
Étape 1. Pour mettre à jour vos pilotes, vous devez d'abord connecter le lecteur USB qui rencontre l'erreur à votre système Windows.To update the disk drivers, you first need to connect your USB Drive, that's facing the error, to your Windows System.
Étape 2. Depuis le Bureau de votre PC, allez dans la barre de recherche et tapez "Gestionnaire de Périphériques". Vous verrez l'option "Gestionnaire de Périphériques - Panneau de Configuration" dans les résultats. Cliquez dessus pour accéder au Gestionnaire de Périphériques.
Étape 3. Dans cette fenêtre, cherchez l'option "Lecteurs de Disque". Cliquez sur la flèche correspondante pour dérouler la liste de vos appareils. Faites un clic-droit sur celui dont vous voulez mettre à jour le pilote et choisissez l'option "Mettre à jour le Pilote" dans le menu contextuel. Suivez les instructions pour compléter l'opération.


Une fois vos lecteurs mis à jour, tentez à nouveau d'accéder à votre lecteur pour voir si l'erreur "le nom du répertoire n'est pas valide" est corrigée.
Partie 3: Comment Restaurer les Données Perdues après avoir Corriger l'Erreur ? Utilisez l'outil Recoverit Data Recovery
Normalement, vous ne devriez pas perdre de données en corrigeant cette erreur. Mais si vous avez besoin de formatter votre lecteur ou qu'un problème à causé une perte de données sur votre Lecteur, vous devriez être prêt à les récupérer. Les données perdues peuvent concerner des fichiers importants et si vous n'agissez pas rapidement, vous pourrez toujours les récupérer à l'aide de l'outil Recoverit Data Recovery.
Recoverit Data Recovery est l'un des favoris du marché des outils de restaurations. Il est facile à utiliser et puissant, même pour les professionnels. De plus il est très fiable surtout pour la restauration de données importantes.
Ce qui rend Recoverit si performant est son ensemble de fonctionnalités puissantes avec un prix très abordable. Son kit de fonctionnalités est sûr de répondre aux besoins de tous. Voyons ce que Recoverit peut faire pour vous dans ce cas :

Recoverit Data Recovery - Le Meilleur Logiciel de Restauration de Fichiers
- Recoverit peut restaurer les données de tout type de stockage comme des Disques Durs, SSD, Disquettes, stockages de masse, clés USB, cartes SD, etc.
- L'outil Recoverit est compatible avec Windows et Mac.
- Vous pouvez utiliser Recoverit pour restaurer plus de 1000 types de fichiers.
- Via la fonction "Restauration au Boot", Recoverit peut même restaurer les données d'un système ayant subi un crash.
Guide Utilisateur :
Étape 1. Installer et Connecter
Vous aurez besoin de l'outil Recoverit Data Recovery pour initier l'opération de restauration sur votre lecteur USB après avoir corrigé l'erreur de répertoire. Il faut aussi connecter le lecteur USB fautif.
Étape 2. Choisir le Lecteur
Une fois l'outil lancé, vous verrez la fenêtre de sélection du lecteur. Vous y verrez tous les espaces de stockage connectés à votre ordinateur, y compris les appareils de stockage externe connectés à ce moment. Vous trouverez votre lecteur USB dans la section "Appareils Externes" Sélectionnez votre lecteur USB et cliquez sur le bouton "Démarrer" en bas de la fenêtre pour commencer l'opération.

Étape 3. Configurer le Scan
Une fois que l'outil commence son scan, vous verrez tous les fichiers scannés être listés un par un dans la fenêtre. Pendant le scan vous pouvez :
- Mettre en Pause et Reprendre le scan. Vous pouvez mettre en pause à tout moment et reprendre le scan quand vous le souhaitez.
- Vous pouvez configurer l'opération pour un scan plus spécifique et plus précis en choisissant un type de fichier ou un emplacement via les options "Type de fichier" ou "Emplacement du fichier" dans le panneau à gauche.
- Vous pouvez filtrer les résultats à votre convenance par Nom, Taille, Date, Type, etc. en utilisant l'option filtre dans la panneau à droite.
- Si vous trouvez le fichier que vous souhaitez restaurer dans la liste pendant l'opération, vous pouvez commencer directement la restauration de vos fichiers. Vous pouvez aussi attendre la fin du scan avant de commencer la restauration.

Étape 4. Restaurer
À la fin de l'opération de scan pour les fichiers perdus sur votre clé USB, vous verrez la liste des fichiers restaurables sur votre système. Vous pouvez rechercher les fichiers par nom ou taille et les prévisualiser en utilisant la fonctionnalité Prévisualisation. Une fois trouvés, sélectionnez les fichiers que vous souhaitez récupérer et cliquez sur "Restaurer". Au moment d'enregistrer, choisissez un emplacement sécurisé sur votre PC et cliquez sur OK pour terminer l'opération de restauration.

Le choix de l'emplacement marque la fin de la restauration avec succès de vos fichiers sélectionnés. Une fois la restauration terminée, vous pouvez aller à l'emplacement choisi et accéder à nouveau à vos fichiers.
Conclusion:
Votre système affiche l'erreur "le nom du répertoire n'est pas valide" lorsque vous tentez d'accéder à votre lecteur USB ou tout autre disque ? Vous pouvez utiliser les méthodes ci-dessus pour corriger ce problème. Dites-nous dans les commentaires si votre erreur n'est pas corrigée.



