Google Chrome est le navigateur le plus courant qui existe aujourd'hui ; des millions d'utilisateurs l'utilisent quotidiennement pour effectuer des recherches de toutes sortes, dont beaucoup pour trouver des informations importantes liées à des tâches ou des projets. Il y a quelques années encore, les moyens de sauvegarder l'historique des pages visitées sur Internet étaient très limités, mais grâce au développement de la technologie, aujourd'hui cela s'avère être une routine. Dans ce post, vous saurez comment il est facile de faire une sauvegarde de votre historique de navigation et de recherche, en plus de préserver vos signets même si vous désinstallez Google Chrome.
- Partie 1 : Comment sauvegarder l'historique et les signets de Chrome ?
- Partie 2 : Moyens gratuits de sauvegarder l'historique de Chrome ou d'exporter les cookies de Chrome
- Partie 3 : Comment sauvegarder automatiquement l'historique et les cookies de Chrome ?
- Partie 4 : Comment restaurer la sauvegarde de l'historique et des cookies dans le navigateur Chrome ?
Comment sauvegarder l'historique et les signets de Chrome ?
Q : Je veux formater mon disque dur. Existe-t-il un moyen de faire une sauvegarde de l'historique et/ou des signets de Google Chrome ?
Par le passé, il était courant de devoir enregistrer les URL et les noms de pages dans un fichier texte afin de pouvoir y revenir en cas de besoin. Cela s'est avéré peu pratique et pour résoudre ce problème, les navigateurs web ont mis en place diverses alternatives pour créer des raccourcis vers les pages web que les utilisateurs fréquentent. Les signets ont reçu un excellent accueil de la part des utilisateurs et, grâce à cela, les navigateurs web ont apporté de nombreuses améliorations à cette fonctionnalité, en utilisant l'historique, le cache et les cookies de l'utilisateur pour rendre l'expérience utilisateur plus intuitive et dynamique.
L'historique de Google Chrome est une fonctionnalité très avantageuse, puisqu'elle stocke les adresses de toutes les pages que vous avez visitées, ce qui permet de personnaliser les critères de recherche et d'améliorer l'expérience utilisateur.
Si, pour une raison quelconque, vous supprimez Google Chrome et ses fichiers temporaires, il est très probable que vous remarquiez des modifications concernant les critères de recherche et la saisie semi-automatique. Cela peut être un problème, mais il est facile de l'éviter en sauvegardant les fichiers temporaires de votre navigateur.
Moyens gratuits de sauvegarder l'historique de Chrome ou d'exporter les cookies de Chrome
Si vous vous préoccupez de votre historique et de vos signets et que, par conséquent, vous ne désinstallez pas Google Chrome ou ne vous empêchez pas de formater votre disque dur, il existe des solutions pour sauver ces informations. Je vais maintenant mentionner quelques options qui peuvent être très utiles :
Sauvegarde et exportation manuelles de l'historique et des cookies de Chrome : Google Chrome possède une fonctionnalité qui vous permet de sauvegarder l'historique et les cookies des pages Web que vous avez visitées. Je vais maintenant vous montrer comment faire :
Étape 1 Ouvrez le dossier "AppData".

Allez dans le menu Windows et tapez "Exécuter" pour ouvrir l'application. Tapez ensuite "%appdata%" et cliquez sur "OK".
Étape 2 Copier le fichier

Allez dans "Local", "Google", "Chrome", "Données utilisateur" et enfin dans "Défaut", recherchez le fichier que vous souhaitez sauvegarder (parmi "Cookies" et "Historique"), puis copiez-le (cliquez dessus avec le bouton droit de la souris et sélectionnez "Copier" ou appuyez sur "CTRL + C" lors de la sélection) et collez-le dans le dossier de votre choix.
Étape 3 Restaurer l'histoire/Cookies/Cache

Une fois que vous avez formaté votre disque dur ou que vous avez réinstallé Google Chrome, allez à nouveau dans le dossier "Default" et collez le fichier que vous avez copié. Une fenêtre contextuelle s'affiche, sélectionnez "Copier et remplacer" pour envoyer le fichier dans le dossier.
Étape 4 Vérifier

Vous pouvez maintenant vérifier si l'historique ou les cookies de votre sauvegarde se trouvent dans Google Chrome.
Si vous voulez sauvegarder votre historique ou vos signets Chrome, vous pouvez facilement le faire avec une extension qui est "JSON-xls". Ici, je vais vous montrer comment l'utiliser :
Exporter l'historique, les signets et les cookies de Chrome en JSON/CSV/XLS avec l'extension Chrome : En utilisant une extension utile et pratique, vous pourrez exporter votre historique ou vos signets dans un fichier, ci-dessous je vais vous montrer comment :
Étape 1 Rechercher l'extension "JSON-xls" de Chrome

Allez sur votre moteur de recherche web et écrivez "Exporter l'historique/les signets vers JSON/CSV", puis cliquez sur la première option, vous pouvez également y accéder par ce lien : https://chrome.google.com/webstore/detail/export-historybookmarks-t/dcoegfodcnjofhjfbhegcgjgapeichlf
Après avoir ouvert le site, il suffit de cliquer sur "Ajouter à Chrome" et l'extension sera installée.
Étape 2 Ouvrez l'extension "JSON-xls".

Cliquez sur l'icône de l'extension pour l'ouvrir.
Étape 3 Personnalisez

Choisissez les options que vous souhaitez exporter. Cliquez sur les flèches pour voir les listes déroulantes où vous pouvez sélectionner la limite de temps et les enregistrements de vos signets et de votre historique que vous allez exporter.
Étape 4 Choisir ce que vous voulez exporter

L'extension "JSON-xls" vous permettra d'exporter votre historique ou vos signets, il suffit de cliquer sur l'option de votre choix.
Étape 5 Sauvegarder le fichier

Une fenêtre pop-up apparaîtra, elle vous permettra d'enregistrer le fichier d'historique ou de signets sur votre ordinateur. Sélectionnez l'endroit où vous voulez l'enregistrer et cliquez sur "Enregistrer". Vous pouvez voir le document à l'endroit où vous l'avez enregistré.
Étape 6 Allez sur le site de la conversion

Cliquez sur l'icône de l'extension et allez ensuite sur "JSON-XLS.com". Vous serez redirigé vers le site Web de JSON-xls.
Étape 7 Convertir le fichier

Le fichier d'historique et de signets que vous avez téléchargé est au format "JSON". Vous devrez le convertir en "XlsX", "Xls", "CSV", "TSV" ou "Html" car ce sont les extensions les plus populaires qui peuvent être acceptées par les navigateurs. Dans le cas de Google Chrome, le fichier "Html" est le bon pour importer les signets. Cliquez sur "Sélectionner le fichier", choisissez le fichier JSON que vous avez déjà enregistré, sélectionnez le format de destination (n'oubliez pas de choisir "Html" si vous voulez importer votre fichier de signets dans Google Chrome), cliquez sur le carré vide du CAPTCHA et choisissez enfin la vue de rendu (Plain est la vue la plus courante).
Après cela, vous devrez attendre quelques secondes et une fenêtre pop-up s'affichera. Cliquez sur "Enregistrer" dans votre destination préférée et vous aurez votre fichier "Html". Si le fichier est zippé, il suffit de le décompresser et vous pourrez le voir.
Comment importer vos signets dans Google Chrome
Étape 1 Recherche du menu des paramètres d'importation

Cliquez sur les trois points qui se trouvent dans le coin supérieur droit, puis sélectionnez "Signets" et cliquez sur "Importer les signets et les paramètres". Une boîte de dialogue s'affiche.
Étape 2 Importer un fichier "Html

Cliquez sur la flèche et une liste déroulante apparaîtra, puis sélectionnez "Bookmarks HTML File", après quoi cliquez sur "CHOOSE FILE" et sélectionnez le fichier "HTML" de vos signets ou de votre historique.
Étape 3 Confirm you did it well

Une fenêtre pop-up apparaîtra, et vous devrez rechercher le fichier de signets. Double-cliquez dessus et vos signets devraient être importés. La boîte de dialogue vous confirmera que vos signets importés sont prêts.
Comment sauvegarder automatiquement l'historique et les cookies de Chrome ?
Avec Wondershare UBackit vous pouvez programmer des processus de sauvegarde automatique pour les dossiers que vous souhaitez, minimisant ainsi le risque de perte d'informations et de corruption de données, tout en gardant vos informations bien organisées. Je vais vous montrer ci-dessous comment sauvegarder un dossier à l'aide de ce logiciel.
Étape 1 Télécharger Wondershare UBackit
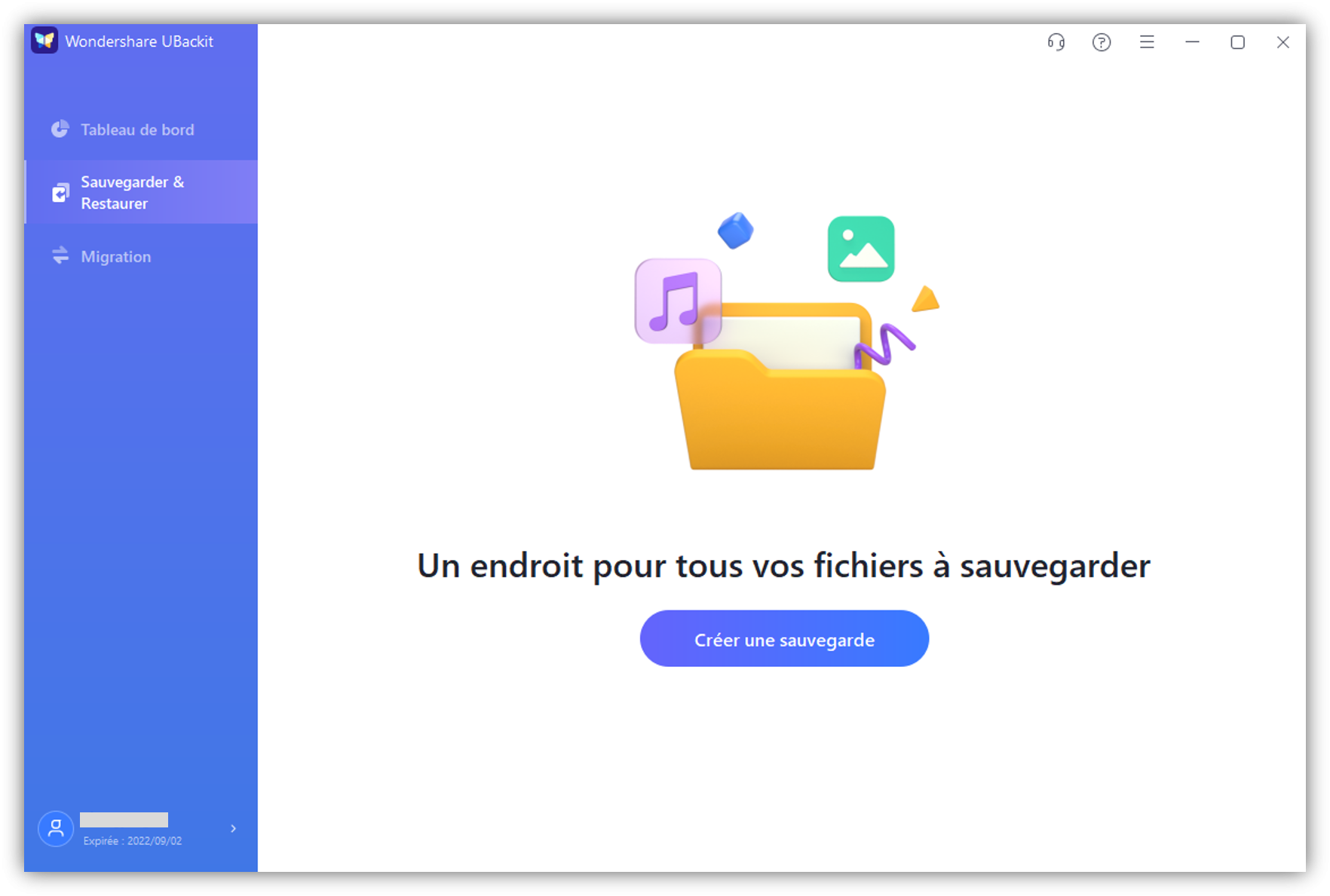
Une fois l'outil ouvert, allez à l'option "Sauvegarder et Restaurer". Cliquez maintenant sur le bouton "Créer un nouveau".
Étape 2 Choisir les fichiers d'historique de Google Chrome
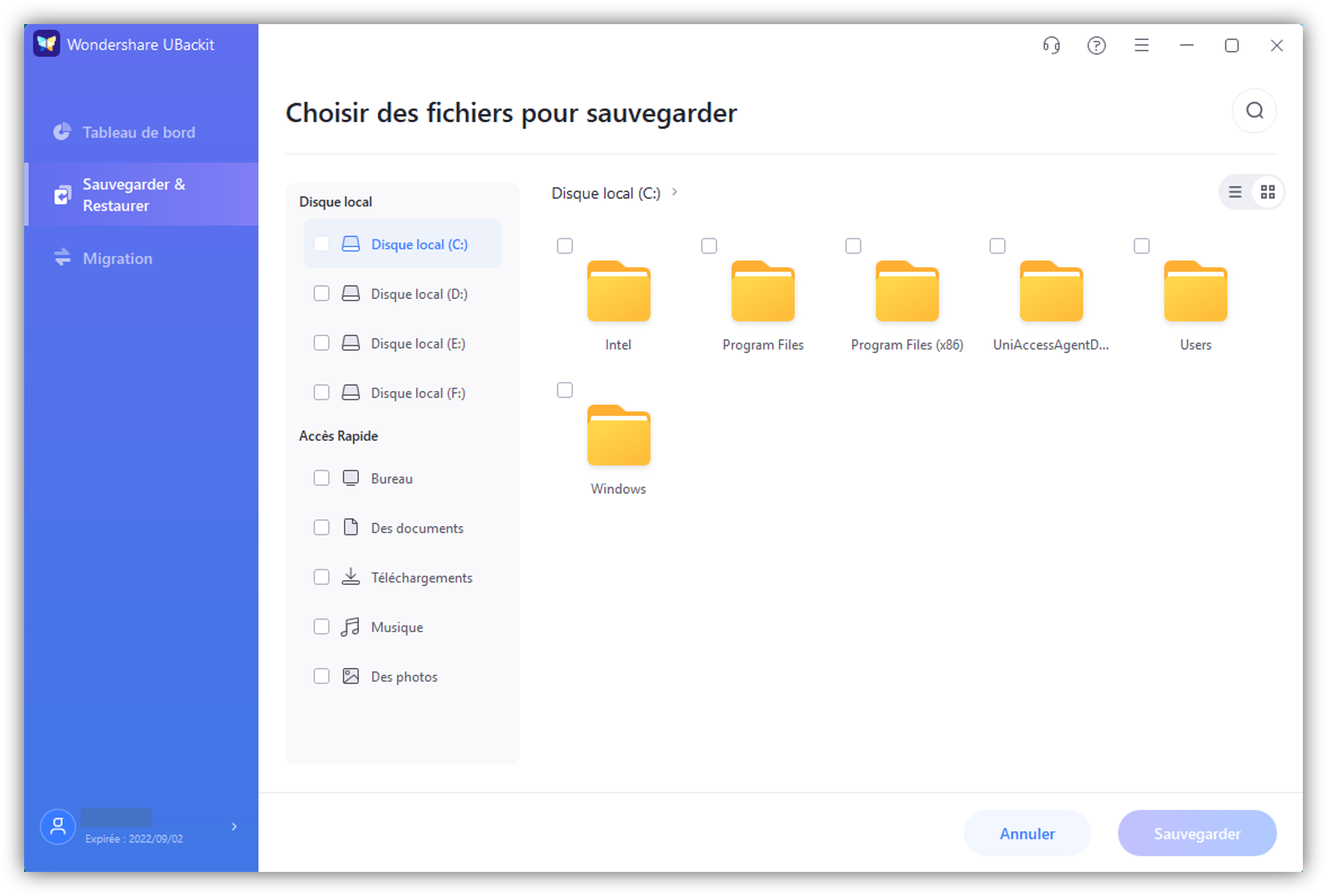
Cliquez sur le disque local pour trouver les fichiers d'historique. Et choisissez les fichiers à droite
Étape 3 Configurer la sauvegarde automatique

Cliquez pour définir la sauvegarde automatique. Dans le menu déroulant, vous pouvez choisir une sauvegarde quotidienne, hebdomadaire, mensuelle et non-stop. Appuyez ensuite sur le bouton "Appliquer" pour continuer.
Étape 4 Restaurer le sauvegarde
Une clé USB connectée, un disque dur externe et un disque SSD sont tous de bons choix pour le stockage et la protection des fichiers.
Si toutes les préférences ont été configurées, vous devrez cliquer sur le bouton "démarrer la sauvegarde". Comme vous l'avez vu, le Wondershare UBackit L'outil de sauvegarde est assez simple à utiliser et vous permet d'effectuer tout type de processus de sauvegarde avec une grande facilité.
Comment restaurer la sauvegarde de l'historique et des cookies dans le navigateur Chrome ?
Pour restaurer la sauvegarde de l'historique/des cookies dans le navigateur Chrome, vous pouvez taper "dans l'outil "Exécuter" (en appuyant sur la touche Win + R) et ouvrir le dossier Chrome. Collez le fichier que vous avez copié. Une fenêtre contextuelle s'affiche, sélectionnez "Copier et remplacer" pour envoyer le fichier dans le dossier.

Conclusion
L'historique, le cache et les cookies de votre navigateur permettent d'optimiser vos critères de recherche et vous aident également à trouver rapidement ce que vous recherchez. Comme vous l'avez remarqué, la sauvegarde de ces informations est simple, cependant, ces fichiers changent constamment en raison de l'interaction constante de l'utilisateur avec son navigateur, c'est pourquoi il est fortement recommandé d'utiliser un logiciel spécialisé qui effectue des sauvegardes constantes et automatiques et permet ainsi d'économiser beaucoup de temps et d'efforts. Ainsi, si vous avez besoin de restaurer votre historique, votre cache, vos cookies ou vos signets, il vous suffit d'utiliser la copie de sauvegarde la plus récente que le logiciel a automatiquement générée.


