J'ai réparé mes deux comptes de messagerie Exchange quotidiennement au cours de la semaine écoulée et je continue à rencontrer ce problème tous les jours. Existe-t-il d'autres solutions pour résoudre l'origine de cette erreur ?
Lorsque vous travaillez hors ligne avec un fichier OST de Outlook, un problème peut parfois survenir, comme l'incapacité d'ouvrir le fichier OST, ce qui réduit la crédibilité globale et met en danger les données.
Vous trouverez ci-dessous un certain nombre de solutions potentielles qui résoudront le problème dans Outlook et vous permettront de continuer à travailler sans délai.
Dans cet article
- 01 Quelles sont les causes de l'impossibilité d'ouvrir le fichier OST de Outlook
- 02 Méthode 1. Configurer le profil Outlook via la configuration automatique du compte dans Outlook
- 03 Méthode 2. Récupérer le fichier de configuration du volet de navigation
- 04 Méthode 3. Résoudre le problème du blocage de Outlook lors du chargement du profil
- 05 Méthode 4. Utiliser l'outil de réparation de la boîte de réception de Microsoft
- 06 Méthode 5. Réparer un fichier OST qui ne peut pas être ouvert dans Outlook

- 07 Méthode 6. Désactiver le mode de compatibilité
- 08 Méthode 7. Démarrer Outlook en mode sans échec
En savoir plus sur les fichiers OST :
Décortiquons les informations en nous familiarisant avec les fichiers OST. En tant que produit de Microsoft Outlook, un fichier OST est défini comme le dossier hors ligne dans lequel les utilisateurs travaillent librement sans aucun obstacle créé par une connexion limitée ou non viable. Continuez à travailler hors ligne et vous pourrez synchroniser vos modifications avec le serveur Exchange. Vous trouverez ci-dessous quelques solutions rapides qui peuvent vous aider à résoudre le problème de l'impossibilité d'ouvrir le fichier OST de Outlook en un rien de temps et à passer à autre chose.
Selon le type de compte que vous avez sur Outlook, c'est-à-dire un compte Exchange ou IMAP, vous pouvez voir quel type d'information peut être sauvegardé dans le fichier OST.
1- Compte Exchange :
Le fichier OST a tendance à stocker les données du compte Exchange en tant que cache :
- Les données de la boîte aux lettres sont les dossiers de courrier, le calendrier, les contacts, les tâches, les notes et le journal.
- Certains éléments cachés et d'autres en tête de liste se trouvent dans un fichier pst.
- Il stocke les favoris des dossiers publics.
- Il contient également les dossiers partagés d'autres boîtes aux lettres connectées au compte Exchange.
2- Compte IMAP :
Compatible avec Outlook 2013, 2016, 2019 et Office 365, le compte IMAP utilise les fichiers ost pour stocker les brouillons, les éléments envoyés, les éléments mis à la corbeille/supprimés, les courriers indésirables, le calendrier, les contacts, les tâches, les notes et le journal.
Si vous êtes confronté à une erreur telle que outlook OST ne peut pas être ouvert, que devez-vous faire exactement pour le résoudre en premier lieu.
Voyons un peu !
Comment cela fonctionne-t-il :
Lorsqu'il travaille sans Exchange Server ou sans être déconnecté, MS Outlook profite de l'avantage de créer une copie précise de la boîte aux lettres du client sur MS Exchange Server, appelée Dossiers hors ligne avec fichiers OST ajoutés. Les fichiers OST sont des copies parfaites des organisateurs de la boîte aux lettres d'un client sur MS Exchange. Les fichiers OST offrent un large éventail de fonctionnalités, telles que la synchronisation de la boîte aux lettres tout en travaillant avec la connexion. Le client peut continuer à modifier les fichiers OST existants sur ses appareils, car toutes les modifications sont automatiquement synchronisées. Les modifications peuvent être sauvegardées efficacement dans les fichiers en ligne grâce à une commande d'envoi/réception immédiate.
Après avoir appris tout ce qu'il y a à savoir sur les fichiers OST, il est temps de passer au problème principal, à savoir l'incapacité de Outlook à ouvrir les fichiers OST.
Voyons pourquoi cette erreur Outlook ne peut pas ouvrir les fichiers OST.
Quelles sont les causes de l'impossibilité d'ouvrir les fichiers OST de Outlook :
Lorsqu'il s'agit de l'incapacité d'ouvrir le fichier OST de Outlook, il doit y avoir des raisons derrière cette erreur. Voici quelques-unes des raisons qui provoquent l'apparition de cette erreur sur votre écran.
- La première raison de l'impossibilité d'ouvrir le fichier OST est une installation inadéquate ou incorrecte de l'application MS Outlook. Tout problème d'installation ne permet pas d'ouvrir le fichier sans problème.
- Lors de l'utilisation du compte Outlook, et de manière abrupte ou forcée, Outlook se termine lorsque le fichier OST est en cours d'utilisation.
- Parfois, le problème est dû à des problèmes de synchronisation entre le fichier OST et le serveur Exchange.
- Lorsque le serveur Exchange de Outlook est supprimé, le fichier OST devient orphelin.
- Une infection par un virus ou un logiciel malveillant peut entraîner une corruption ou des dommages mineurs au fichier OST.
- Le surdimensionnement est toujours un problème avec les fichiers OST qui provoque une erreur, par exemple l'impossibilité d'ouvrir le fichier Outlook OST.
Examinez chacune des raisons mentionnées et vérifiez laquelle vous pose problème.
Une fois que vous avez identifié toutes les raisons, passez à la partie solution pour ces raisons.
Méthode 1. Configuration du profil Outlook via la configuration automatique du compte dans Outlook
Pour pouvoir utiliser les fichiers OST dans Outlook et continuer à travailler en mode déconnecté, un profil Outlook doit être créé. La configuration automatique des comptes dans Outlook est la méthode la plus simple et la plus appréciée pour créer le profil. La procédure de création d'un profil avec un compte automatique dans Outlook est expliquée ci-dessous.
Étape 1 : Commencez par vous rendre dans le panneau de configuration de Windows et sélectionnez Courrier dans Options. Un menu déroulant s'ouvre, dans lequel vous sélectionnez Afficher les profils et, dans la boîte de dialogue suivante, cliquez sur Ajouter. Sélectionnez ensuite Nouveau profil et choisissez le type de compte. Choisissez un compte Exchange et cliquez sur OK pour continuer.
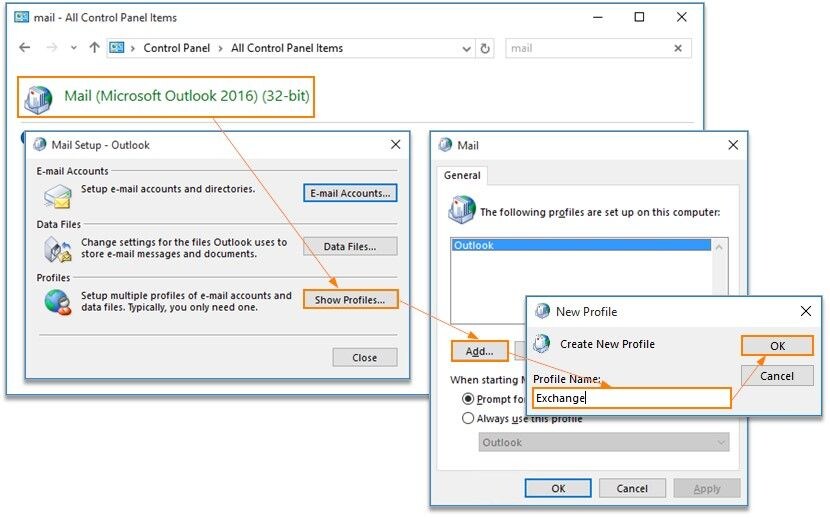
Étape 2 : Sur la page de configuration automatique du compte, vous devez saisir le nom, l'ID e-mail et le mot de passe liés à la boîte aux lettres. Cliquez sur Suivant pour continuer.
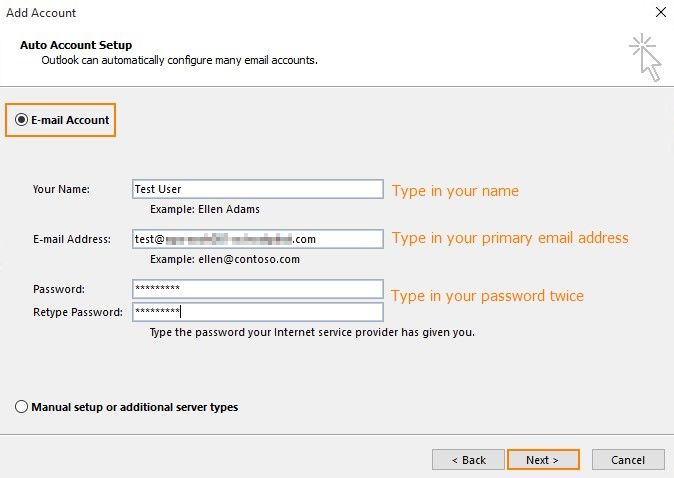
Étape 3 : Outlook commence à configurer le compte et une boîte de dialogue apparaît dans laquelle vous devez sélectionner l'option " Ne pas me demander d'autres informations sur ce site ". Enfin, cliquez sur Autoriser.
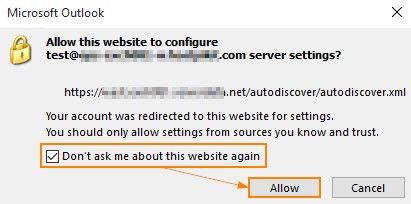
Étape 4 : Une boîte de dialogue de sécurité Windows apparaît, dans laquelle vous devez saisir votre nom d'utilisateur et votre mot de passe, puis cliquer sur OK.
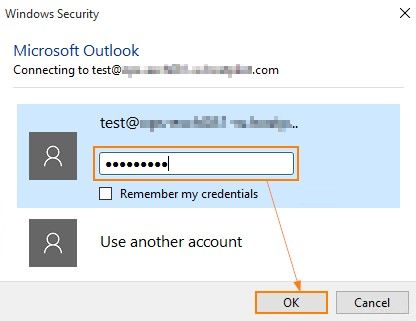
Étape 5 : Une fois cette étape terminée, Outlook détectera votre compte de messagerie et achèvera le processus de configuration. Cliquez sur Terminer pour mettre fin à la configuration.
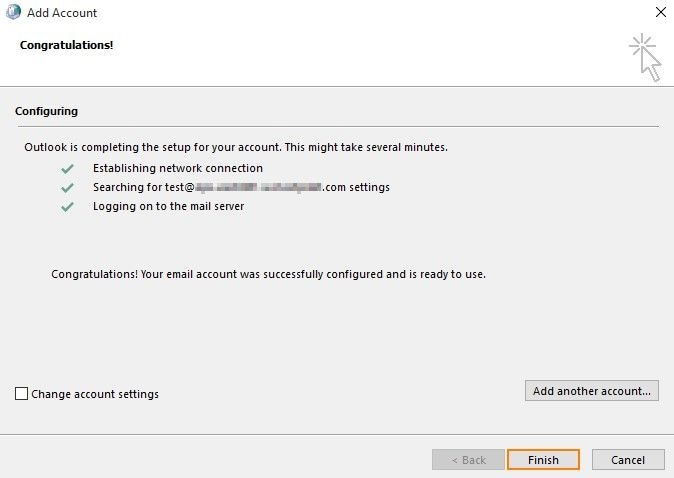
Méthode 2. Récupération du fichier de configuration du volet de navigation
Parmi les différentes façons de résoudre les erreurs Outlook ne peut pas s'ouvrir, l'une consiste à récupérer le fichier de configuration du volet de navigation. La récupération du fichier de configuration du volet de navigation ne prend que quelques secondes. Voici la procédure à suivre.
Étape 1 : Sur votre appareil, cliquez sur le menu Démarrer.
Étape 2 : sélectionnez la commande Exécuter dans le menu
Étape 3 : Tapez la commande outlook.exe /resetnavpane dans la boîte de dialogue.
Étape 4 : Cliquez sur OK et redémarrez votre appareil.
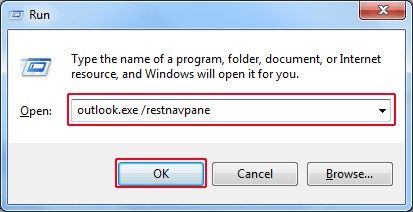
En une minute, vous aurez récupéré le fichier de configuration du volet de navigation.
Méthode 3. Résoudre le problème du gel de Outlook pendant le chargement du profil
Si le problème de Outlook se bloque pendant le chargement du profil, cela peut être dû à deux raisons : les processus en cours d'exécution dans le gestionnaire des tâches et les fonctions de présence de Outlook.
Les étapes suivantes permettent d'éliminer les problèmes liés à ces deux causes.
1- Fermez tous les processus en cours dans le gestionnaire des tâches :
Étape 1 : Cliquez avec le bouton droit de la souris sur la barre des tâches et cliquez sur Gestionnaire des tâches
Étape 2 : Dans l'onglet Processus, sélectionnez tous les processus Office en cours
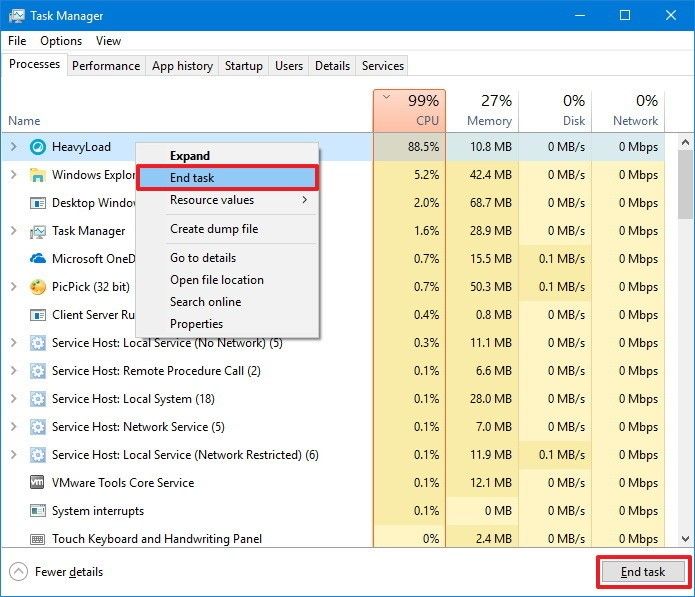
Étape 3 : Pour chaque processus, cliquez sur Terminer la tâche et répétez l'opération pour chaque processus sélectionné.
2- Désactiver toutes les fonctions de présence de Outlook :
Étape 1 : Ouvrez Outlook et dans le menu principal, sélectionnez l'option Fichier, puis cliquez sur Options et ensuite sur Personnes
Étape 2 : Ici, vous devez décocher toutes les cases, c'est-à-dire afficher le statut en ligne à côté du nom et montrer les photos de l'utilisateur lorsqu'elles sont disponibles
Étape 3 : Une fois que vous avez décoché toutes les cases, cliquez sur OK et redémarrez Outlook.
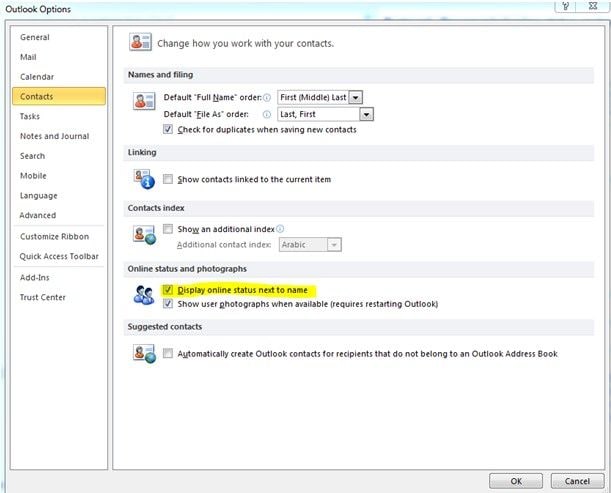
Le problème est résolu !
Méthode 4. Utilisation de l'outil de réparation de la boîte de réception de Microsoft
L'utilisation de l'outil de réparation de la boîte de réception de Microsoft est toujours utile lorsque la taille du fichier OST est importante. Il s'agit donc d'une solution efficace lorsque Outlook ne peut pas ouvrir le fichier OST. Suivez les étapes suivantes :
Étape 1 : Démarrez toujours lorsque Outlook est fermé
Étape 2 : Activez l'option Afficher les fichiers et dossiers cachés pour continuer. Allez dans Démarrer et sélectionnez le Panneau de configuration. Cliquez ensuite sur l'option Options de l'explorateur de fichiers et accédez à l'onglet Affichage. Cochez la case pour afficher les fichiers et dossiers cachés dans les options avancées.
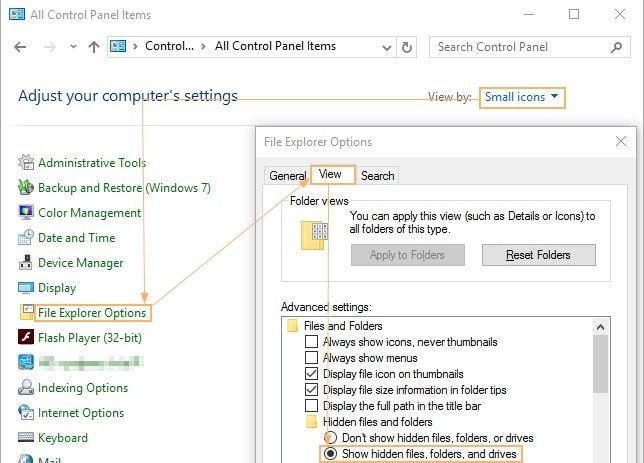
Étape 3 : Naviguez maintenant jusqu'à l'emplacement où Microsoft Office est installé sur votre appareil. Ensuite, localisez scanpxt.exe.

Étape 4 : Une fois recherché, cliquez sur scanpxt.exe pour ouvrir le programme
Étape 5 : Sélectionnez le fichier OST endommagé
Étape 6 : une fois sélectionné, cliquez sur Démarrer pour lancer l'analyse. Si des erreurs ou des corruptions sont présentes, cliquez sur Réparer, puis sur OK pour continuer.
Méthode 5. Réparer un fichier OST qui ne peut pas être ouvert dans Outlook
Lorsque l'on parle d'erreurs associées aux produits et solutions Office, on ne mentionne pas l'outil de réparation OST, n'est-ce pas ? Wondershare Repairit for Email est toujours un logiciel de réparation fiable pour les produits bureautiques.
Offrant un large éventail de fonctions, Repairit for Email est étonnant par ses fonctionnalités. Vous trouverez ci-dessous la liste des services qu'il offre à ses utilisateurs :

Wondershare Repairit pour Email
751 557 personnes l'ont téléchargé.
-
Il répare les fichiers PST et OST endommagés dans Outlook dans tous les scénarios de corruption du courrier électronique, tels que les crashs de disques durs et les secteurs défectueux, les attaques de virus et de chevaux de Troie, la corruption et les dysfonctionnements de Outlook, les procédures d'arrêt incorrectes, etc.
-
Restaure les e-mails Outlook supprimés depuis longtemps et extrait les e-mails, les dossiers, les calendriers, etc. en quelques secondes.
-
Restaure les courriels Outlook supprimés depuis longtemps avec un taux de réussite très élevé.
-
Il restaure les e-mails dans des bacs de taille illimitée et permet de prévisualiser tous les messages avant de les enregistrer.
-
Compatible avec Windows 7/8/8.1/10/11, Windows Server 2012/2016/2019 et MacOS X 10.11 ~ MacOS 12 (Monterey).
S'avérant être la meilleure option en tant que logiciel de réparation Outlook, voici la démo des étapes par lesquelles il répare le fichier endommagé, qu'il s'agisse de PST ou de OST.
Voici les étapes de réparation des fichiers PST/OST.
Étape 1 : Commencez par télécharger et installer Repairit for Email sur PC/Mac.

Étape 2 : Sélectionnez l'option " Rechercher " dans le menu principal pour ajouter le fichier OST endommagé et cliquez sur " Réparer ".

Étape 3 : Le logiciel démarre le processus d'analyse.

Étape 4 : Une fois l'analyse et la réparation terminées, vous pouvez prévisualiser les données du fichier réparé et les enregistrer à l'emplacement souhaité en cliquant sur le bouton " Enregistrer ".

Méthode 6. Désactiver le mode de compatibilité
Il est également possible d'exclure les erreurs d'ouverture de Outlook en utilisant la méthode de désactivation du mode de compatibilité. Suivez les étapes ci-dessous et vous pourrez désactiver le mode de compatibilité en un rien de temps.
Étape 1 : Allez dans le menu Démarrer et tapez outlook.exe dans la barre de recherche. Une fois ouvert, faites un clic droit sur outlook.exe et sélectionnez Propriétés.
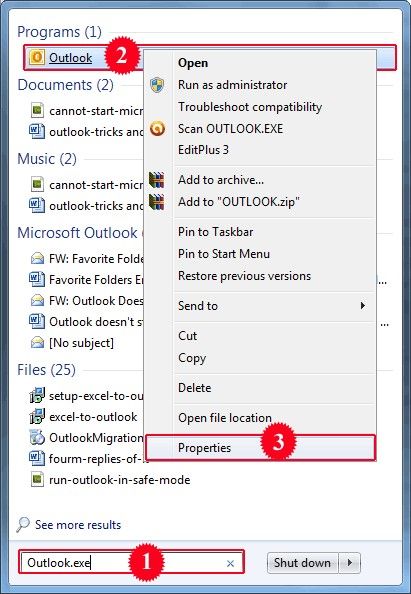
Étape 2 : Cliquez sur l'onglet Compatibilité et décochez la case " Exécuter ce programme en mode de compatibilité pour " dans la boîte de dialogue.
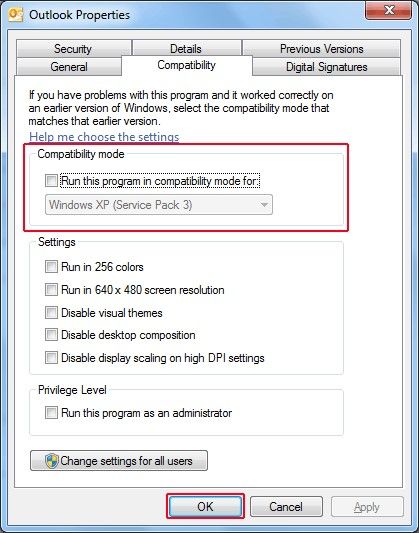
Étape 3 : Cliquez sur OK et redémarrez l'ordinateur.
Suivez ces étapes et laissez le processus suivre son cours.
Méthode 7. Démarrer Outlook en mode sans échec
Si les erreurs de Outlook ne sont pas dues à d'autres raisons, il est possible que votre Outlook ait besoin d'un mode plus sûr pour s'ouvrir. C'est pourquoi le démarrage de Outlook en mode sans échec est une autre option pour éviter ces erreurs.
Étape 1 : Sélectionnez le bouton Démarrer et cliquez sur Exécuter
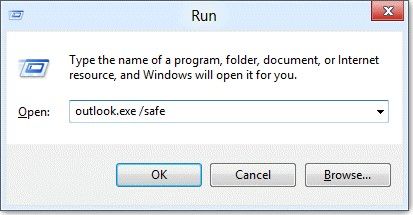
Étape 2 : Dans la boîte de dialogue Exécuter, tapez Outlook.exe/safe
Étape 3 : Cliquez sur OK pour continuer et Outlook s'ouvrira en mode sécurisé.
 100% sécurité pour le téléchargement gratuit
100% sécurité pour le téléchargement gratuit

