
Vous souhaitez changer de disque dur car l'espace de stockage de l'ancien est saturé. Vous devez envisager de cloner un disque afin d'éviter de transférer manuellement toutes vos données. Il n'y a pas d'inquiétude à avoir si Macrium Reflect est le programme de clonage de votre choix.
Pour vous, nous avons élaboré un guide complet de Macrium Reflect. Découvrez les principales fonctionnalités de Macrium Reflect et ce qu'il faut faire avant de cloner un disque. Ensuite, vous verrez comment cloner un disque dur avec Macrium Reflect.
Fonctionnalités de Macrium Reflect Clone Disk
Avec Windows 11/10/8.1/8/7/XP, Macrium Reflect est un logiciel de sauvegarde Windows qui effectue des sauvegardes de disques et de fichiers. Il sauvegarde et protège l'intégralité de votre disque, y compris le système d'exploitation, les documents et autres données, en utilisant une technologie d'imagerie de disque de pointe.
Il offre un grand nombre d'options, notamment le clonage de disques, la sauvegarde de fichiers et la création d'images d'une ou de plusieurs partitions. Le programme de clonage de disque Macrium Reflect est doté d'une multitude de fonctionnalités permettant de cloner un disque. La suppression, la réduction et l'extension des partitions font partie de ces fonctionnalités. Si vous n'êtes pas satisfait du résultat, le logiciel vous permet de modifier manuellement la taille des sections.
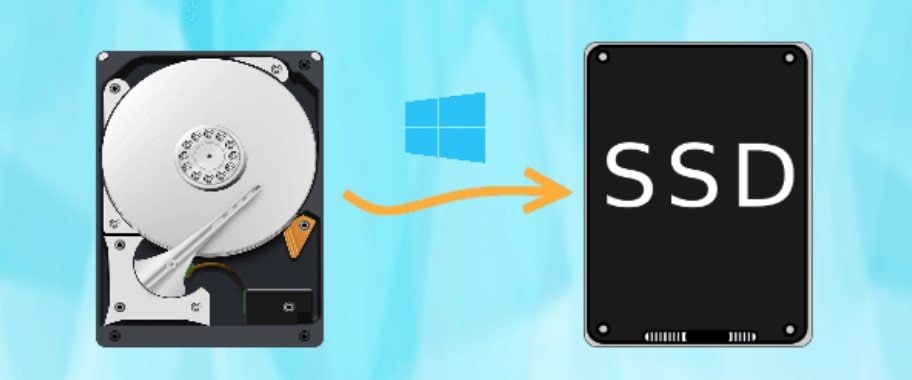
En outre, les utilisateurs peuvent définir une tâche de clonage de disque en fonction de leurs besoins grâce à l'option de clonage de disque planifié. Dans l'ensemble, Macrium Reflect est un programme de sauvegarde précieux et fiable pour les utilisateurs de Windows.
Ce qu'il faut savoir avant de cloner un disque avec Macrium Reflect
Voici ce que vous devez savoir si vous êtes prêt à cloner un disque avec Macrium Reflect.
- Vous ne pourrez pas utiliser Macrium Reflect si vous utilisez Linux ou macOS, car il n'est disponible que pour les utilisateurs de Windows.
- Assurez-vous que votre nouveau HDD ou SSD peut prendre en charge toutes les données de votre ancien disque dur et qu'il dispose d'un espace de stockage plus important que celui-ci avant de procéder à la transition. Dans le cas contraire, le clonage du disque ne réussira pas et vous risquez de perdre vos données.
- Votre nouveau disque dur doit être connecté en interne, car Windows interdit l'utilisation de câbles USB pour le clonage de disques. Si vous essayez de le faire via un câble USB, vous risquez de perdre des données ; soyez donc conscient de cette limitation de Windows.
Comment cloner un disque avec Macrium Reflect
Les procédures seront simplement présentées de manière à ce que tout le monde puisse les suivre, car certaines personnes trouvent l'interface utilisateur de Macrium Reflect plus compliquée. Avant de commencer la procédure de clonage, connectez votre nouveau disque dur à la carte mère de l'ordinateur et effectuez les opérations suivantes :
- Étape 1 : Téléchargez et installez Macrium Reflect sur votre ordinateur.
- Étape 2 : Ouvrez Macrium Reflect et allez dans Créer des sauvegardes.
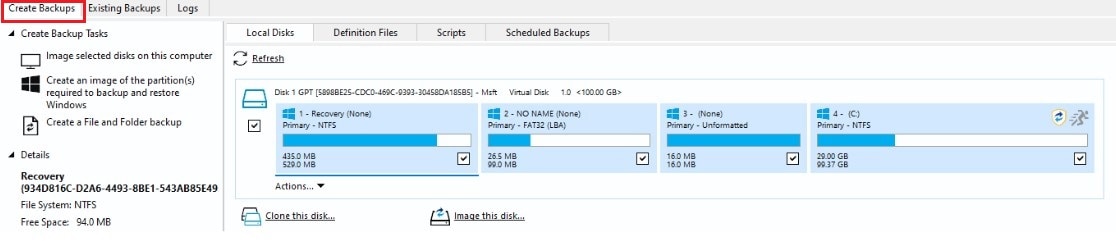
- Étape 3 : Sélectionnez le disque à cloner dans la liste des disques locaux et cliquez sur Cloner ce disque.
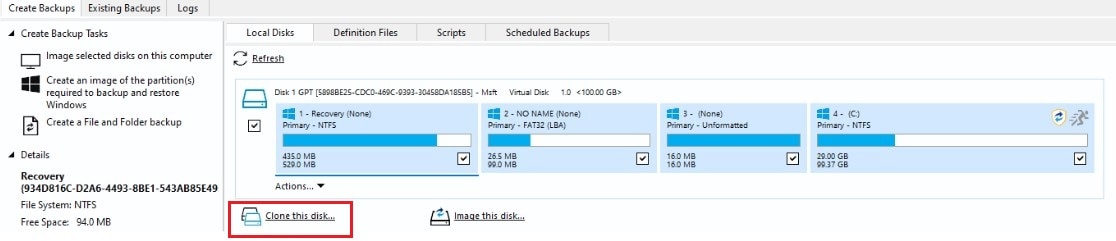
- Étape 4 : Dans la fenêtre Cloner qui vient de s'ouvrir, cliquez sur Sélectionner un disque vers lequel cloner... pour choisir une destination de clonage.
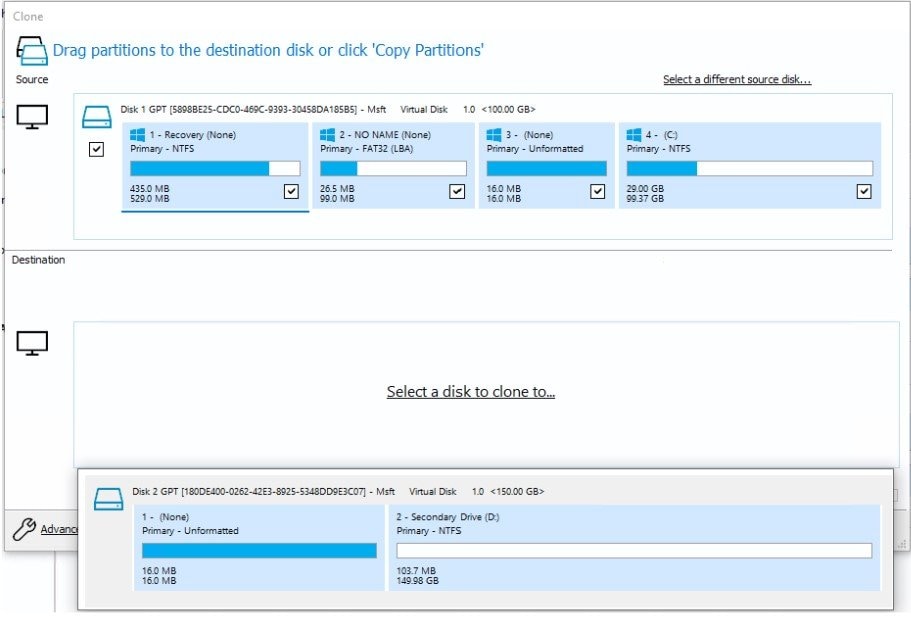
- Étape 5 : Cliquez sur Copier les partitions avant de cliquer sur Décalage et longueur exacts de la partition. Avec cette sélection, les partitions du disque seront copiées exactement comme elles sont et un indicateur d'espace de stockage restant sera affiché sur le disque de destination.
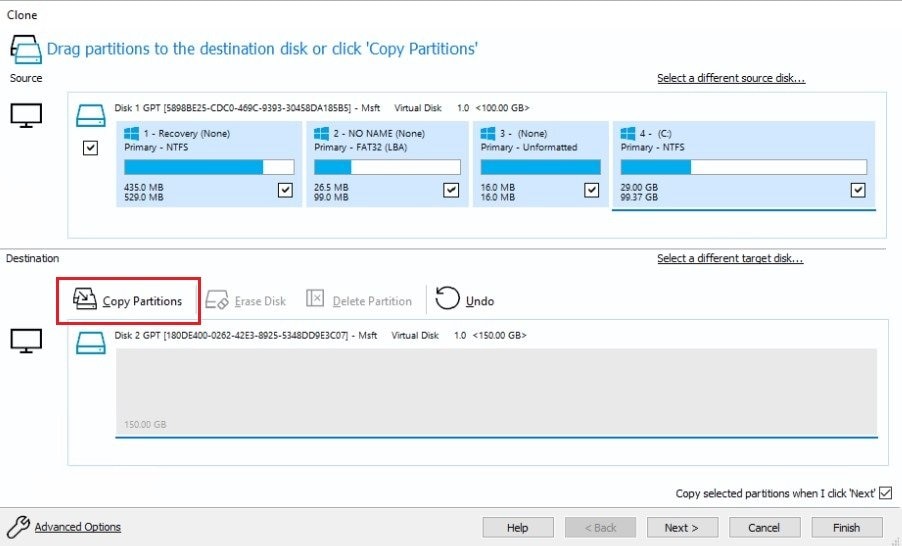
- Étape 6 : Vous pouvez également choisir de réduire ou d'étendre le disque cible, ce qui redimensionnera automatiquement les partitions que vous souhaitez cloner pour remplir le disque de destination.
- Étape 7 : Une fois que vous avez ajusté les partitions comme vous le souhaitez, cliquez sur Suivant.
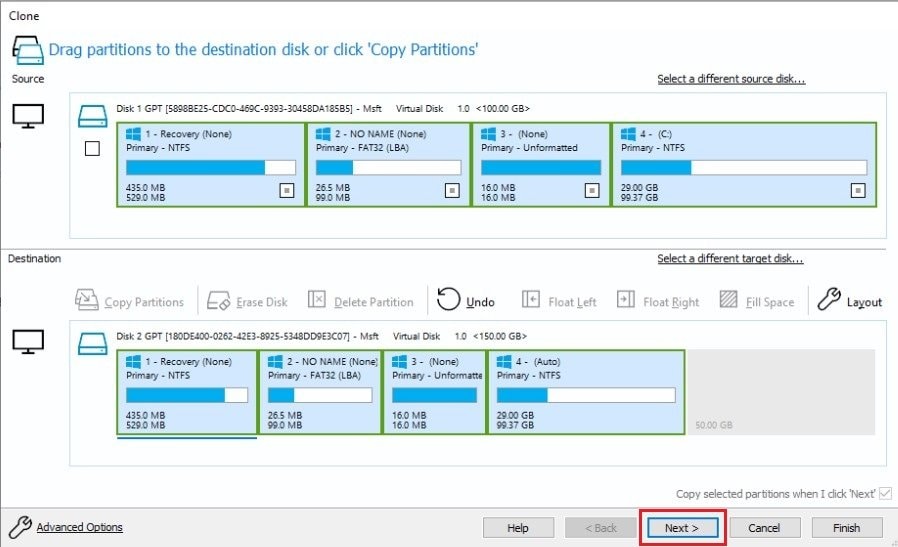
- Étape 8 : Planifiez le clonage du disque pour qu'il se produise automatiquement. Cliquez sur Suivant.
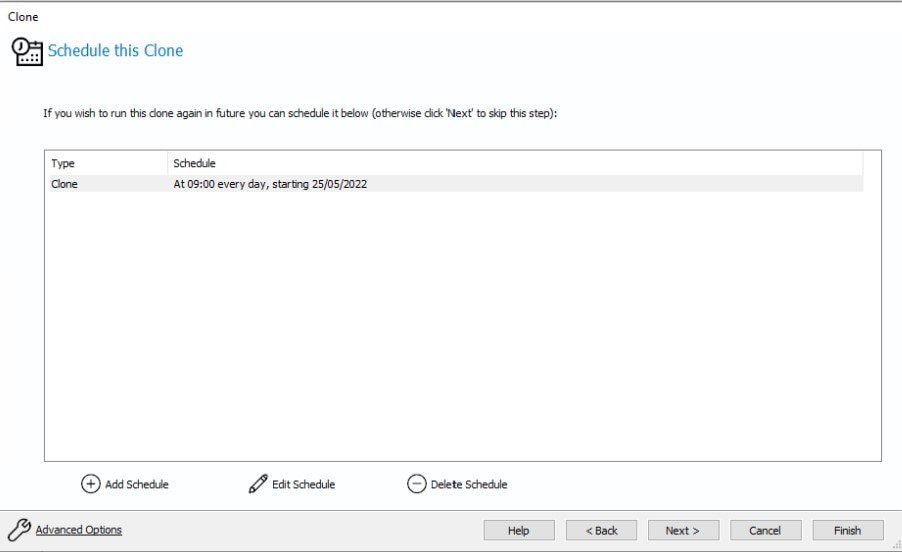
- Étape 9 : Affichez les spécifications de la tâche de clonage que vous avez indiquées. Cliquez sur Terminer si vous avez terminé et si vous êtes satisfait.
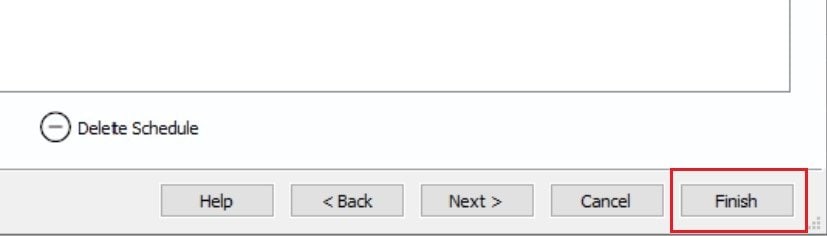
- Étape 10 : L'option d'effectuer cette sauvegarde maintenant et de la stocker en tant que fichier de définition de la sauvegarde, ou de l'utiliser comme modèle pour un futur clonage de disque, vous sera présentée dans une boîte de dialogue contextuelle. Cochez les deux cases, puis cliquez sur OK.
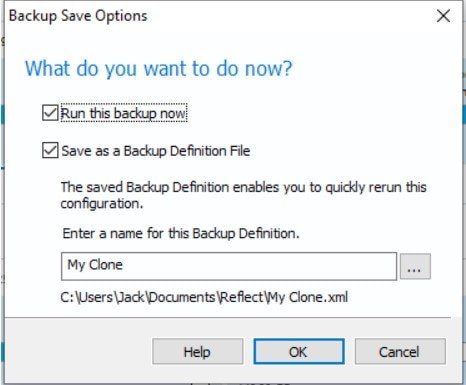
Une meilleure alternative à Macrium Reflect pour le clonage de disques - Wondershare UBackit
Ne vous inquiétez pas si l'utilisation de Macrium Reflect vous semble un peu difficile. Il existe une solution de clonage de disque plus simple. Bien que Macrium Reflect soit incroyablement utile pour les sauvegardes et le clonage de disques, certains utilisateurs peuvent être rebutés par son interface compliquée et les compétences nécessaires pour le gérer.

Par conséquent, vous pouvez essayer une alternative plus simple à Macrium Reflect - Wondershare UBackit. Les utilisateurs de Wondershare peuvent sauvegarder des partitions, des disques, des fichiers, Outlook et cloner des disques à l'aide d'UBackit, un gestionnaire de sauvegarde. En cas de mise à niveau ou de panne d'un disque, UBackit offre des fonctions de clonage exceptionnelles pour les disques et les partitions.

Wondershare UBackit - Votre outil de sauvegarde Outlook fiable
Clonage de disque : Il est facile de copier un disque dur vers un disque SSD ou un autre disque dur. Il prend en charge une grande variété de types de disques, y compris les lecteurs USB, les lecteurs NAS, les cartes SD, les disques SSD SATA/M.2 et les disques durs de toutes marques.
Clone de partition : Vous pouvez choisir de cloner une partition spécifique plutôt que le disque entier.
Clone par secteur : Vous pouvez répliquer un disque dur ou une partition bit par bit.
Système d'exploitation supporté : Il est compatible avec Windows 11/10/8.1/8/7, 32 bit et 64 bit.
L'avantage le plus important de Wondershare UBackit est son interface conviviale parmi tous ses autres avantages. Le processus de clonage ne prend que quelques étapes et ce programme de clonage ne nécessite aucune connaissance technique préalable. Wondershare UBackit est un substitut fantastique à Macrium Reflect grâce à son interface conviviale et à ses procédures de clonage de disque simples.
Comment cloner un disque dur avec l'alternative Macrium Reflect
Maintenant que vous en savez plus sur Wondershare UBackit, il est temps de voir comment cloner un disque sur Windows 10/11 en l'utilisant.
- Étape 1 : Installez Wondershare UBackit et ouvrez-le. Allez dans la section Clone et cliquez sur Démarrer.
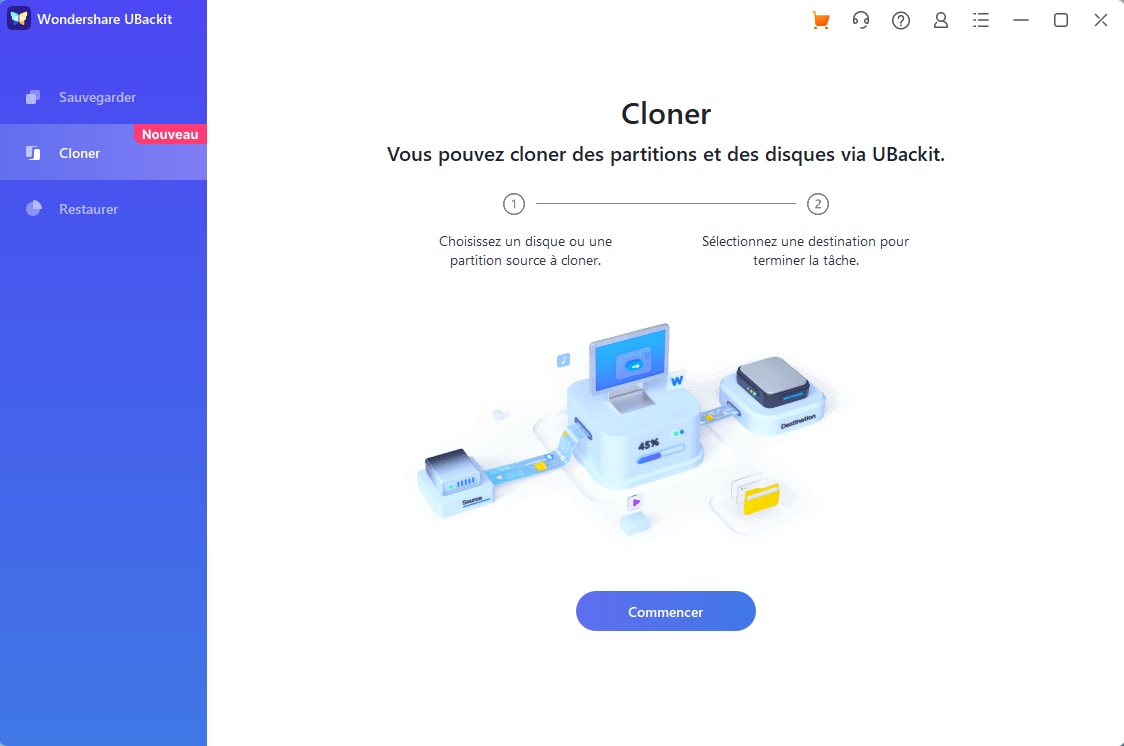
- Étape 2 : Choisissez un disque source pour votre clone afin de protéger vos données.
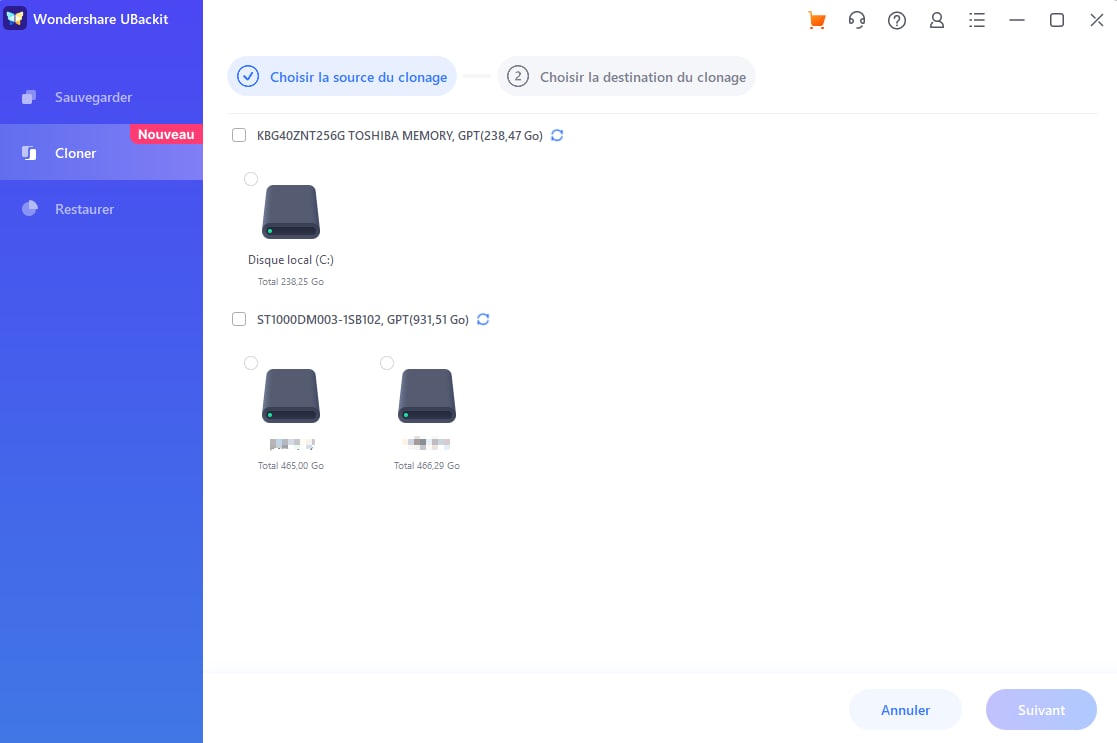
- Étape 3 : Sélectionnez un disque de destination pour le clone de disque.
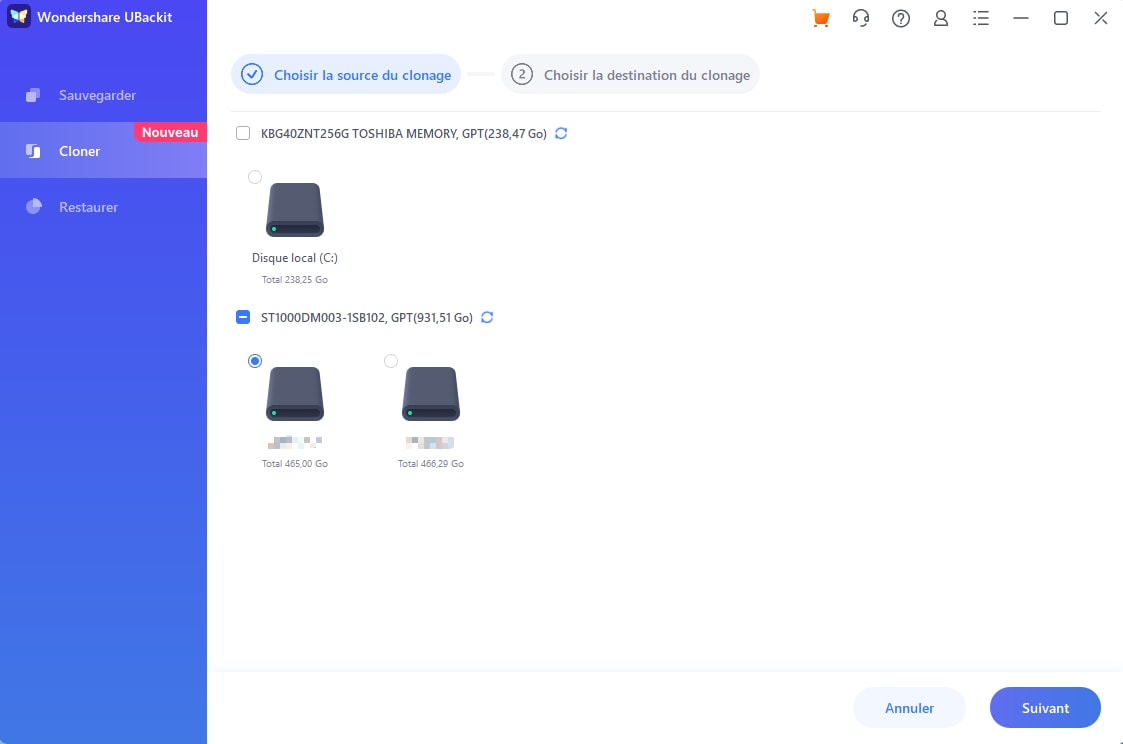
- Étape 4 : Confirmez la tâche en cliquant sur Continuer.
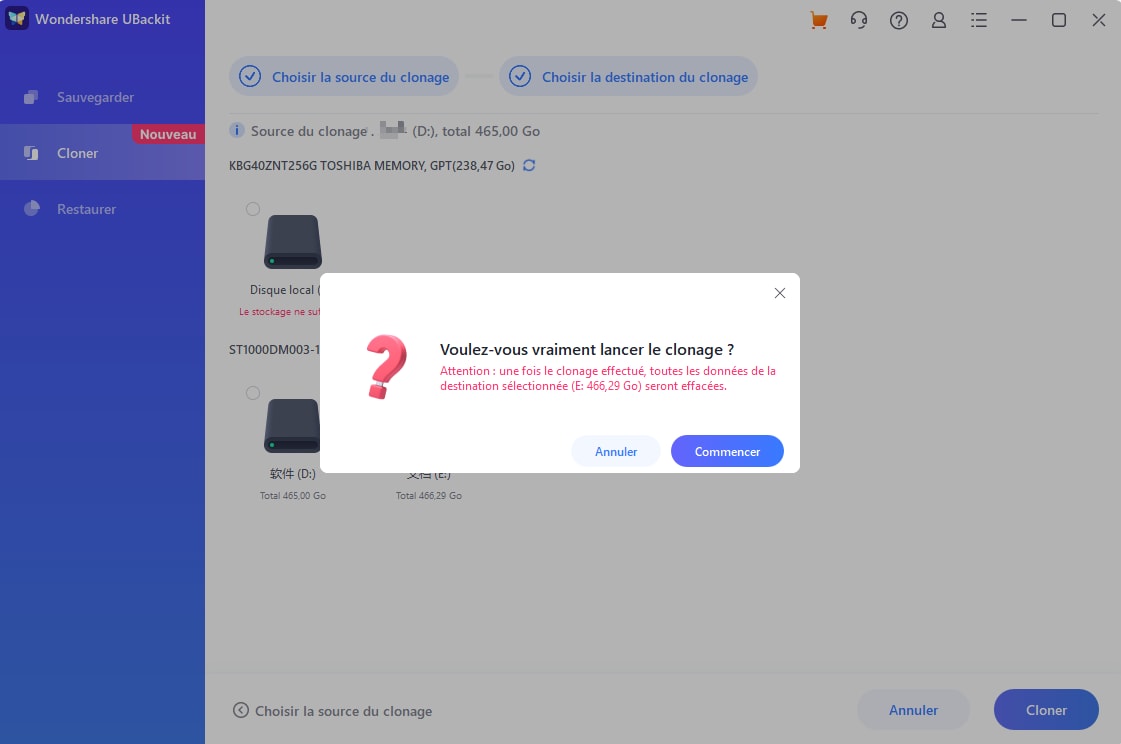
- Étape 5 : Le processus de clonage va commencer. Veuillez patienter jusqu'à ce qu'il soit terminé.

- Étape 6 : Une fois le clonage du disque terminé, cliquez sur OK.

En quelques étapes simples, Wondershare UBackit a réussi à cloner un disque. Si vous préférez la simplicité de cette méthode à celle de Macrium Reflect, Wondershare UBackit est l'option idéale pour vous.
Conclusion
Ne vous inquiétez pas si vous avez atteint le point où la mise à niveau vers un nouveau disque dur est nécessaire. Vous ne perdrez aucune donnée et clonerez efficacement votre disque grâce à la fonction de clonage de disque de Macrium Reflect. Mais n'oubliez pas que seuls les utilisateurs de Windows peuvent utiliser Macrium Reflect.
Avant de commencer le processus de clonage de disque, connectez votre nouveau disque dur à la carte mère de votre ordinateur, car Windows ne permet pas de lancer un disque dur via un câble USB. En outre, pour prendre en charge toutes les données que vous essayez de cloner, assurez-vous toujours que votre nouveau disque dur est plus grand que le précédent.
Macrium Reflect est parfois difficile à gérer, c'est pourquoi Wondershare UBackit est une meilleure option pour le clonage de disque. Wondershare UBackit est l'outil idéal pour le clonage de disques grâce à son interface conviviale et à son approche simple en quelques étapes.
 100% sécurité pour le téléchargement gratuit
100% sécurité pour le téléchargement gratuit

