Si pour une raison quelconque, vous ne pouvez pas transférer vos informations d'un appareil à un autre, cela peut être dû à diverses raisons et il est important de résoudre ce problème le plutôt possible ; éventuellement, les erreurs lors du transfert de données peuvent causer des dommages à vos informations. Dans cet article, je vous expliquerai quelles sont les causes les plus courantes de ce problème et comment le résoudre. De plus, si vos informations ont été endommagées pendant le processus, je vous montrerai également comment les récupérer et/ou les réparer de manière très simple.
Partie 1 : Réparez-le ! Le transfert de fichiers s'arrête soudainement sous Windows 10
Le transfert de données est l'une des plus grandes vertus de l'information numérique. Pour transférer des informations d'un endroit à un autre, il suffit d'établir une connexion compatible entre deux appareils et/ou ordinateurs. Cette connexion peut se faire via un câble de transfert d'informations ou une connexion sans fil telle que Bluetooth ou Internet. Grâce à cela, vous pouvez transférer des informations de manière très simple en quelques clics.
Q : " Pourquoi le transfert de données s'arrête-t-il ? "
Si, pour une raison quelconque, la connexion s'interrompe pendant le processus de transfert des données, il est fort probable que le processus sera interrompu car les informations seront incomplètes et, généralement, cela les rendra également inutilisables. Il est également important de garder à l'esprit que les données transférées sont généralement analysées en temps réel par l'antivirus afin d'empêcher le transfert de tout logiciel malveillant. Si votre antivirus détecte un logiciel nuisible, le processus de transfert sera arrêté.
D'autres raisons peuvent être à l'origine de cette panne, comme des unités de stockage endommagées, des erreurs de compatibilité dues au format du périphérique de stockage, des pilotes obsolètes, etc. Mais ne vous inquiétez pas, tous ces problèmes sont simples à résoudre et, dans la plupart des cas, cela ne prendra que quelques minutes.
Partie 2 : Six méthodes pour résoudre le problème de l'arrêt soudain du transfert de fichiers dans Windows 10
Ensuite, j'expliquerai en détail comment résoudre certains des problèmes les plus courants liés à l'échec du transfert de données.
Méthode 1: Désactiver la compression différentielle à distance
Etape 1: Allez dans " Programmes et fonctionnalités "
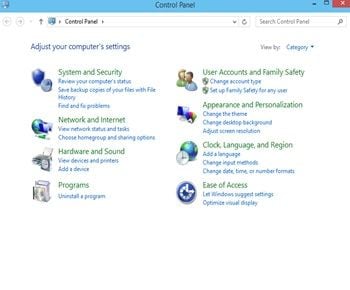
Pour accéder au panneau de configuration de Windows 10, vous devez appuyer sur la touche Windows et taper "Panneau de configuration". Une fois que c'est fait, vous devez cliquer sur son raccourci. Une fois l'outil "Panneau de configuration" ouvert, cliquez sur "Programmes et fonctionnalités".
Etape 2 : Cliquez sur " Activer ou désactiver les fonctionnalités de Windows "
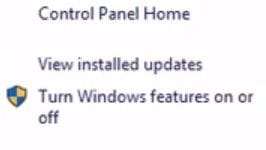
Dans la section " Programmes et fonctionnalités ", vous pouvez voir l'option "Activer ou désactiver les fonctionnalités de Windows", cliquez dessus.
Etape 3: Désactivez l'outil " Support de l'API de compression différentielle "
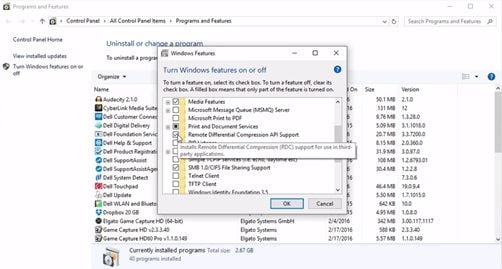
Une fois que vous avez ouvert l'outil " Activer ou désactiver les fonctions Windows ", recherchez "Prise en charge de l'API de compression différentielle à distance" et décochez la case située à côté.
Etape 4: Cliquez sur " OK " pour enregistrer les modifications.
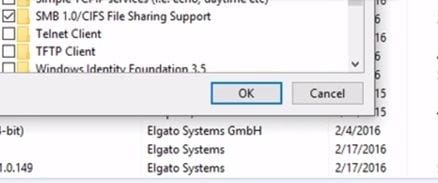
Si vous avez déjà désactivé l'outil " Remote Differential Compression API Support ", cliquez sur " Ok " pour confirmer et quitter.
Méthode 2: Désactivez l'indexation de vos disques durs
Etape 1 : Aller à " Ce PC "

Vous pouvez trouver cette option en appuyant sur la touche Windows et en tapant " Ce PC "
Etape 2 : Ouvrez les " Propriétés " de votre disque

Faites un clic droit sur le lecteur dont vous voulez désactiver la fonction d'indexation et cliquez sur " Propriétés ".
Etape 3: Désactivez l'option Index en décochant la case

Allez au bas de la fenêtre et trouvez l'option Index, une fois que vous l'avez trouvée, décochez sa case et cliquez ensuite sur "Appliquer". Cochez la deuxième option et cliquez sur "Ok".
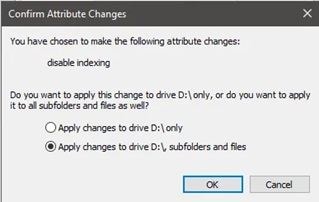
Cela désactivera le processus d'indexation de tout fichier stocké dans le lecteur.
Méthode 3: Actualiser tous les pilotes
Etape 1 : Ouvrez le " Gestionnaire de périphériques "

Allez dans le menu Windows et tapez "Gestionnaire de périphériques", puis cliquez sur son icône.
Etape 2: Cliquez sur "Mise à jour du logiciel pilote"

Sélectionnez le périphérique et faites un clic droit pour ouvrir une liste d'options, puis cliquez sur " Mettre à jour le logiciel du pilote ".
Etape 3: Cliquez sur " Rechercher automatiquement les logiciels pilotes mis à jour "

Assurez-vous d'avoir d'une connexion Internet fiable. Ce processus en ligne recherchera automatiquement les pilotes les plus récents et les plus compatibles avec votre matériel.
Etape 4 : Attendez que le processus soit terminé et cliquez sur " fermer "

Une fois le processus terminé, l'outil affichera le résultat du processus, puis cliquez sur " Fermer ".
Méthode 4: Exécutez le défragmenteur de disque sur les deux disques.
Étape 1 : Ouvrez l'outil " Défragmenter et optimiser les lecteurs ".

Allez dans le menu Windows et tapez " Défragmenter ", puis cliquez sur l'icône " Défragmentation et optimisation des lecteurs ".
Etape 2 : Analyser le disque dur
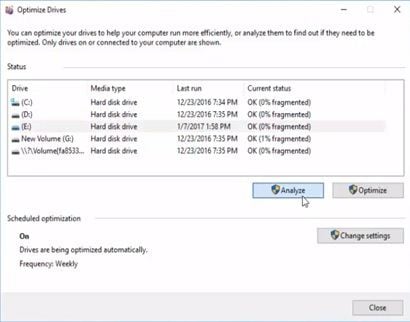
Sélectionnez le disque et cliquez sur "Analyser". Ce processus est complexe et détaillé, il faut donc plusieurs minutes pour reconnaître tous les secteurs fragmentés.
Etape 3: Cliquez sur "Optimiser"

Une fois le processus d'analyse terminé, vous pourrez cliquer sur " Optimiser " et une fois qu'il sera terminé, vous pourrez cliquer sur " Fermer ". (Ce processus peut prendre plusieurs minutes pour optimiser le disque).
Méthode 5 : Formatez le lecteur (vers lequel vous copiez les données) en NTFS
Etape 1 : Ouvrez l'outil " Gérer "
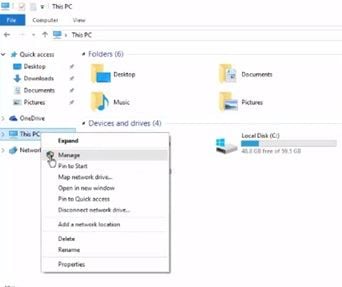
Vous pouvez trouver cette option en faisant un clic droit sur l'icône " Ce PC " dans le panneau de gauche.
Etape 2: Cliquez sur " Format "
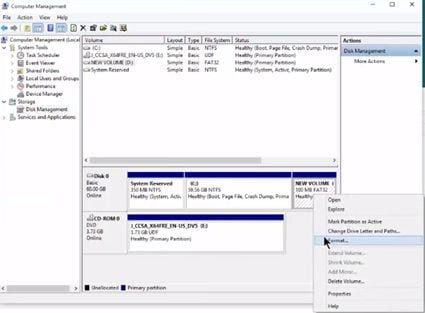
Une fois que vous avez ouvert l'outil " Manage ", vous devez cliquer sur la section " Disk Management " située dans la liste de gauche, puis sélectionner le disque que vous devez convertir en NTFS et faire un clic droit dessus pour ouvrir la liste des options, puis cliquer sur "Format".
Etape 3 : Définir les caractéristiques
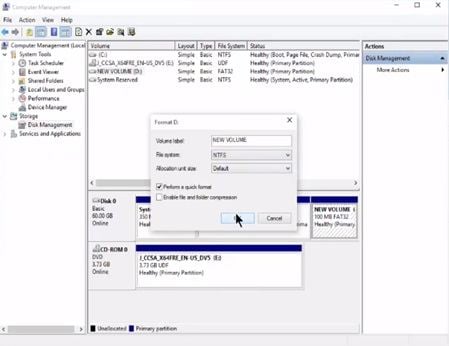
Vous pouvez nommer le disque comme vous le souhaitez en tapant dans la section " Volume label ", puis choisissez NTFS comme format dans la liste déroulante de " Système de fichier ". Une fois que vous avez configuré les caractéristiques, cliquez sur "Ok" pour lancer le processus de conversion.
Etape 4 : Confirmez la procédure
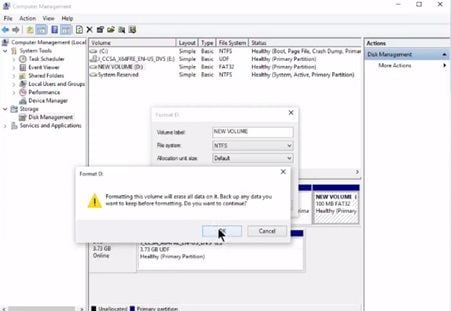
N'oubliez pas que le processus de formatage supprime toutes les données stockées sur le disque. Par conséquent, ne confirmez le processus que si vous avez déjà effectué une sauvegarde. Si vous ne l'avez pas fait et que vous procédez à un formatage, le processus de récupération peut être compliqué si vous ne disposez pas des outils appropriés.
Méthode 6 : Désactiver l'antivirus et Windows Defender
Etape 1 : Ouvrez " Paramètres de sécurité de Windows "
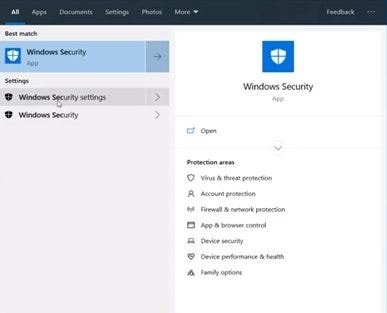
Allez dans le menu Windows et tapez " Sécurité Windows ", puis cliquez sur " Paramètres de sécurité Windows ".
Etape 2 : Aller sur " Protection contre les virus et les menaces "
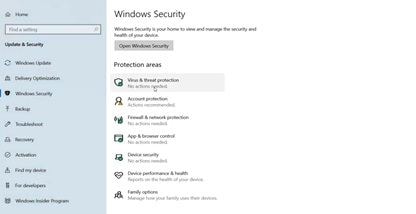
Dans la section " Zones de protection ", cliquez sur " Virus et protection contre les menaces ".
Etape 3 : Allez dans " Gérer les paramètres "
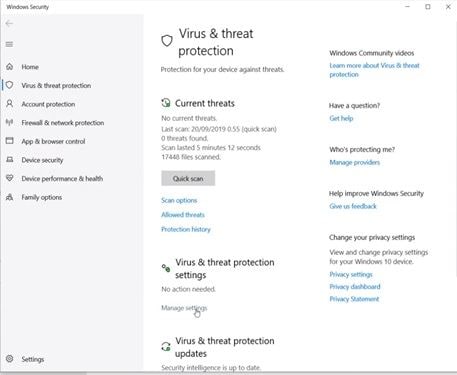
Vous trouverez cette option sous les " paramètres de protection contre les virus et les menaces ".
Etape 4 : Désactiver tous les outils de protection
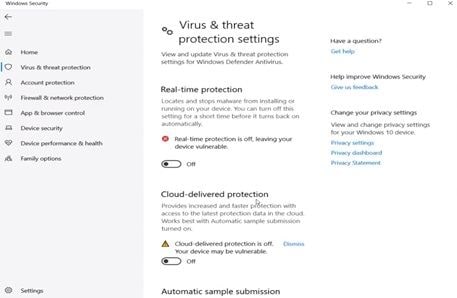
Désactiver en cliquant sur l'icône de l'interrupteur ; vous pouvez voir qu'il y a de nombreuses options de protection, vous devez donc faire défiler la page pour toutes les désactiver.
Partie 3 : Récupération des données
Si les méthodes ci-dessus n'ont pas suffi à résoudre le problème de transfert des données, vous craignez probablement de perdre vos informations, que vous ne puissiez plus les exporter ou même qu'elles aient été endommagées en raison de l'interruption des processus de transfert. Ce problème est assez simple à résoudre avec l'aide d'un logiciel professionnel de récupération des données.
Ensuite, je vais vous montrer comment récupérer et réparer les informations de n'importe quel disque en utilisant Récupération de données Recoverit. Tout d'abord, vous devez télécharger le logiciel. Une fois que vous l'avez téléchargé, exécutez le programme d'installation et ouvrez-le
Etape 1 : Sélectionner le lecteur

Lancez Recoverit. Votre lecteur se trouvera là. Sélectionnez et cliquez sur " Démarrer ".
Etape 2 : Analysez votre disque dur

Recoverit lancera une analyse sur le disque. Vous disposerez d'excellentes fonctions que vous pourrez utiliser pour rationaliser le processus d'analyse et de récupération. Par exemple, vous pouvez simplement cocher les types de fichiers que vous souhaitez récupérer au lieu de tout sélectionner.
Etape 3 : Prévisualisation et récupération des données du disque

Le résultat de l'analyse révélera une longue liste de fichiers que le logiciel a trouvés. Pour les récupérer, il vous suffit de sélectionner tous les fichiers ou ceux que vous voulez et de cliquer sur " Récupérer ". Les fichiers seront tous récupérés et enregistrés à l'emplacement de votre choix.
Conclusion
Comme vous avez pu le remarquer, les problèmes d'interruption soudaine du transfert de données sont simples à résoudre et sont généralement liés à un problème de configuration, soit à cause d'un problème d'Antivirus / Windows Defender, soit à cause d'un problème de configuration de lecture/écriture du système d'exploitation. Cependant, quelle que soit la cause du problème, ces troubles peuvent endommager vos informations et cela peut entraîner un problème encore plus important qui sera plus complexe à résoudre. Heureusement, vous pouvez utiliser Recoverit pour récupérer et/ou réparer les informations de n'importe quel dispositif de stockage d'une manière très facile, rapide et pratique.



