Vos photos ont une énorme valeur sentimentale, et cela peut conduire à des situations extrêmement stressantes si vous les avez soudainement toutes perdues ou si vous n'avez pas pu les ouvrir à cause d'une bibliothèque corrompue. Il peut s'agir de plantages, de problèmes de lancement d'applications, d'un échec d'importation et éventuellement de vignettes manquantes dans une bibliothèque d'images.
Si vous rencontrez des problèmes de gestion de la bibliothèque, vous pouvez faire beaucoup pour les régler. Cet article est un guide utile.
- Comment puis-je réparer ma bibliothèque corrompue ?
- Pourquoi ma bibliothèque de photos ne s'ouvre-t-elle pas ?
- Quatre méthodes pour ouvrir et réparer la bibliothèque de photos
- Impossible de réparer la bibliothèque de photos ? Récupérer les photos perdues
- En savoir plus sur la bibliothèque de photos sur Mac
Comment puis-je réparer ma bibliothèque corrompue ?
En copiant certains des fichiers sur un disque externe, un utilisateur a été confronté à une erreur de bibliothèque "code-36". Voici ce qu'il avait à dire,
"J'ai obtenu le code d'erreur 36 de la photothèque lorsque j'ai essayé de transférer des fichiers sur ma carte SD. Comment puis-je résoudre ce problème ? Lors de la copie de la photothèque de 80 Go de macOS Sierra sur mon lecteur Seagate externe, j'ai eu cette erreur : le Finder ne peut pas terminer l'opération car certaines données de la "photothèque" ne peuvent pas être lues ou écrites. (Code d'erreur -36)."
Le code d'erreur 36 se produit généralement lors du transfert de fichiers supportant le système de fichiers Mac vers le format de fichier Windows ou vice versa.
Il existe des moyens efficaces pour réparer le "code d'erreur 36" :
- Mise à jour de votre macOS
- Réparation de disque à l'aide de l'Utilitaire de disque
- Réparation avec la bibliothèque de photos d'Apple
- Fixation du format du lecteur de destination
- Copie partielle de la photothèque
- Utilisation de la ligne de commande Ditto dans le terminal de Mac
- Exécution de l'utilitaire Dot_clean
Pourquoi ma bibliothèque de photos ne s'ouvre-t-elle pas ?
Une expérience bouleversante qui vous laisse avec des sentiments de panique et d'anxiété. Nos photos de famille étant numérisées chaque jour, la possibilité que quelque chose ne fonctionne pas avec l'application par défaut pour le stockage, la modification et la visualisation de ces images peut être terrifiante. Cependant, ce problème est assez courant et de nombreuses personnes y sont confrontées de temps en temps.
Une bibliothèque de photos corrompue peut également entraîner des plantages au lancement de l'application Photos, une importation ratée, des vignettes manquantes dans une bibliothèque d'images, des images manquantes dans une bibliothèque qui a été importée, ou même une application Photos complètement vide au lancement bien que la bibliothèque de photos appropriée ait été sélectionnée dans l'application Photos.
Certaines des raisons pour lesquelles vos photos ne le seront pas pourraient être, entre autres, les suivantes :
- Vos images sont très corrompues : Cela implique qu'elles ne s'ouvrent pas et/ou qu'il leur manque une vignette.
- Une ancienne version de macOS : De nombreux problèmes de la bibliothèque de photos proviennent du fait que vous n'avez pas mis à jour votre macOS depuis un certain temps. La mise à jour de votre macOS permet d'éliminer la plupart des problèmes.
Quatre méthodes pour ouvrir et réparer la bibliothèque de photos
Si la création d'une nouvelle bibliothèque de photos n'a pas résolu vos problèmes et que vous continuez à afficher des messages tels que ceux qui suivent lorsque vous essayez d'ouvrir vos photos, il se peut que nous devions aller un peu plus loin pour régler le problème. Lisez ce qui suit pour connaître quatre méthodes efficaces pour ouvrir et réparer votre photothèque.
Méthode 1 : Utiliser l'outil de réparation de la photothèque sur Mac
Apple fournit un outil de réparation pour remédier à une bibliothèque de photos corrompue. L'outil de réparation examine la base de données de la bibliothèque et répare tout conflit qu'il détecte. Selon l'ampleur et la taille de votre bibliothèque, l'ensemble du processus peut prendre un peu de temps. Lorsque le processus est terminé, Photos ouvre à nouveau la bibliothèque, avec vos fichiers intacts.
Voici les étapes à suivre pour utiliser l'outil de réparation de la photothèque pour vos problèmes,
Étape 1. Localisez la bibliothèque de photos (dans votre dossier Utilisateurs, dans le dossier Images)

Étape 2. Cliquez sur Photothèque et sélectionnez "Afficher le contenu du paquet".
Étape 3. Ouvrez le dossier intitulé "Masters". Ce dossier contient vos fichiers images originaux, classés par année.
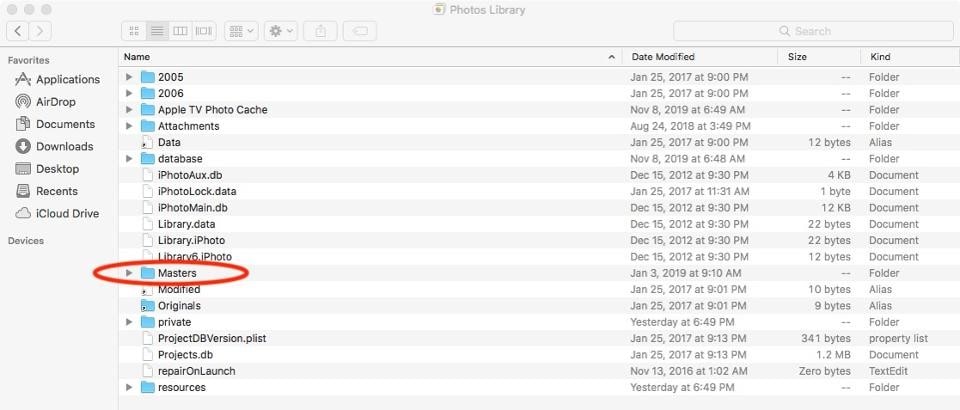
Étape 4. Commencez à copier le contenu vers un nouvel emplacement, un dossier à la fois. Assurez-vous que vous copiez réellement les dossiers, et non pas simplement que vous déplacez les originaux en maintenant la touche Option enfoncée lorsque vous faites glisser le dossier vers le nouvel emplacement.
Étape 5. Si la copie échoue, cela implique qu'elle a touché un fichier image corrompu dans le dossier - ce qui est probablement le problème, ou une partie de celui-ci (il pourrait y avoir plus d'un fichier corrompu). Dans ce cas, l'échec de la copie peut être une bonne chose, car nous espérons maintenant localiser un fichier corrompu. En cas d'échec de la copie, recommencez en copiant le dossier où vous avez rencontré le problème, mais son temps, copiez quelques fichiers à la fois jusqu'à ce que vous trouviez le(s) fichier(s) corrompu(s). Vous devrez créer manuellement un dossier dans le nouvel emplacement avec exactement le même nom pour y copier ces fichiers. Ignorez les fichiers corrompus - mais retirez-les des dossiers d'origine - et continuez à les copier.
Étape 6. Continuez ce processus jusqu'à ce que vous ayez copié tous les dossiers de Masters. Les fichiers d'images endommagés sont probablement perdus, mais ils peuvent être récupérés avec des outils tiers.
Étape 7. Une fois que vous avez copié tous les fichiers, vous savez qu'ils sont bons.
Étape 8. Lancez Photos et relancez l'outil de réparation.
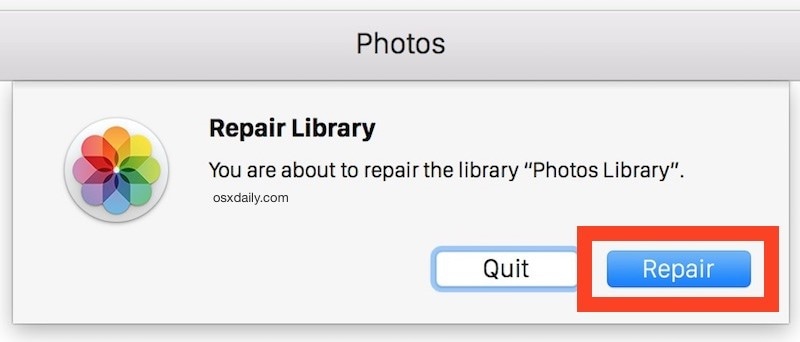
Étape 9. L'application de réparation permettra de réparer votre bibliothèque en éliminant les incohérences et les divergences.
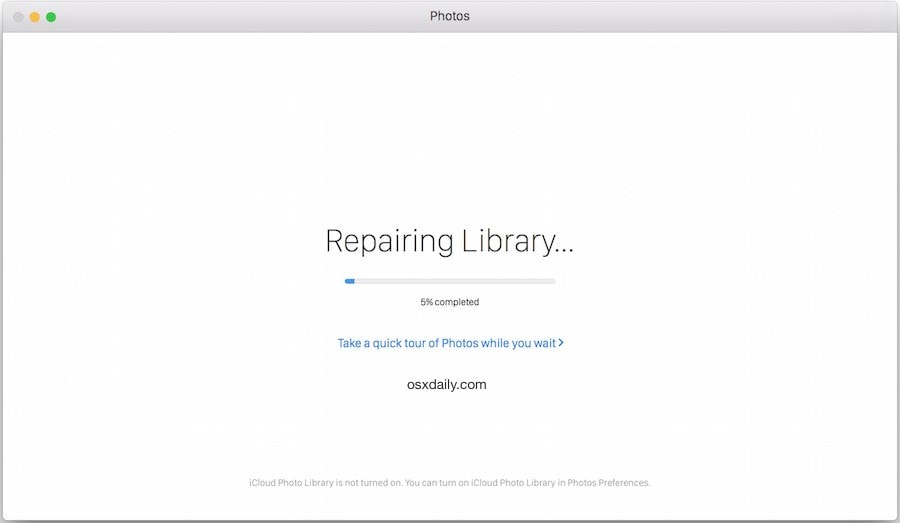
Méthode 2 : Réparation de la bibliothèque avec l'utilitaire de disque sur Mac
Situé dans le dossier utilitaire, l'utilitaire Mac Disk est essentiellement la fonction de premier secours utilisée pour vérifier si un disque est endommagé et pour lancer une réparation. Il peut également être utile lorsqu'il s'agit d'une bibliothèque de photos corrompue.
Habituellement, les signes à rechercher sont :
- Votre application Photos s'arrête inopinément.
- Vous avez un fichier corrompu dans votre bibliothèque.
Méthode 3 : Mise à jour de Mac OS pour réparer la bibliothèque corrompue
Avant de procéder à cette étape, assurez-vous d'avoir sauvegardé vos données. Vous pouvez résoudre de nombreux problèmes concernant une bibliothèque corrompue en exécutant la version la plus récente de macOS.
- Allez à la mise à jour du logiciel dans les préférences système pour trouver la mise à jour de macOS Catalina.
- Cliquez sur Mettre à niveau maintenant et suivez les instructions à l'écran pour commencer votre mise à niveau.

Remarque : Si vous n'avez pas l'internet à haut débit, vous pouvez mettre votre Mac à niveau dans n'importe quel Apple Store.
Méthode 4 : Reconstruire la bibliothèque de photos sur Mac
Pour reconstruire une photothèque iPhoto, il suffit de maintenir l'option et la touche de commande enfoncées et de cliquer sur iPhoto pour lancer l'application. iPhoto apparaîtra avec la boîte de dialogue suivante.
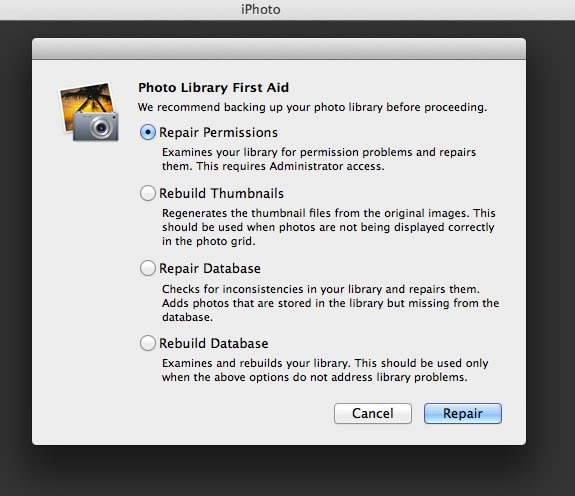
En fonction de ce qui est erroné avec votre iPhoto library, optez pour l'une de ces options.
Autorisations de réparation
C'est probablement la meilleure option pour commencer. Si, par exemple, votre ordinateur n'a pas été éteint correctement, il se peut que certains fichiers aient été laissés ouverts à ce moment-là. L'option "Autorisation de réparation" résout ce problème.
Reconstruire les vignettes
iPhoto peut avoir des images temporaires manquantes ou endommagées dont iPhoto a besoin. L'utilisation de cette option permet de recréer ces images.
Base de données des réparations
Si les photos de votre bibliothèque ne correspondent pas à ce qu'iPhoto pense qu'elles devraient être, cette option résoudra ce problème. iPhoto examine les photos qui se trouvent dans la bibliothèque et met à jour ses dossiers en conséquence.
Reconstruire la base de données
Si rien d'autre ne fonctionne, utilisez cette option. Cependant, cela peut vous prendre beaucoup de temps et vous risquez de perdre des informations sur les photos ou les albums. Il est judicieux d'essayer toutes les autres options avant d'utiliser celle-ci.
Impossible de réparer la bibliothèque de photos ? Récupérer les photos perdues
Donc, si vous avez tout essayé selon les méthodes que nous vous avons suggérées plus tôt, et que vous êtes toujours confrontés au problème de devoir réparer les photothèques, les méthodes suivantes seront probablement efficaces.
Méthode 1 : Outil de récupération de photos fiable pour Mac
Recoverit offre un processus guidé, facile à mettre en œuvre et sans effort, pour récupérer des fichiers sur votre disque dur. Il vous aide à récupérer vos photos, vidéos, fichiers audio, courriels et autres documents qui ont pu être conservés à la suite de plantages et de problèmes liés à des bibliothèques corrompues.
Les étapes suivantes, faciles à mettre en œuvre, montrent comment commencer à utiliser Recoverit pour vos photos perdues.
Étape 1 : Sélectionner un lecteur
Lancez la récupération pour Mac et sélectionnez un lecteur spécifique sur lequel vos données ont été perdues.

Étape 2 : Scanner
Scannez l'emplacement sélectionné pour rechercher vos fichiers perdus sur Mac.

Étape 3 : Prévisualisation des fichiers
Prévisualisez les fichiers à partir du menu résultant et cliquez sur "Récupérer" pour récupérer les fichiers supprimés sur Mac.

Résumé
Pour résumer les étapes mentionnées ci-dessus, lancez d'abord Recoverit à partir de votre ordinateur. Pour récupérer des données sur votre ordinateur, choisissez l'endroit où vous pensez avoir perdu des données. Cliquez sur le bouton "Démarrer" pour lancer le processus. Recoverit effectuera un scan complet de tous les fichiers supprimés et/ou perdus dans les répertoires. Ce processus prendra quelques minutes.
Pendant le processus d'analyse, vous pouvez basculer entre différentes façons de filtrer, sélectionner et identifier les fichiers que vous souhaitez récupérer. Même si Recoverit continue à scanner l'emplacement sélectionné pour vos données perdues, vous pouvez l'interrompre ou l'arrêter à tout moment. Recoverit permet de prévisualiser les données en cliquant sur le fichier identifié. Une miniature vous sera présentée dans le panneau de droite. Le logiciel nous permet de prévisualiser presque tous les types de fichiers courants, tels que les images, les vidéos, les audios et autres fichiers de documents.
Méthode 2 : Restaurer les photos perdues de Time machine
Time Machine vous permet d'examiner la bibliothèque de photos pour récupérer des images spécifiques qui ont disparu, mais la meilleure façon de procéder est de récupérer la totalité de la bibliothèque archivée. Cela nécessite naturellement un espace de stockage suffisant, soit sur le volume de démarrage, le volume Time Machine, ou un autre disque externe. Dans ce cas, il est conseillé d'utiliser un disque externe.
Note : Si vous utilisez normalement iCloud Photos et que vous restaurez la photothèque du système à partir d'une sauvegarde Time Machine, toutes les photos que vous avez supprimées depuis la dernière sauvegarde Time Machine sont rétablies sur votre Mac et téléchargées à nouveau sur iCloud. Si vous avez choisi d'augmenter la capacité de stockage de votre Mac, il se peut que Time Machine ne dispose pas d'une sauvegarde de vos originaux. Cependant, les originaux sont conservés dans iCloud.
Voici comment restaurer une bibliothèque de photos entière en utilisant Time Machine.
- Lancez Time Machine, qui se trouve dans votre dossier Applications. Si Time Machine apparaît dans votre barre de menu, sélectionnez son icône et cliquez sur Enter Time Machine.
- Naviguez vers le dossier Images de votre répertoire d'origine.
- Time machine jusqu'au moment où vous savez que la photothèque était dans l'état dont vous avez besoin.
- Contrôle et cliquez sur la bibliothèque de photos pour choisir de restaurer la "bibliothèque de photos", puis sélectionnez une destination autre que celle où se trouve la bibliothèque de photos actuelle.
- Cliquez sur Restaurer.
- Option enfoncée et lancez Photos.
- Lorsque vous y êtes invité, cliquez sur Autre bibliothèque et choisissez la bibliothèque de photos restaurée.
Limites de Time machine
Time Machine, bien que bénéfique dans la récupération des photos, a quelques limites.
- Time machine nécessite un système de fichiers HFS+ spécifique à Apple pour stocker les sauvegardes.
- Votre sauvegarde ne sera pas amorçable.
- Il doit s'agir d'un disque externe ou d'une destination officielle du réseau Apple comme TimeCapsule ou Mac OS X Server pour être pris en charge par Apple.
- Time Machine va probablement supprimer les sauvegardes programmées (les sauvegardes horaires se combinent et expirent après un jour. Les sauvegardes quotidiennes expirent après 31 jours). Les sauvegardes hebdomadaires peuvent être supprimées s'il n'y a pas assez d'espace pour contenir la taille estimée de la sauvegarde suivante.
- Le volume de destination doit être plus grand que le volume de redémarrage.
En savoir plus sur la bibliothèque de photos sur Mac
Bien que nous vous ayons fourni suffisamment d'informations concernant les différents moyens efficaces de réparer la bibliothèque de photos sur Mac, il y a peu d'autres choses que vous pourriez vouloir savoir qui vous seront utiles.
1. Où la photothèque doit-elle être stockée ?
Par défaut, la photothèque de votre système est stockée dans le dossier Images de votre Mac. Si vous aimez prendre beaucoup de photos, le disque dur ou le disque dur à semi-conducteurs peut se remplir facilement, d'autant plus que de plus en plus de Macs sont livrés avec une capacité de stockage limitée de nos jours. Cependant, vous pouvez déplacer la photothèque système vers un périphérique de stockage externe.
2. Prévenir la corruption de la bibliothèque de photos
Suivez les étapes suivantes pour éviter de corrompre la bibliothèque de photos
- Copiez la bibliothèque de photos de votre dossier d'images sur un disque externe.
- Maintenez la touche option (ou alt) enfoncée et lancez Photos. Dans le menu résultant, sélectionnez "Autre bibliothèque" et naviguez vers le nouvel emplacement.
- Vous recevrez un message qui dit : "Cette bibliothèque contient des articles qui doivent être téléchargés de la photothèque iCloud."
- Cliquez sur supprimer les éléments incomplets.
- Dans l'application Photos, allez dans Préférences et sous Général, cliquez sur Utiliser comme photothèque système.
- Ensuite, allez dans les préférences système ; iCloud ; Photos ; Options, sélectionnez la photothèque iCloud pour la réactiver.
- Testez la bibliothèque. Lorsque vous êtes sûr que tout va bien, n'hésitez pas à mettre celui-là à la poubelle sur votre disque dur interne ou votre SSD pour libérer de l'espace.
3. Prévenir les pertes de photos sur Mac
Les photos sont certainement les timbres temporels de notre vie, ce qui les rend inestimables. Cependant, nous pouvons avoir ces moments redoutables où nous avons accidentellement supprimé certaines des photos de notre Mac, provoquant des émotions d'anxiété et de détresse immenses.
Voici quelques moyens d'éviter la perte de vos précieuses photos sur Mac :
- Créez des sauvegardes régulières de vos photos.
- Réparez la bibliothèque de photos corrompues en utilisant l'option "Réparer" intégrée dans l'application.
- Maintenez votre macOS à jour.
Perdre des photos de votre bibliothèque peut vous rendre absolument fou. Cependant, si vous prenez des mesures de précaution, comme sauvegarder les photos clés, utilisez l'outil de réparation de photos Recoverit pour Mac OS et maintenez votre macOS à jour, vous pouvez éviter de nombreux maux de tête ainsi que les chagrins d'amour résultant de la perte de vos photos préférées à cause de divers pépins et de la corruption de fichiers.


