« Je n'arrive pas à ouvrir un fichier PowerPoint crucial contenant une proposition commerciale. J'ai peur que ce problème puisse affecter ma collaboration avec mon client. Quelqu'un peut-il m'aider à réparer le fichier PowerPoint, s'il vous plaît ?"
Avez-vous travaillé dur sur votre présentation PowerPoint pour une proposition commerciale ? Mais lorsque vous essayez de l’ouvrir, le fichier ne coopère pas ? C'est un problème qui nécessite des moyens de Réparer le fichier PowerPoint. Dans cet article, nous vous montrerons chaque étape pour réparer facilement votre fichier PowerPoint endommagé.
Partie 1 : Qu'est-ce qui corrompt un fichier PowerPoint ?
Comprendre les facteurs conduisant à la corruption des fichiers est essentiel pour éviter la perte de données. Voici quelques facteurs qui peuvent compromettre l'intégrité de vos fichiers PowerPoint :
- Arrêts brusques ou pannes de courant. Lorsque vous travaillez sur une présentation PowerPoint, une coupure de courant soudaine ou des pannes du système peuvent interrompre le processus d'enregistrement. Par conséquent, le fichier risque de ne pas être correctement enregistré, ce qui entraînerait une corruption et une perte potentielle de données.
- Attaques de virus ou de logiciels malveillants. Des logiciels malveillants peuvent infecter les fichiers PowerPoint, les rendant corrompus ou inaccessibles. Les virus et les logiciels malveillants ciblent souvent les structures de fichiers, entraînant une corruption des données.
- Problèmes d'incompatibilité. L'ouverture de fichiers PowerPoint avec des versions de logiciel incompatibles ou plus anciennes peut entraîner une corruption. Les différences de formats de fichiers ou de fonctionnalités entre les versions peuvent entraîner des erreurs ou des pertes de données lors de l'ouverture ou de l'enregistrement de fichiers.
- Erreurs de stockage ou de transfert de fichiers. Les problèmes lors des processus de stockage ou de transfert de fichiers peuvent corrompre les fichiers PowerPoint. Des erreurs peuvent se produire lors de l'enregistrement de fichiers sur un périphérique de stockage avec un espace insuffisant entre les appareils ou les plates-formes.
Partie 2 : 5 méthodes pour réparer un fichier PowerPoint
Un fichier PowerPoint corrompu peut perturber votre travail, votre projet et votre rapport. Ce qui est pire, c'est si vous devez présenter le PPT pour un nouveau projet dans votre entreprise. Pour éviter ce genre de problème, voici cinq méthodes pour réparer les fichiers PowerPoint.
Méthode 1 : Réparer le fichier PowerPoint avec un logiciel [RAPIDE]
Repairit File Repair dispose d'algorithmes avancés pour répare les fichiers PowerPoint à leur état d'origine et fonctionnel. Il utilise une technologie de pointe pour diagnostiquer et réparer la corruption dans les fichiers PowerPoint.

Wondershare Repairit - Réparation de fichiers
1 010 994 personnes l'ont téléchargé.
-
Réparez les fichiers endommagés avec tous les niveaux de corruption, y compris les fichiers vierges, les fichiers qui ne s'ouvrent pas, le format méconnaissable, le contenu illisible, la disposition des fichiers modifiée, etc.
-
Réparez tous les objets PowerPoint inclus dans les fichiers PPT corrompus, tels que les tableaux, les en-têtes et pieds de page, les graphiques, etc.
-
Réparez parfaitement les fichiers corrompus avec un taux de réussite très élevé, sans modifier le fichier d'origine.
-
Compatible avec les fichiers PowerPoint de 2019, 2016, 2013, 2010, 2007 et Office 365.
-
Prend en charge Windows 11/10/8/7/Vista, Windows Server 2003/2008/2012/2016/2019/2022 et macOS 10.10~macOS 14.
-
À l'exception de PowerPoint, Repairit prend également en charge tous les formats de fichiers Word, PDF, Excel, PowerPoint, PDF, ZIP et Adobe.
Grâce à ses processus de réparation rapides, Repairit minimise les temps d'arrêt et offre une interface simple à tous les utilisateurs. Ses capacités complètes de récupération de fichiers garantissent que toutes les données et éléments critiques de la présentation PowerPoint sont restaurés. Si vous souhaitez essayer Repairit File Repair, voici comment procéder :
Étape 1 : Téléchargez et ouvrez Repairit sur votre Windows. Une fois ouvert, choisissez « Réparation de fichiers."

Étape 2 : Une fois sélectionné, choisissez "Ajouter" pour télécharger vos fichiers PPT endommagés. L'application s'affichera.

Étape 3 : Sélectionnez "Réparer" pour commencer à réparer votre fichier PPT. Vous pouvez regarder Repairit fonctionner sur vos fichiers PPT et résoudre tous les problèmes.

Étape 4 : Vous pouvez prévisualiser les fichiers PPT réparés avant de les enregistrer. Cliquez sur le bouton "Aperçu" à côté de l'icône de n'importe quel fichier pour vérifier les résultats.
Si vous êtes satisfait, cliquez sur le bouton "Enregistrer" pour exporter les fichiers réparés vers l'emplacement souhaité sur votre PC Windows.
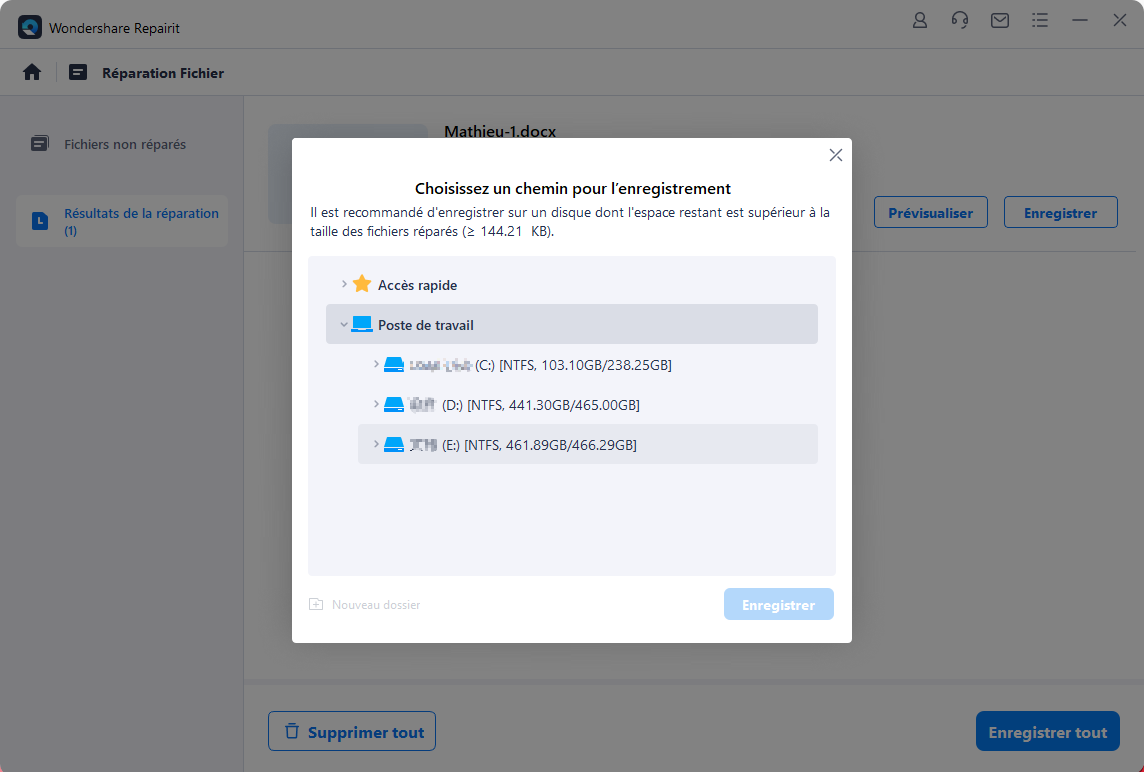
Réparez le fichier PowerPoint avec Repairit PPT Fixer maintenant
Sécurité vérifiée. Plus de 7 302 189 personnes l'ont téléchargé.
Plus d'articles
Méthode 2 : Corriger le fichier PowerPoint à l'aide de la visionneuse PowerPoint
PowerPoint Viewer, fournie par Microsoft, est un outil gratuit qui vous permet de visualiser des fichiers PowerPoint. Cela peut vous aider à ouvrir votre présentation PowerPoint endommagée sous Windows. Voici les étapes à suivre pour utiliser la Visionneuse PowerPoint pour ouvrir une présentation PowerPoint corrompue :
Étape 1 : Installez la visionneuse PowerPoint sur votre Microsoft Store.
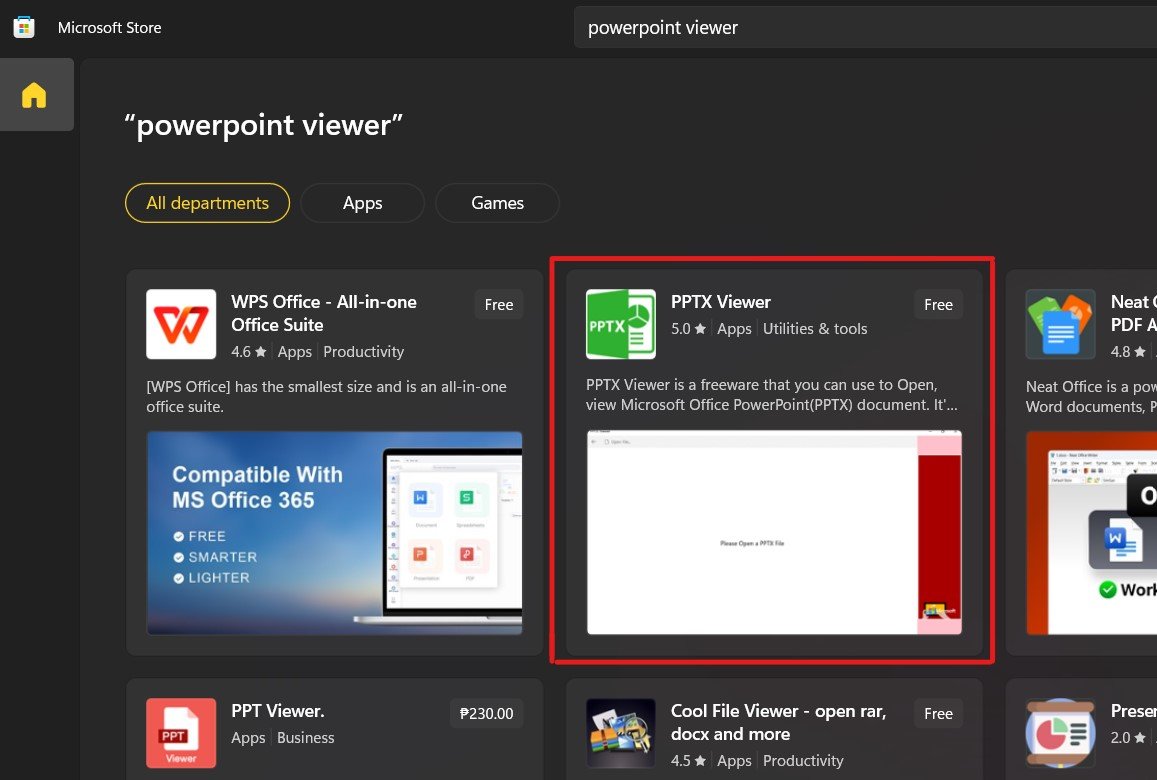
Étape 2 : Cliquez sur Ouvrir le fichier et accédez à l'emplacement de la présentation PowerPoint corrompue.
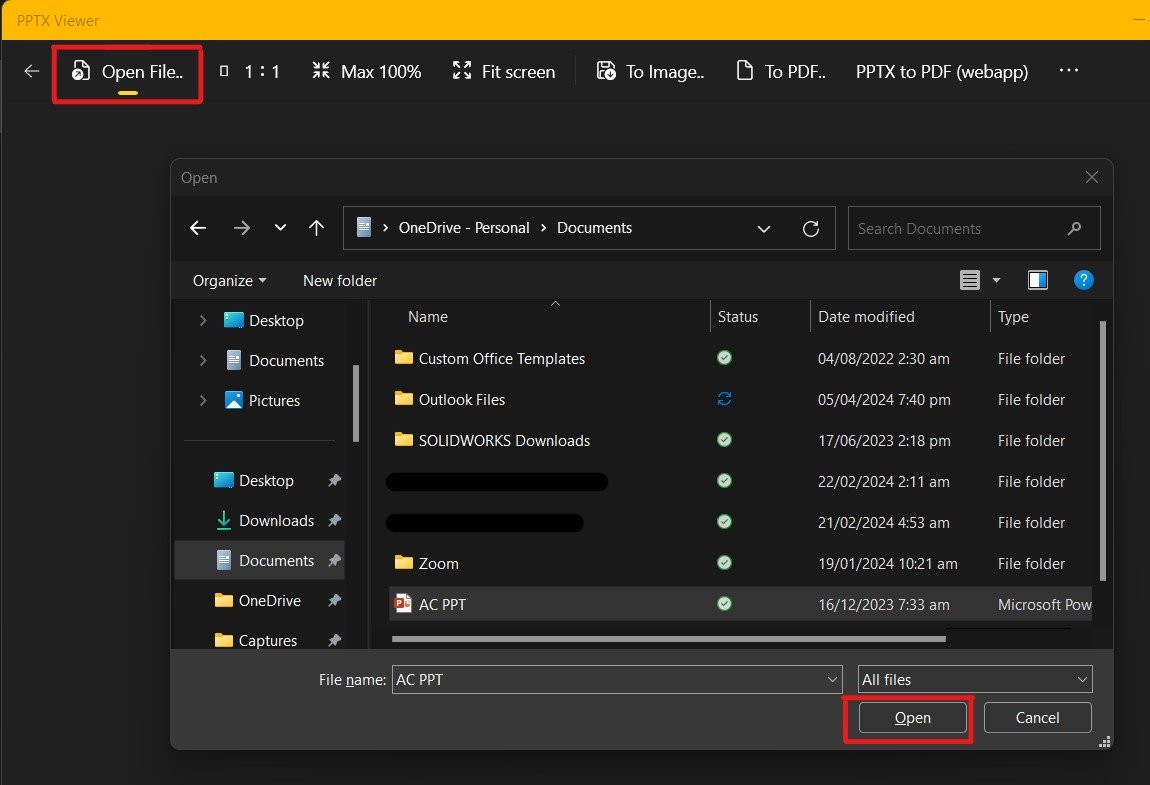
Étape 3 : Ouvrez la présentation corrompue dans la visionneuse PowerPoint en cliquant dessus.
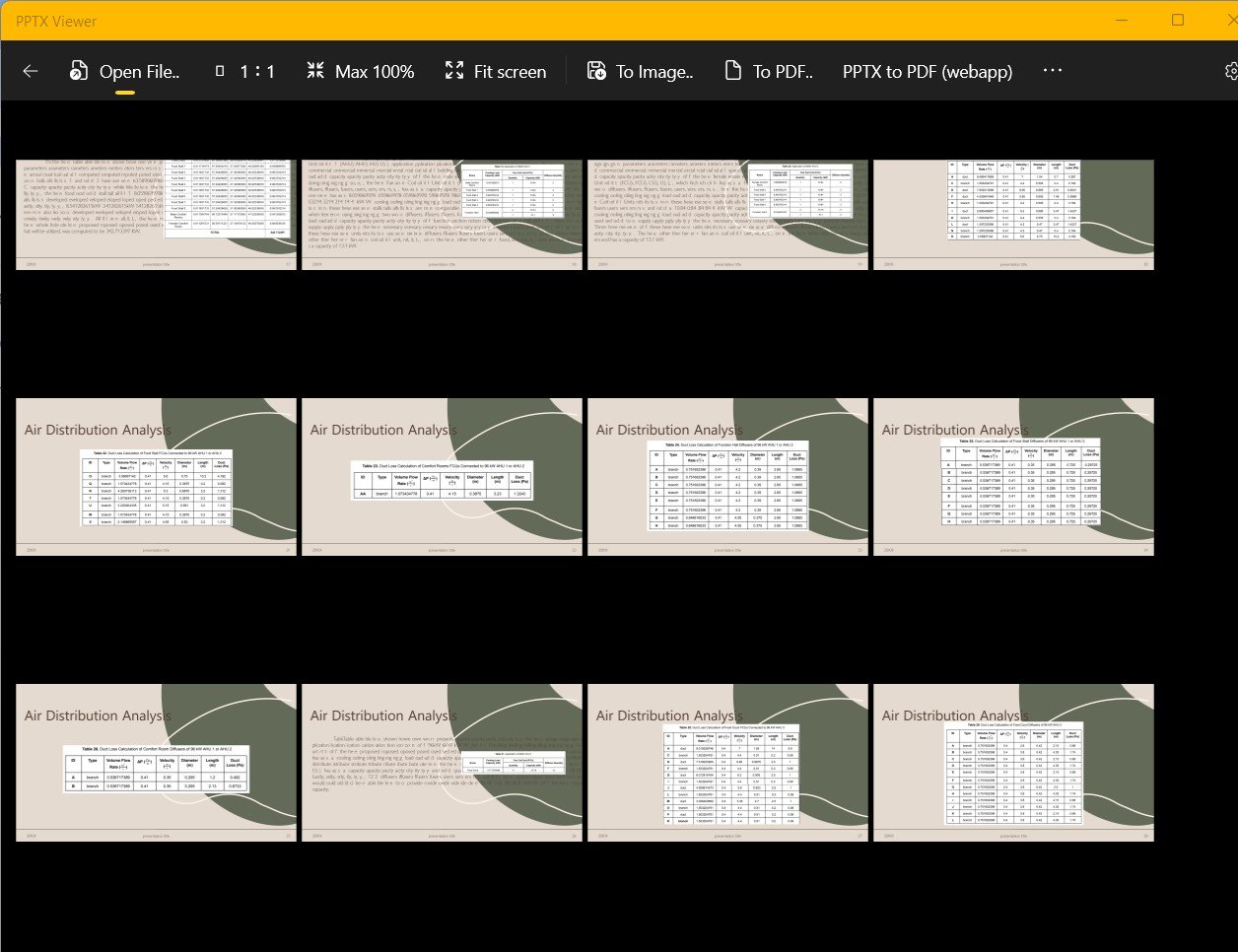
Méthode 3 : copier les diapositives dans un nouveau fichier PowerPoint
La troisième méthode que vous pouvez utiliser pour réparer des fichiers PowerPoint consiste à les copier dans un nouveau fichier PowerPoint. Voici comment procéder facilement :
Étape 1 : Ouvrez le PowerPoint problématique et essayez de transférer les diapositives vers un nouveau fichier PowerPoint. Choisissez l'option Présentation vierge.
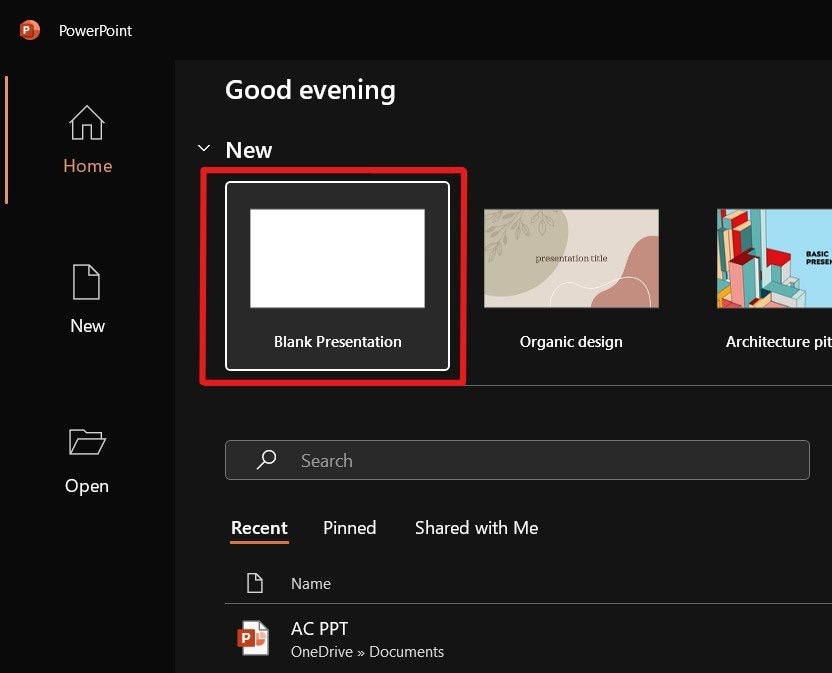
Étape 2 : Une fois terminé, cliquez sur le bouton Nouvelle diapositive sous l'onglet Accueil. et cliquez sur la flèche vers le bas. Sélectionnez l'option Réutiliser les diapositives en bas pour afficher une barre latérale sur la droite.
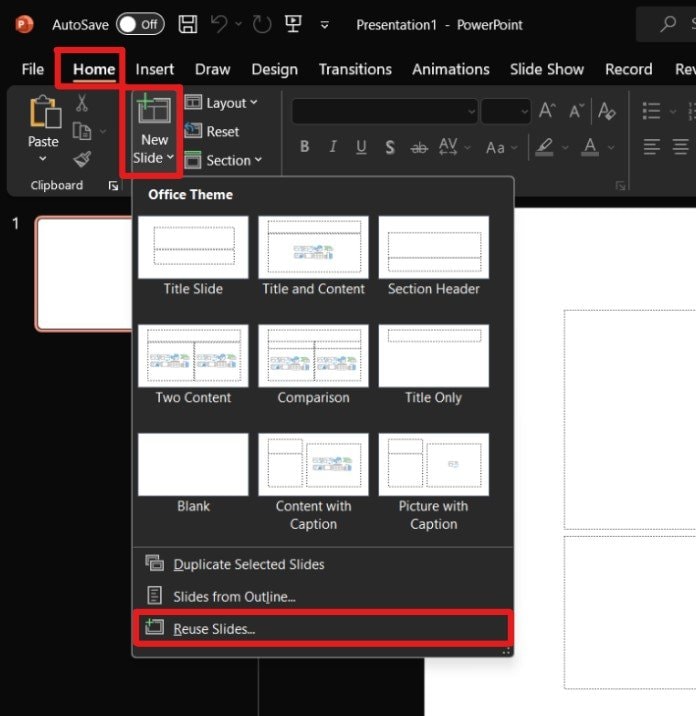
Étape 3 : Cliquez sur Parcourir, puis sur Parcourir les fichiers pour ouvrir la fenêtre du navigateur de fichiers. Après cela, localisez et sélectionnez le fichier PowerPoint corrompu, puis cliquez sur Ouvrir.
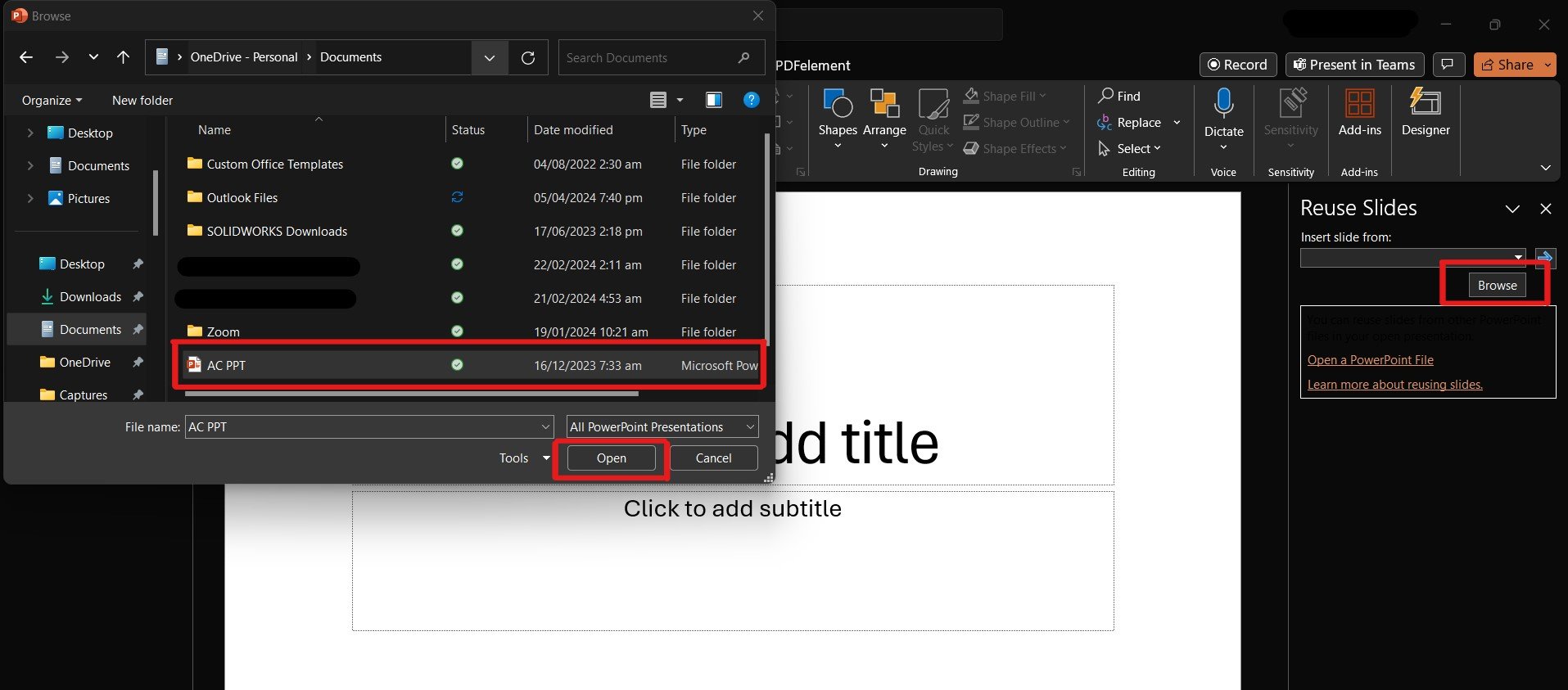
Étape 4 : Cliquez avec le bouton droit sur n'importe quelle diapositive dans l'aperçu et choisissez Insérer toutes les diapositives.
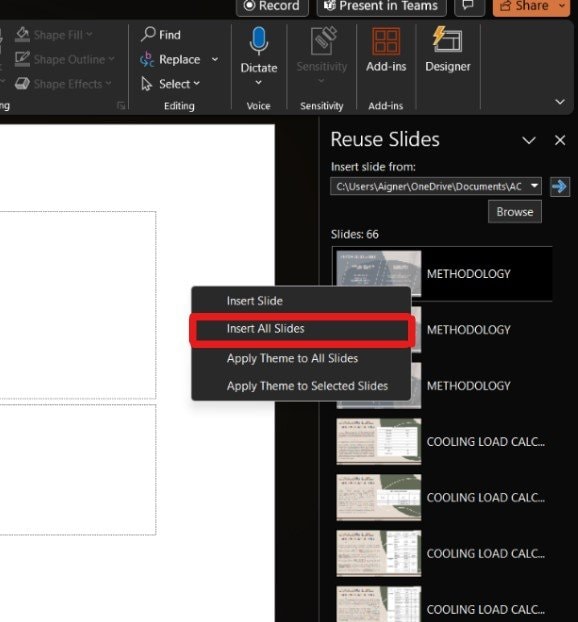
Étape 1 : Accédez au menu Fichier ou au bouton Office et sélectionnez Enregistrer sous pour enregistrer le fichier sous un nouveau nom. Une fois terminé, enregistrez le fichier sous un nom différent de celui du fichier d'origine ou de sauvegarde.
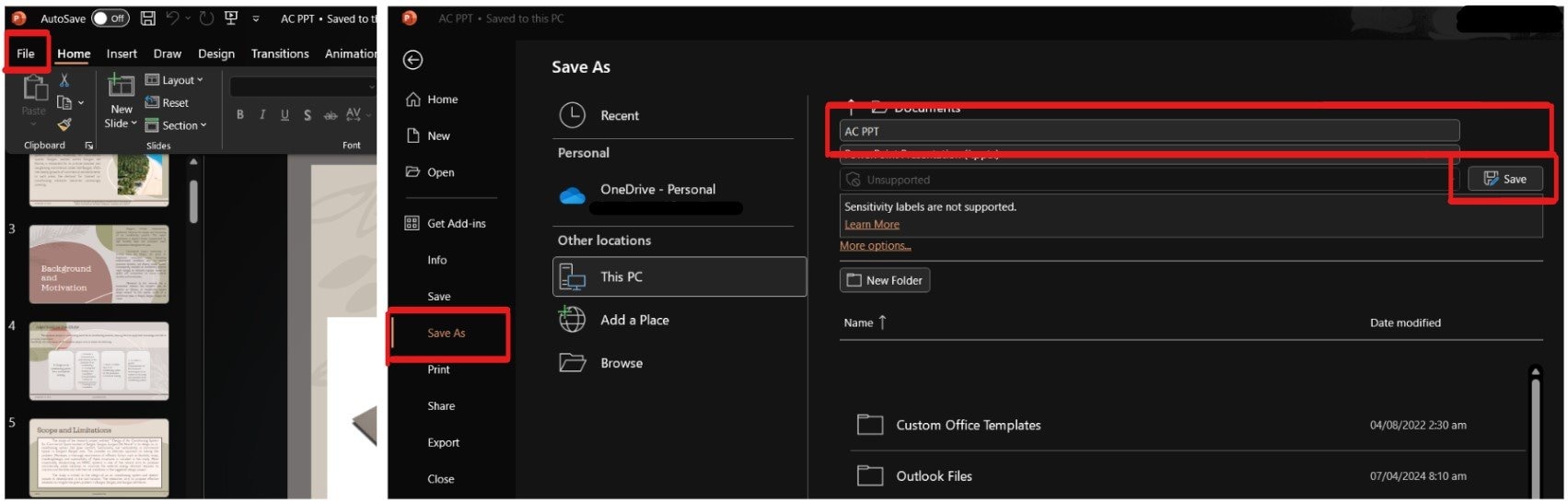
Étape 2 : Cliquez sur l'onglet Conception, cliquez sur Plus sous la section Thèmes. , puis choisissez Rechercher des thèmes.
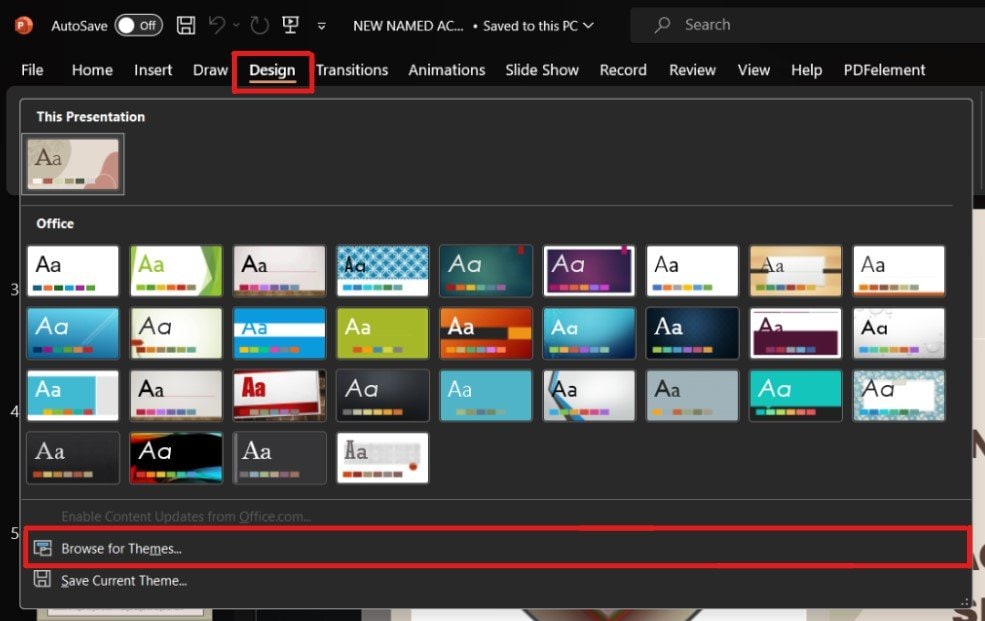
Étape 3 : Sélectionnez le fichier de présentation endommagé et cliquez sur Ouvrir. Cela chargera le masque des diapositives de la présentation endommagée et restaurera le thème.
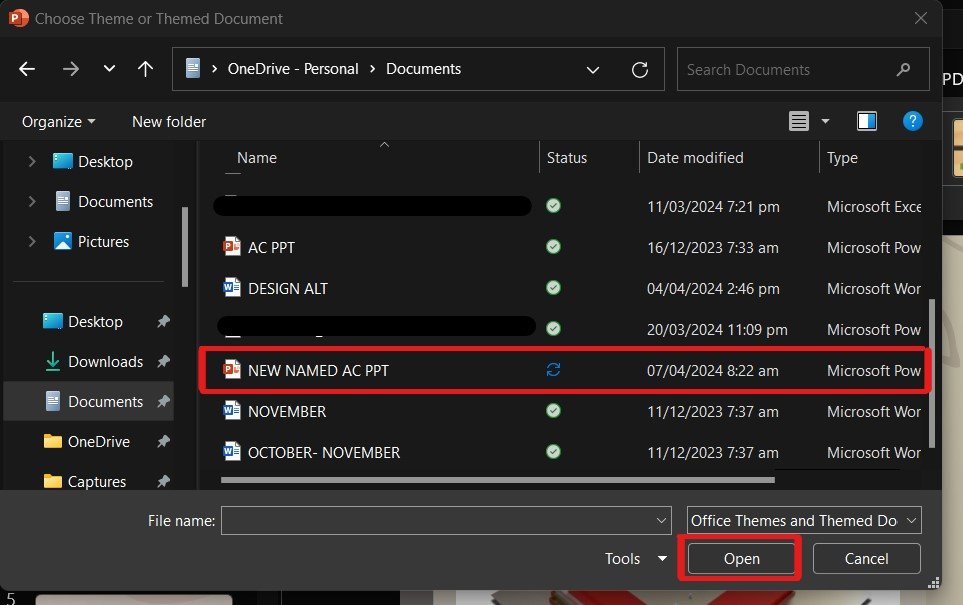
Étape 4 : Si le processus s'arrête de manière inattendue, revenez à la copie de sauvegarde et essayez à nouveau d'importer la présentation récupérée.
Étape 5 : Une fois les diapositives importées avec succès, enregistrez la présentation nouvellement importée.
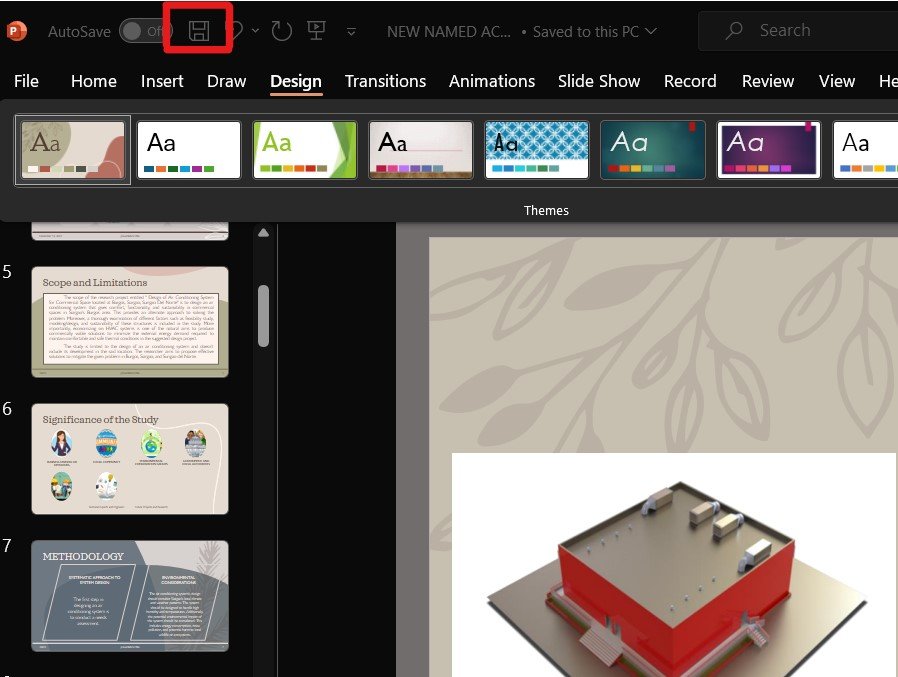
Méthode 4 : Réparation de fichiers PPT à l'aide du mode sans échec PowerPoint
Essayez d'ouvrir PowerPoint en mode sans échec. Bien qu'il n'affiche pas tout le formatage, il doit s'ouvrir dans un état fonctionnel, vous permettant de modifier et de formater les diapositives selon vos besoins. Pour réparer le PowerPoint corrompu, suivez ces étapes :
Étape 1 : Maintenez la touche Ctrl enfoncée et double-cliquez sur Présentation Microsoft PowerPoint. Une nouvelle fenêtre apparaîtra vous demandant si vous souhaitez démarrer PowerPoint en mode sans échec. Confirmez que "Mode sans échec" s'affiche avec le nom de l'image, puis cliquez sur "Oui".
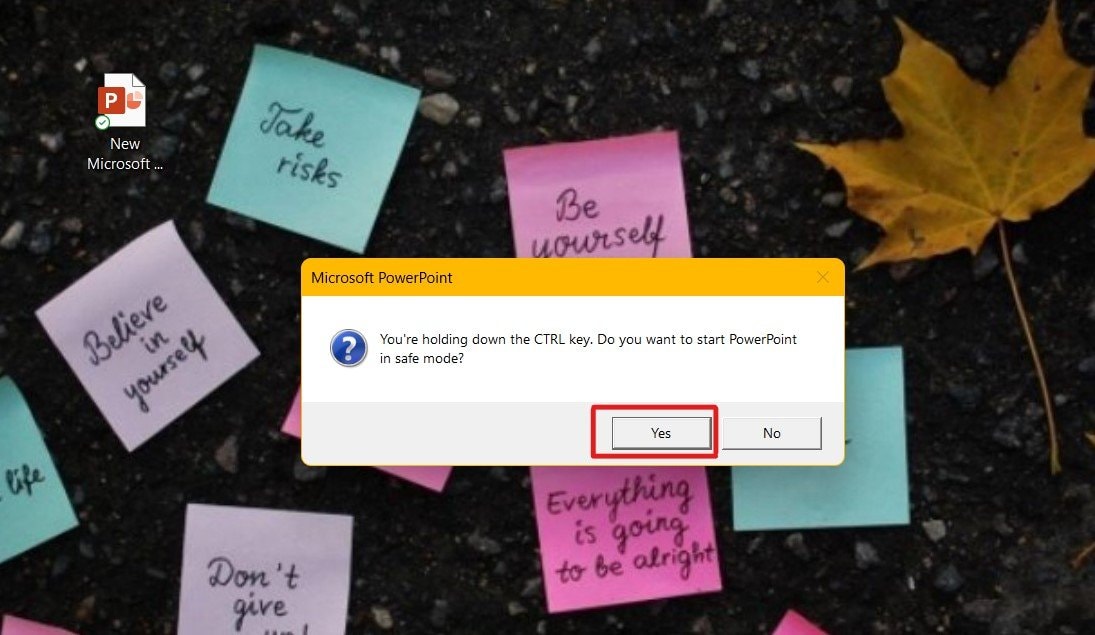
Étape 2 : Cliquez sur le menu Fichier , puis sélectionnez Ouvrir. Accédez au fichier et vérifiez s'il s'ouvre en mode sans échec.
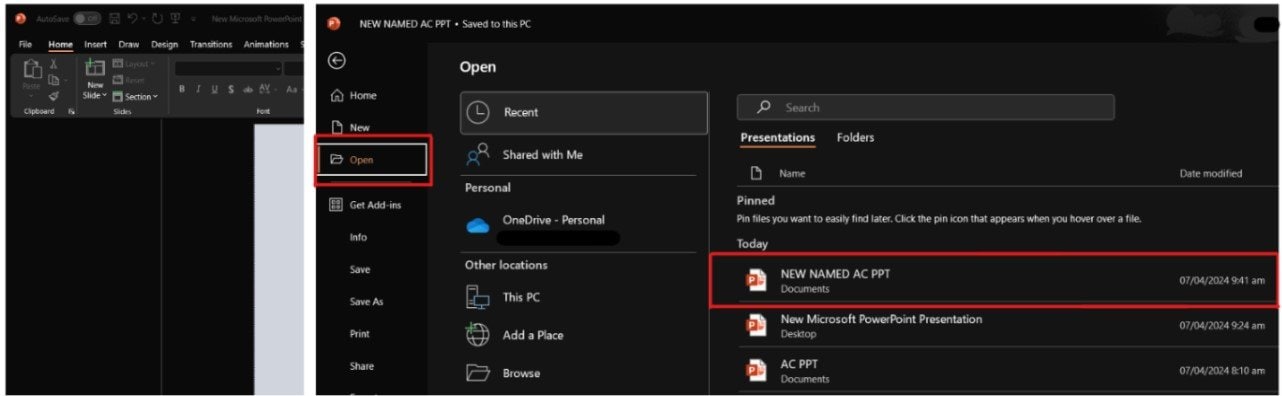
Méthode 5 : déplacer le fichier PowerPoint vers un autre emplacement
Déplacer le fichier PowerPoint endommagé vers un autre emplacement est un autre moyen qui pourrait vous aider à résoudre le problème. Si vous souhaitez faire cela, suivez les étapes ci-dessous :
Étape 1 : Accédez au répertoire contenant le fichier de présentation. Ensuite, dupliquez la présentation sur un autre périphérique de stockage.
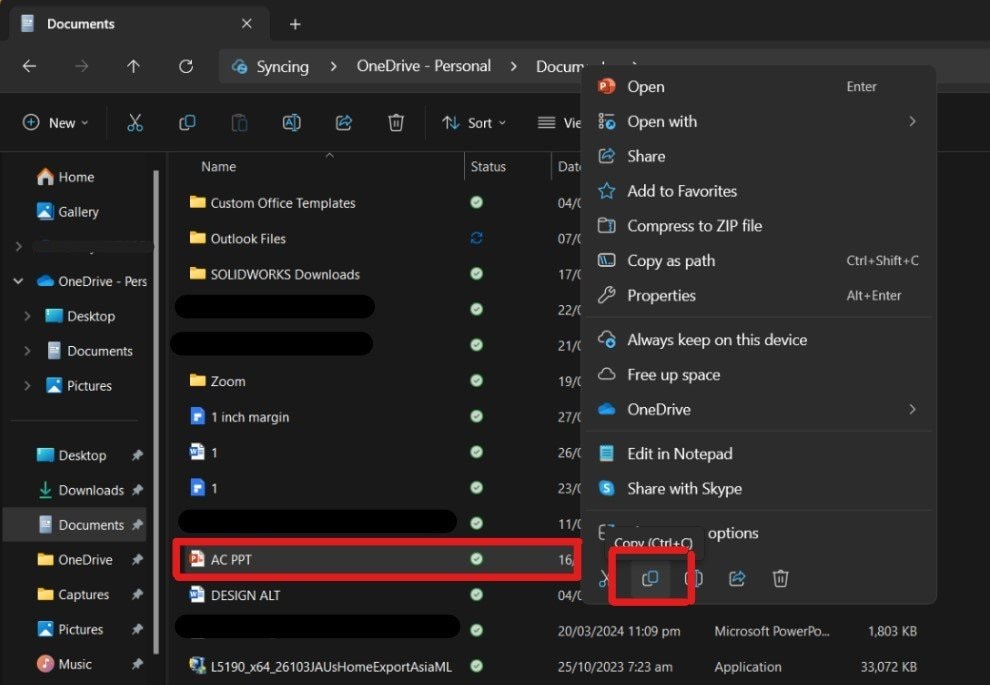
Étape 2 : Créez un nouveau dossier sur le lecteur et essayez d'y déplacer la présentation.
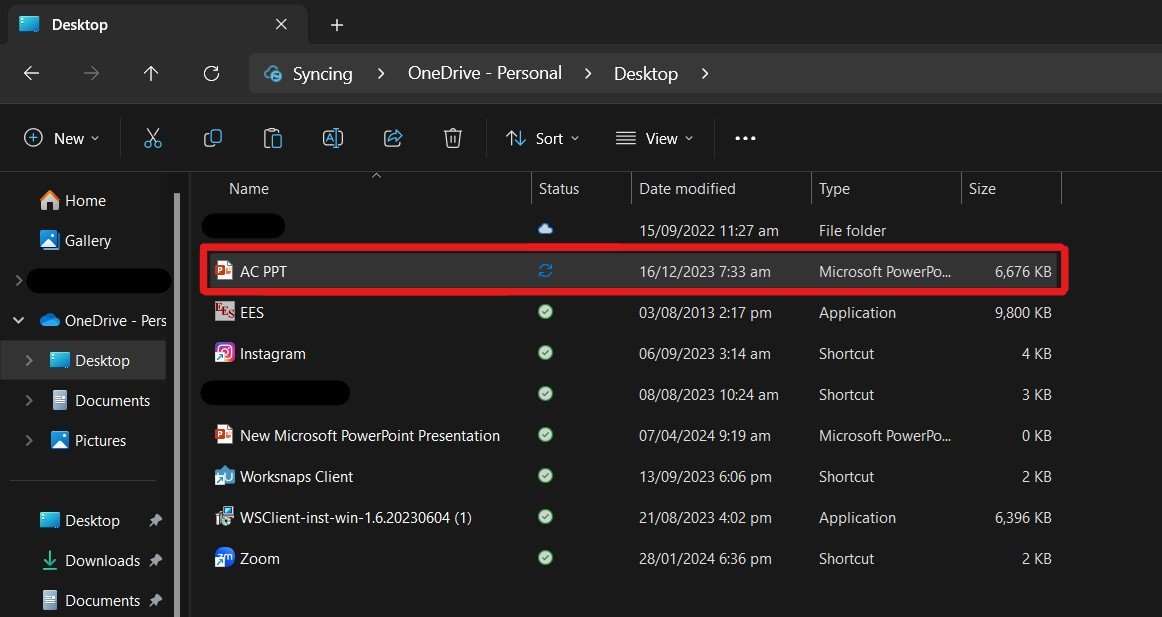
Étape 3 : Ouvrez le fichier dupliqué dans un nouvel emplacement et essayez de l'exécuter à partir de l'emplacement récemment enregistré.
Partie 3 : Que se passera-t-il si vous ne réparez pas le fichier PowerPoint plus tôt ?
Négliger de réparer les fichiers PowerPoint corrompus peut entraîner une série de conséquences néfastes :
- Perte financière. Un fichier de présentation corrompu entraîne l'échec d'un argumentaire de vente ou d'une proposition de projet cruciale. Cela pourrait entraîner la perte de contrats ou le non-respect de délais, ce qui pourrait entraîner des pertes financières pour votre organisation.
- Diminution de la productivité. Imaginez passer une journée entière à réparer un fichier endommagé au lieu d'effectuer un travail important. Cela peut réduire considérablement votre productivité globale pour la journée.
- Risque de dommages supplémentaires. Ignorer un fichier corrompu contenant des données financières importantes pourrait potentiellement entraîner une corruption supplémentaire ou la perte d'autres fichiers associés stockés sur le même système.
- Risques de sécurité. Les fichiers corrompus contenant des informations secrètes telles que des données client peuvent être la cible de pirates informatiques malveillants. Cette situation peut exposer votre organisation à un risque de violation de données ou de vol de propriété intellectuelle.
- Impact négatif sur la collaboration. Si un fichier endommagé empêche votre équipe de travailler ensemble, cela gâche le projet. Cela peut perturber la communication et la coordination, entraînant des retards dans l'achèvement du projet.
Conclusion
Négliger un fichier PowerPoint endommagé peut rendre n'importe quelle situation pire que vous ne pourriez l'imaginer. Une réparation immédiate est donc indispensable. Nous voulons tous avoir une présentation fluide, n'est-ce pas ? En utilisant les méthodes dont nous avons parlé ici, vous pouvez essayer de sauvegarder votre fichier et éviter que d'autres problèmes ne surviennent. Donc, si vous rencontrez des problèmes avec votre PowerPoint, n'attendez pas : essayez de les résoudre maintenant !
-
La réparation d'un fichier PowerPoint corrompu affectera-t-elle les médias intégrés dans la présentation ?
-
Dans la plupart des cas, le processus de réparation doit préserver les médias intégrés dans le fichier PowerPoint. Cependant, il peut arriver que les fichiers multimédias soient endommagés ou inaccessibles en raison d'une corruption. Il est conseillé de sauvegarder séparément tous les fichiers multimédias importants pour éviter toute perte potentielle.
-
Dois-je prendre des précautions avant de réparer un fichier PowerPoint corrompu ?
-
Avant de tenter de réparer un fichier PowerPoint corrompu, créez une copie de sauvegarde du fichier d'origine. De plus, assurez-vous que vous disposez de suffisamment d’espace disque libre sur votre ordinateur pour enregistrer le fichier réparé. Enfin, fermez toutes les applications sur votre ordinateur pour optimiser les performances pendant le processus de réparation.
-
Comment puis-je déterminer si un fichier PowerPoint est corrompu avant de tenter de le réparer ?
-
Plusieurs signes indiquent qu'un fichier PowerPoint peut être corrompu. Ceux-ci incluent des messages d'erreur lors de l'ouverture ou de l'enregistrement du fichier, une présentation déformée et des plantages inattendus. Si vous rencontrez l'un de ces symptômes, il est conseillé d'essayer de réparer le fichier.


