Les applications de messagerie électronique Microsoft Outlook sont parmi les plus anciennes et les plus répandues. Si votre travail vous conduit à émettre et à prendre des messages électroniques fréquemment, vous pouvez l'utiliser. Cependant, les utilisateurs sont aujourd'hui confrontés au problème "Outlook mentions ne fonctionne pas". Les personnes qui cherchent à résoudre ce problème sont invitées à lire cet article. Après avoir étudié cette question en détail, j'ai identifié des méthodes éprouvées que je mentionne dans ce billet. Plongeons dans le vif du sujet !
Partie 1 - Découvrez les @mentions Outlook
Qu'est-ce que les @mentions dans Outlook ?
Souvent, sans tambour ni trompette, Microsoft met à jour ses logiciels et y intègre de plus en plus de fonctionnalités. Nouveauté cette année, "Mention", permet de taguer quelqu'un dans un message et de le lui faire savoir rapidement.
Ce système accélère l'interaction avec les applications Microsoft. Elle est similaire à l'étiquetage d'une personne dans un message de chat.
Comment @mention travaille sur Outlook ?
Souvent, lorsque nous envoyons du contenu par courrier électronique, nous incluons le nom du destinataire dans les champs « à » ou CC et BC, ainsi que le sujet. Dans le cas de la balise @mention, vous sélectionnerez un nom de contact et enverrez un e-mail à cette adresse.

Pourquoi les mentions @ d'Outlook ne marchent pas ?
La majorité des internautes se sentent concernés par le problème "Outlook mentions ne fonctionne pas" sur leur PC. Ce problème persistant est visiblement dû à un bogue temporaire. Sinon, vous avez effectué une tâche de configuration qui a empêché la fonctionnalité mentionnée de fonctionner. La fonction @Mentions d'Outlook 365 est activée.
Un autre problème que j'ai découvert lors de l'examen est l'utilisation d'une version obsolète d'Outlook. Par conséquent, passons aux solutions et résolvons le problème de Outlook mentions ne marche pas.
Partie 2 - Quel est le problème des mentions Outlook @ qui ne fonctionnent pas ?
Dans cet article, j'évoquerai les solutions les plus adaptées, qui peuvent nécessiter un peu de temps pour vous sortir de ce mauvais pas.
1. Dans les paramètres, activez la fonction de mentions
Avant toute chose, il convient de vérifier si la fonction @mentions est activée. Si la fonction est désactivée, vous ne profiterez pas des avantages qu'elle procure. Une mauvaise configuration d'Outlook peut entraîner sa désactivation. Vérifiez donc les paramètres pour vous apercevoir que la caractéristique est autorisée ou non.
Voici comment vous pouvez vérifier-
Étape 1Sélectionnez l'application outlook dans le dossier "Démarrer" et lancez-la.

Étape 2Rendez-vous dans le dossier en haut de la barre de navigation.
En outre, appuyez sur l'onglet "Options" et accédez aux configurations d'Outlook.

Étape 3Optez pour l'onglet Courrier et faites dérouler l'écran jusqu'à ce que vous constatiez que l'option Envoyer des messages ici est activée.
En effet, vous disposez de l'option " Afficher des noms à mentionner lorsque vous utilisez le symbole @ dans un message ".
Assurez-vous qu'il est vérifié.
Lorsque ce n'est pas le cas, sélectionnez la fonction ou autorisez-la, puis appuyez sur le bouton ok.
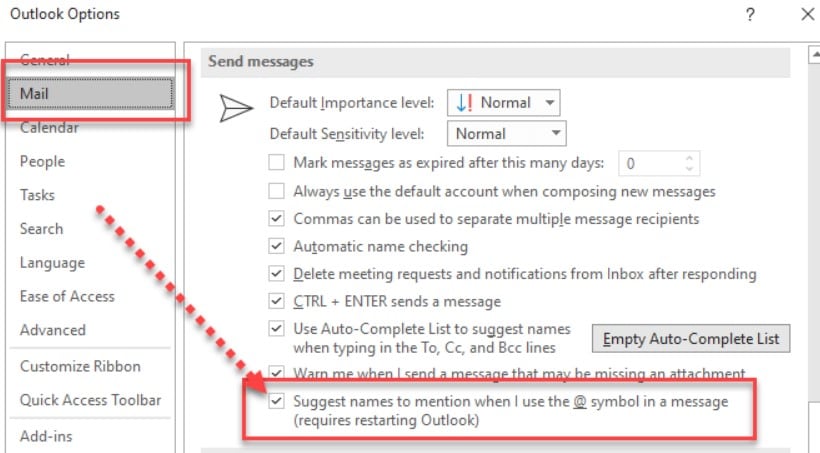
Étape 4Relancer votre ordinateur ou Outlook et vérifier s'il fonctionne à nouveau.
2. Relancez votre application Outlook
Parmi les solutions efficaces pour corriger un problème sur votre ordinateur, il y a le redémarrage de l'application ou de votre ordinateur. Ce fut une technique éprouvée par les experts, car le redémarrage peut aider à résoudre les problèmes de manière rapide et peut également corriger des bogues temporaires.
Recommencez donc votre logiciel Outlook et rectifiez le problème des mentions d'Outlook qui ne marchent pas. Procédez comme suit pour ce faire.
Étape 1Terminez les logiciels et les autres émissions en cours de fonctionnement sur l'ordinateur.
Démarrez maintenant l'application Outlook à partir du menu Start, comme vous l'avez fait dans la solution 1.
Étape 2Désormais, dans le menu Démarrer, faites un clic droit et sélectionnez le Gestionnaire des tâches.

Étape 3Sélectionnez alors l'option "Plus de détails" dans le menu " gestion des tâches ".

Étape 4Dans la section "Apps", appuyez sur l'onglet "Processus", sélectionnez Microsoft Outlook et appuyez sur l'option " Accéder aux détails ".

Étape 5Placez le curseur sur les détails de l'EXE avec le bouton droit de la souris, puis cliquez sur l'onglet "Processus".

Étape 6Désactivez le système de gestion des tâches et patientez 2 à 3 minutes avant de réactiver Outlook.
3. Examiner les dossiers protégés par des fichiers corrompus
Microsoft est accompagné d'excellentes prestations incorporées. En conséquence, vous pouvez utiliser l'outil de réparation pour réparer les données corrompues sur votre PC. Cette fonction peut être mise en œuvre à partir du panel de contrôle.
En revanche, mon expérience personnelle m'incite à choisir l'outil WonderShare Repairit. Son utilisation étant simple, vous n'avez besoin d'aucune connaissance technique pour l'utiliser. Voici ce que cela donne.
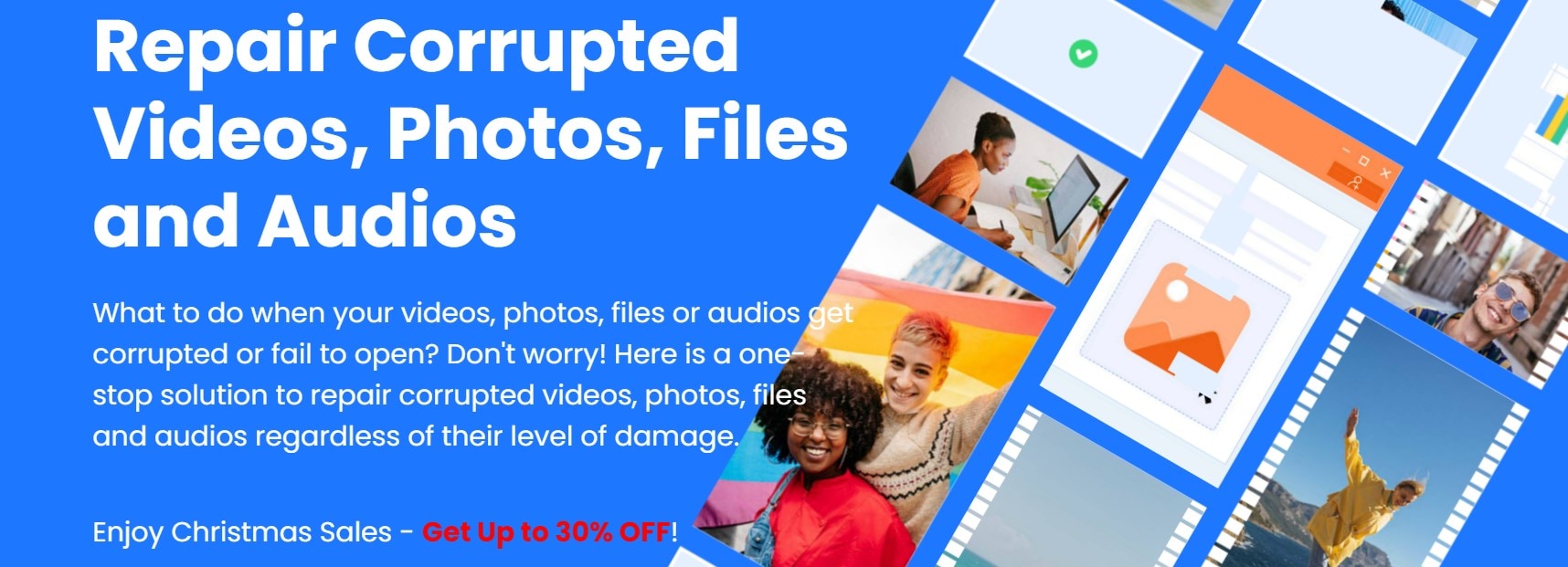
Il est également moins coûteux que d'autres outils. En revanche, je vous propose un manuel d'utilisation du Repairit pour Email, étape par étape. Alors, allons-y !
Télécharger le logiciel de réparation d'Outlook en cliquant sur le lien suivant
Étape 1Transférer les fichiers endommagés
Avant tout, vous devez exécuter le logiciel WonderShare Repairit sur votre PC. Par la suite, vous mentionnerez les fichiers corrompus que vous souhaitez réparer en cliquant sur l'option de sélection des fichiers.
Remarque : possibilité de récupérer plusieurs documents en même temps.

Quand vous avez achevé le travail de sélection, des documents entiers s'affichent à l'écran. Alors, examinez attentivement tous les détails si tout vous paraît parfait et passez à l'étape ultérieure.

Étape 2Créer le processus de réparation
La prochaine étape consiste à lancer le processus de réparation après avoir chargé vos documents. Quand le processus de réparation commence, il peut corriger tous de mineurs problèmes majeurs. Le logiciel Repairit vous permet en outre de connaître l'état d'avancement du processus de réparation. Lorsqu'il est achevé, la mention "terminé" apparaît.

Étape 3Vérifier l'aperçu et enregistrer les fichiers
Au terme du procédé de réparation, vous pouvez afficher un aperçu des résultats. Appuyez sur le bouton de contrôle et regardez si les changements sont corrects.

Une fois satisfait du processus, vous pouvez sauvegarder le document. En cas contraire, vous pouvez relancer le processus de restauration.

C'est fait ! Cette méthode de restauration vous aidera à réparer les fichiers endommagés sur votre machine et à utiliser l'application de messagerie Outlook en toute simplicité.
4. Réinitialiser votre ordinateur
Même si cela est indispensable à la résolution des problèmes, de nombreuses personnes ne s'en préoccupent pas. En conséquence, je l'ai incluse dans le présent document.
Réinitialiser votre système est généralement la meilleure manière de résoudre les problèmes que vous rencontrez avec un logiciel. Avec cette méthode, je me suis évitée bien des ennuis.
Rendez-vous dans le plan de travail, et choisissez l'option Redémarrer.

5. Rétablir la version de Microsoft Office
Mais si vous êtes encore aux prises avec le blocage d'outlook, la réinstallation d'office peut s'avérer une tactique efficace. Avec cela, vos soucis de dossiers endommagés et de bogues seront automatiquement éliminés. Dès lors, vous pourriez à nouveau apprécier le symbole @mention.
Ce document vous guidera pas à pas dans la réinstallation de Microsoft Office :
Étape 1Affichez le champ de recherche en appuyant conjointement sur les touches Win + S.
Étape 2Pénétrer dans le panneau de contrôle et y accéder.

Remarque :si vous utilisez un panneau de contrôle, vérifiez qu'il est consulté dans une rubrique.
Étape 3Rendez-vous dans les programmes et appuyez sur l'option de désinstallation d'un logiciel.

Étape 4Localisez MS Office et appuyez sur le bouton droit de la souris. Ensuite, choisissez l'option de conversion à partir de là.

Étape 5Un écran UAC est affiché à l'écran, appuyez sur OUI.
Étape 6Appuyer sur l'option de désinstallation pour entamer le processus de désinstallation.
Patienter quelques minutes jusqu'à ce que le traitement ne soit pas achevé.

Étape 7Intégrez maintenant le programme Office et vérifiez si Outlook mentionne qu'il fonctionne.
Conclusion
Voilà, c'est fait ! La solution décrite ci-dessus vous aidera à résoudre immédiatement le problème des mentions Outlook qui ne marchent pas. Il convient toutefois de faire preuve de patience lors de l'exécution de ces étapes, car si vous ne les suivez pas correctement, vous risquez d'avoir de graves problèmes. Ceci étant, j'ai mentionné l'outil "WonderShare Repairit" pour récupérer votre ordinateur en cas de bogues ou de corruption de dossiers. Essayez donc !
 100% sécurité pour le téléchargement gratuit
100% sécurité pour le téléchargement gratuit

