Le partitionnement d'une clé USB ou d'une clé USB est une excellente méthode pour organiser vos dossiers. Il peut aider les utilisateurs à séparer et à transporter plusieurs installations de système d'exploitation, diverses applications de secours et fichiers, le tout sur un seul appareil.
Aujourd'hui, nous allons vous montrer ce qu'est le partitionnement, discuter des cas dans lesquels il peut être utile et développer ce que vous devez prendre en compte avant de tenter de partitionner une clé USB.
Nous fournirons également des instructions détaillées étape par étape sur le partitionnement d'un lecteur flash sous Windows, macOS et Ubuntu Linux et vous montrerons comment récupérer les données perdues en raison du formatage ou du partitionnement.
Table des matières
Que signifie le partitionnement d'un lecteur Flash ?
Le partitionnement d'un lecteur flash, ou de tout autre lecteur de disque interne ou externe, consiste à diviser l'espace de stockage du lecteur en plusieurs secteurs. Au lieu que tous vos fichiers soient dans un seul bloc, le partitionnement vous permet de créer de nombreux blocs, en divisant chaque bloc pour des fichiers et des dossiers particuliers.
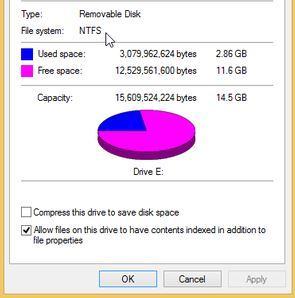
Faut-il partitionner une clé USB ?
Tous les principaux systèmes d'exploitation prenant en charge les formats de fichiers FAT32 et exFAT, le fait d'avoir une partition de clé USB formatée de cette manière la rend facilement accessible sous Windows, macOS et Linux. Il n'est pas nécessaire de formater votre clé USB sur plusieurs partitions.
Toutefois, si vous souhaitez transporter l'installation d'un système d'exploitation avec vos fichiers ou limiter les fichiers d'un système à ce système tout en rendant des dossiers spécifiques accessibles sur d'autres systèmes d'exploitation, la création d'une clé USB à partitions multiples s'avère judicieuse. Cela vous permettra de diviser facilement les fichiers et dossiers pour chaque système d'exploitation.
D'un autre côté, avoir trop de partitions signifie que la gestion de l'espace de stockage est beaucoup plus complexe, car les partitions ne partagent pas leur espace libre avec les autres. Le redimensionnement est difficile dans tous les cas, sauf si l'espace non alloué se trouve immédiatement après la partition que vous essayez de redimensionner.
Choses à faire avant de partitionner votre clé USB
Avant de pouvoir nous lancer dans le partitionnement de la clé USB, il y a quelques éléments à considérer. Ces prérequis sont les suivants :
Trouver une clé USB fonctionnelle
Vous aurez d’abord besoin d’une clé USB fonctionnelle et fiable. Sa taille n'a pas d'importance, mais sa vitesse et son âge importent, et vous ne devez partitionner que les disques USB les plus récents et les plus rapides, car le fait d'avoir plusieurs partitions peut avoir un impact sur les performances du disque.
Sauvegardez vos données de disque
La création d'une sauvegarde avant le partitionnement est fortement recommandée et vous pouvez utiliser diverses applications de sauvegarde Windows, macOS ou Linux intégrées. Alternativement, vous pouvez utiliser Wondershare UBackit sous Windows, qui fournit des fonctionnalités de sauvegarde et de récupération supplémentaires et offre plus de contrôle sur vos sauvegardes.
Comment partitionner une clé USB sous Windows 10/11
Maintenant que nous en savons plus sur le partitionnement, nous pouvons enfin aborder les étapes nécessaires à sa réalisation. La première partie de notre guide se concentrera sur le système d'exploitation Windows et les utilisateurs de Windows peuvent utiliser le programme de gestion des disques intégré. Voici la procédure à suivre pour l'utiliser :
- Appuyez sur Windows + R, tapez « diskmgmt.msc » et appuyez sur OK.
- Sélectionnez votre disque USB, cliquez dessus avec le bouton droit et appuyez sur Formater.
- Étiquetez la clé USB, choisissez NTFS comme système de fichiers et appuyez sur OK.

- Cliquez avec le bouton droit sur la clé USB et choisissez Réduire le volume.

- Ajustez la taille et cliquez sur Réduire.

- Sélectionnez le nouvel espace non alloué, cliquez dessus avec le bouton droit et choisissez Nouveau volume simple.

- Suivez les instructions, définissez sa taille, attribuez une lettre de lecteur, choisissez son système de fichiers, étiquetez la nouvelle partition et cliquez sur Suivant.
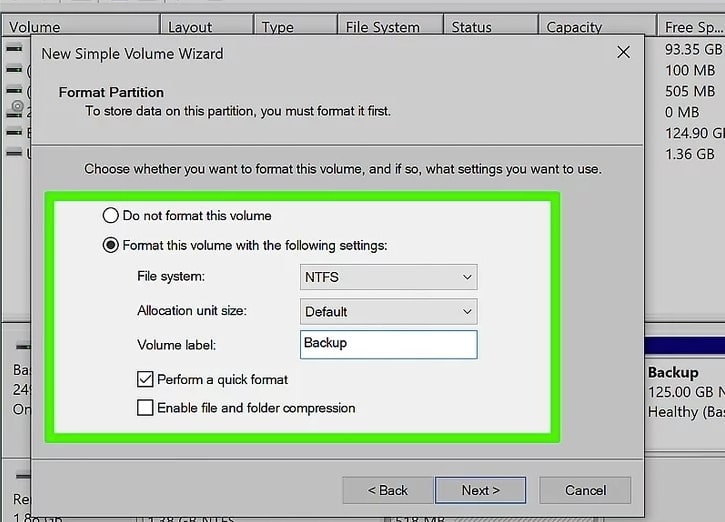
Vous disposerez désormais d’une clé USB à deux partitions. Il convient également de noter que les trois premières étapes peuvent être inutiles selon que la gestion des disques vous permet ou non de réduire les volumes immédiatement, ce qui dépend également du format USB.
Comment créer plusieurs partitions sur une clé USB sous Windows
La gestion des disques peut être restrictive lors de la création de plusieurs partitions, mais vous pouvez répéter le même processus ci-dessus et créer quelques partitions USB. Cependant, il convient de noter que NTFS et FAT32 n'autorisent que quelques partitions principales mais de nombreuses partitions logiques.
Comment partitionner une clé USB sur MacOS
Le partitionnement d'une clé USB ou d'une clé USB sur macOS nécessite une approche légèrement différente, mais vous pouvez toujours utiliser un outil de disque macOS intégré. Ici, l'application s'appelle Utilitaire de disque, et nous allons immédiatement passer aux étapes pour l'utiliser :
- Appuyez sur Commande + Espace sur votre clavier et recherchez Utilitaire de disque.
- Ouvrez l'application et définissez le mode d'affichage dans le coin supérieur gauche sur Afficher tous les appareils.
- Sur le côté gauche, vous verrez votre clé USB comme un disque physique et sa partition comme un volume en dessous. Sélectionnez l'option supérieure - le disque USB.

- Appuyez sur le bouton Partitionner dans la partie supérieure de l'Utilitaire de disque et choisissez à nouveau Partitionner.

- Frappez le . bouton, nommez la partition, sélectionnez son format et définissez sa taille. Appuyez sur Appliquer > Partition > Terminé.
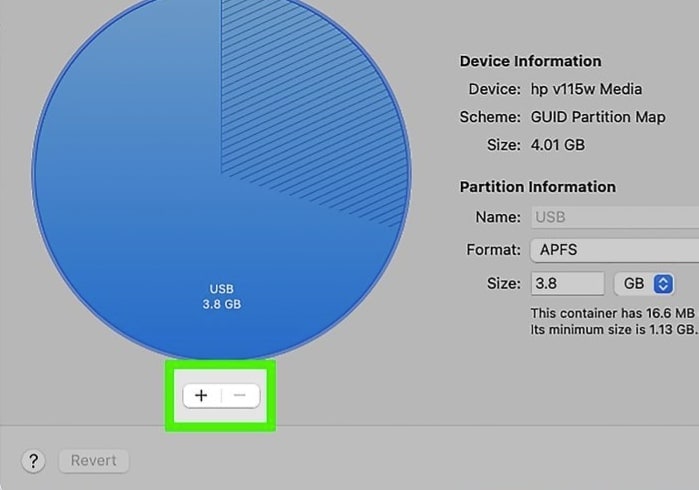
Mac OS Extended (Journaled) est recommandé lors du choix du format si vous utilisez uniquement la clé USB sur macOS. Cependant, si vous avez l'intention de transférer des fichiers entre des PC Windows, macOS et Linux, vous devez choisir FAT32 (MS-DOS) ou exFAT.
Comment créer plusieurs partitions sur une clé USB sur Mac
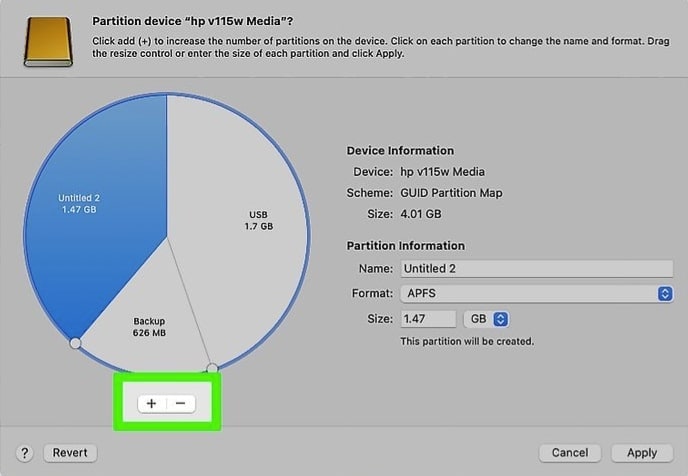
L'ajout de partitions supplémentaires avec l'utilitaire de disque de macOS est incroyablement simple. Lorsque vous appuyez sur le bouton Partition en haut de l'Utilitaire de disque, votre clé USB apparaîtra comme un diagramme circulaire et vous verrez . et . boutons à côté.
Frapper le . Le bouton vous permettra d'ajouter plusieurs partitions à la clé USB, et vous pourrez ajuster leur taille, changer leur nom et choisir leur format. Lorsque vous êtes prêt, appuyez sur Appliquer > Partition > Terminé.
Essayez Wondershare Recoverit pour récupérer les données du lecteur Flash

Comment partitionner une clé USB sur Ubuntu Linux
Linux offre plusieurs options de gestion et de partitionnement de disque. Les utilisateurs avancés peuvent être à l'aise avec les outils de ligne de commande, mais nous nous appuierons sur GParted, un outil d'interface utilisateur graphique, pour votre commodité. Voici la procédure à suivre pour l'utiliser :
- Recherchez et ouvrez l'application GParted. Saisissez votre mot de passe root pour l'ouvrir. S'il n'est pas installé, vous pouvez l'installer rapidement via Terminal en entrant la commande suivante :
sudo apt install gparted - Dans le coin supérieur droit de l'application GParted, sélectionnez votre clé USB. Vous devrez vous fier à la taille du lecteur, car ils sont souvent étiquetés comme '' /dev/sda '' ou '' /dev/sdb '', etc.

- Accédez à Périphérique et sélectionnez Créer une table de partition. Il vous permettra de choisir MBR ou GPT et d'effacer tout le disque.

- Cliquez sur Partition et appuyez sur Nouveau.

- Ajustez l'espace, le système de fichiers, le nom et l'étiquette de la partition, et choisissez d'utiliser des partitions principales ou logiques. Appuyez sur Ajouter lorsque vous êtes prêt.

- Appuyez sur CTRL + Retour sur votre clavier pour appliquer les modifications dans GParted. Vous pouvez également cliquer sur Modifier > Appliquer toutes les opérations.
Si vous utilisez uniquement la clé USB sous Linux, choisissez le format de fichier ext4. Cependant, si vous utilisez la clé USB entre d'autres systèmes d'exploitation, optez pour les formats FAT32 ou exFAT.
Comment créer plusieurs partitions sur une clé USB sous Ubuntu Linux
Le nombre de partitions dépend du schéma de partition de votre clé USB (MBR ou GPT). MBR prend en charge jusqu'à quatre partitions principales, tandis que GPT en prend en charge 128. Pour ajouter plusieurs partitions dans GParted, vous pouvez répéter l'étape 4 du guide mentionné précédemment, ajouter autant de partitions que le schéma de partition de votre clé USB le permet et appuyer sur CTRL + Retour pour appliquer les modifications.
Comment vérifier si la partition du lecteur Flash réussit
Partitionner avec succès un lecteur Flash
- L'utilisateur doit s'assurer que le meilleur processus est effectué à cet égard. Cela peut être fait en veillant à ce que la clé USB soit à nouveau insérée une fois le processus de partition terminé. Il affichera désormais plusieurs lecteurs sur le panneau Poste de travail.
- Il convient également de noter que l'utilisateur doit s'assurer que les données peuvent être transférées vers et depuis le lecteur. Si la partition a été effectuée correctement, l'utilisateur peut alors utiliser son lecteur.
Échec de la partition d'un lecteur Flash
Si la partition échoue, l'utilisateur ne pourra effectuer aucune des tâches mentionnées ci-dessus. Les étapes suivantes peuvent résoudre ce problème :
- Le lecteur doit être réinséré et le processus doit être répété.
- L'utilisateur doit également s'assurer qu'il n'y a aucun virus ou logiciel malveillant sur le lecteur.
Si vous avez perdu les données de votre clé USB, ne vous inquiétez malheureusement pas ! Vous avez toujours la possibilité de récupérer les données perdues. Pour récupérer des fichiers à partir d'une clé USB, vous pouvez essayer l'outil suivant.
Comment récupérer des données perdues à cause du partitionnement
Bien que le partitionnement des clés USB et des clés USB soit souvent nécessaire, le processus peut également effacer toutes vos données, c'est pourquoi les sauvegardes sont essentielles. Cependant, il existe un moyen de récupérer les données perdues après le partitionnement, même si vous avez oublié de créer une sauvegarde au préalable.
Tout ce dont vous avez besoin est un outil de récupération de données fiable, et vous pouvez analyser la clé USB formatée à la recherche de fichiers perdus, récupérant ainsi rapidement les données supprimées. Wondershare Recoverit est l'un de ces outils, et l'application peut gérer de nombreuses situations de perte de données, notamment les disques formatés, les données supprimées accidentellement, les partitions perdues, les pannes du système, les transferts de fichiers interrompus, les virus, les logiciels malveillants, etc.
Son utilisation se fait sans effort : la récupération des données ne prend que quelques minutes et quelques étapes. Voici ce que vous devrez faire :
- Ouvrez Wondershare Recoverit sur votre ordinateur et sélectionnez Disques durs et emplacements.

- Sélectionnez la clé USB partitionnée et l'application l'analysera automatiquement à la recherche de fichiers perdus.

- Vous pouvez ajuster les filtres de fichiers pour accélérer la recherche et trouver des types de données particuliers.

- Appuyez sur Aperçu ou double-cliquez sur le fichier pour le voir et assurez-vous qu'il s'agit bien de celui que vous souhaitez.

- Lorsque vous êtes prêt, mettez en pause ou arrêtez l'analyse et appuyez sur Récupérer pour enregistrer les fichiers sur votre PC. Alternativement, vous pouvez laisser l’analyse se terminer.
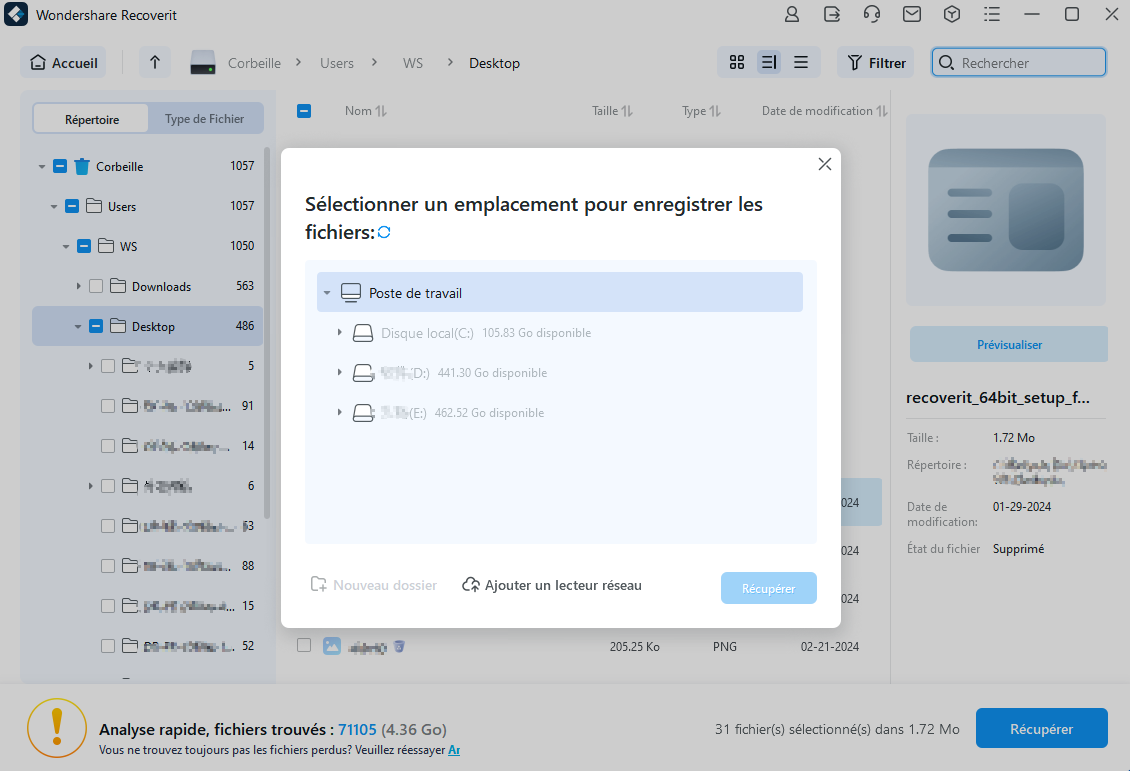
Avec la prise en charge de plus de 500 situations de perte de données, la récupération de données à partir d'une clé USB partitionnée est un jeu d'enfant pour une application comme Wondershare Recoverit. Avoir une telle application à vos côtés signifie que vous n'aurez plus jamais à craindre de perdre de précieux fichiers.
Conclusion
Bien que cela puisse être inutile pour les utilisateurs réguliers qui stockent des données sur des clés USB, le partitionnement d'une clé USB permet aux professionnels de placer plusieurs systèmes d'exploitation sur une seule clé USB aux côtés de fichiers et de dossiers. Il permet une division claire des systèmes d'exploitation, des outils de secours et des fichiers sur un seul périphérique, ce qui rend le partitionnement très utile.
Supposons que vous recherchiez les avantages des clés USB partitionnées ou de plusieurs partitions sur lesquelles vous pouvez diviser des fichiers et des dossiers pour différents systèmes d'exploitation. En t
Dans ce cas, nous avons inclus des guides détaillés étape par étape pour Windows, macOS et Linux.
Et si les choses tournent mal et que vous formatez accidentellement une partition que vous ne devriez pas avoir ou perdez de précieuses données de clé USB, une application comme Wondershare Recoverit peut vous aider sans effort à trouver et à restaurer vos précieux fichiers.
FAQ sur le partitionnement d'un lecteur Flash
-
Une clé USB peut-elle être partitionnée ?
Tout à fait ! Les clés USB peuvent être partitionnées comme n’importe quel autre lecteur de disque interne ou périphérique de stockage externe. Les distributions Windows, macOS et Linux comme Ubuntu fournissent d'excellents outils de gestion de disque intégrés qui peuvent vous aider dans cette tâche. -
Comment diviser ma clé USB en deux partitions ?
Les utilisateurs Windows peuvent cliquer avec le bouton droit sur la clé USB et sélectionner Réduire le volume dans Gestion des disques, tandis que les utilisateurs Mac peuvent appuyer sur le bouton Plus dans Utilitaire de disque, comme dans le guide ci-dessus. Enfin, les utilisateurs d'Ubuntu Linux peuvent accéder à Partition > Redimensionner/Déplacer > modifier la taille de la partition et appliquer les modifications dans GParted. Ensuite, sélectionnez l'espace non alloué et créez une nouvelle partition à l'aide du guide ci-dessus. -
Quel est le meilleur format de partition pour une clé USB ?
Quelques formats de disque sont compatibles avec différents systèmes d'exploitation, donc choisir un de ces formats garantit que votre clé USB est lisible sur n'importe quel ordinateur. FAT32 et exFAT sont d'excellents exemples, car vous pouvez utiliser la clé USB entre des PC Windows, macOS et Linux sans effort. -
Une clé USB peut-elle avoir plusieurs partitions ?
Le nombre de partitions que vous pouvez créer sur votre clé USB dépend de l'espace de stockage, du format et du schéma de partition de votre clé USB. MBR et GPT influencent le nombre de partitions, tandis que des formats spécifiques permettent de créer seulement quelques partitions principales mais beaucoup plus logiques. -
Comment fusionner des partitions USB ?
La fusion de partitions USB nécessite de supprimer la partition secondaire et d'étendre la partition principale avec l'espace de stockage désormais disponible. Les utilisateurs de Gestion des disques peuvent appuyer sur Supprimer le volume, appliquer les modifications, puis étendre le volume, tandis que les utilisateurs Mac peuvent cliquer sur Moins > Appliquer, puis ajuster le diagramme circulaire de la clé USB pour étendre la partition principale. Les utilisateurs Linux peuvent cliquer avec le bouton droit, supprimer la partition secondaire et extraire la partition principale pour occuper l'espace de la partition supprimée dans GParted. -
Comment partitionner un lecteur flash à l’aide de DiskPart ?
Comme les distributions Linux, Windows fournit également un outil de gestion de disque en ligne de commande : DiskPart. Voici la procédure à suivre pour l'utiliser :- Ouvrez l'application en appuyant sur Windows + R, en tapant diskpart et en appuyant sur Entrée.
- Tapez
list diskpour afficher tous vos disques. - Ajoutez le
disque sélectionné Xet remplacez le X par l'identifiant de votre clé USB. - Tapez
cleanpuiscréez la partition principale taille = X, mais modifiez le X avec la taille souhaitée en mégaoctets. - Ajoutez la
partition sélectionnée 1et tapez leformat fs=fat32 label='X', en changeant le X avec le nom de la partition. - Tapez
exitet appuyez sur Entrée lorsque vous avez terminé.
-
Comment formater une clé USB partitionnée ?
Si vous souhaitez formater une seule partition, vous pouvez choisir la partition et utiliser l'une des méthodes ci-dessus pour différents systèmes d'exploitation. Cependant, si vous souhaitez effacer l'intégralité de la clé USB, il est préférable de supprimer toutes ses partitions avant de formater le périphérique USB. -
Comment savoir si ma clé USB est MBR ou GPT ?
Un clic droit sur une clé USB dans Gestion des disques sous Windows vous permettra de sélectionner Propriétés, et le choix de l'onglet Volumes vous montrera le style de partition, vous indiquant si votre clé USB est MBR ou GPT. L'utilitaire de disque de MacOS vous le montrera immédiatement après avoir ouvert l'application et sélectionné la clé USB. En même temps, vous pouvez appuyer sur Affichage > Informations sur le périphérique et regarder à côté de la table de partition dans GParted.



