" J'ai téléchargé un fichier Excel sur mon Google Drive et je l'ai téléchargé sur mon ordinateur portable de bureau. Lors du lancement du fichier, j'ai reçu une erreur indiquant que le fichier avait un contenu illisible et qu'Excel ne pouvait pas l'ouvrir. Aidez-moi s'il vous plaît ! "
Avez-vous également l'erreur " Excel a trouvé du contenu illisible dans le nom de fichier.xlsx " ? Il vient rarement avec des fichiers Excel lors de leur ouverture.
Vous pouvez vous sentir confus quant à savoir comment et pourquoi l'erreur s'est produite, mais ne vous inquiétez pas, car vous pouvez rapidement la réparer vous-même. Cependant, l'erreur peut provenir de fichiers Excel corrompus ou endommagés. Notre article énumérera les causes possibles de cette erreur, comment vous pouvez la corriger rapidement et quelques conseils pour éviter l'erreur en premier lieu.
Raisons de l'erreur de contenu illisible Excel

La principale raison de l'erreur de contenu illisible d'Excel est un fichier Excel corrompu ou endommagé. Il est nécessaire de comprendre les autres raisons courantes de cette erreur. Vous trouverez ci-dessous la liste qui montre pourquoi une erreur de contenu illisible Excel se produit :
-
Fichier Excel corrompu : en raison de la corruption de l'intégralité du fichier Excel ou de la corruption de parties spécifiques (telles que les tableaux croisés dynamiques, les formules, les styles ou d'autres objets) dans le fichier, vous pouvez recevoir l'erreur.
-
Antivirus et logiciels malveillants : les antivirus et les logiciels malveillants ne provoquent pas directement cette erreur, mais ils peuvent endommager votre classeur Excel. Par conséquent, une fois que le classeur est endommagé, il génère une erreur de contenu illisible lors du chargement du fichier.
-
Fichiers cryptés : Certains algorithmes de cryptage peuvent même rendre impossible la lecture du contenu de votre fichier Excel. Une fois qu'ils sont chiffrés, ils génèrent également cette erreur.
-
Problèmes liés au programme Excel : Si votre programme de lecture de fichiers Excel est obsolète ou corrompu, il peut également entraver la lecture des fichiers Excel. Lors de l'ouverture du fichier via un tel programme, une erreur de fichier Excel de contenu illisible peut se produire.
-
Packages manquants : le logiciel Excel nécessite la mise en place de packages spécifiques pour s'acquitter de ses fonctions. Si un composant est obsolète, perdu ou corrompu, vous pouvez rencontrer une erreur de contenu illisible du fichier Excel.
Bien qu'il existe d'autres raisons pour lesquelles vos fichiers Excel ne peuvent pas être lus, ceux décrits ci-dessus sont les plus courants. Les utilisateurs signalent ces problèmes depuis un certain temps et Microsoft en est conscient.
Plusieurs façons de résoudre l'erreur " Excel a trouvé du contenu illisible dans le nom de fichier.xlsx "
Il existe plusieurs façons de résoudre l'erreur " Excel a trouvé du contenu illisible dans filename.xlsx ". La première consiste à utiliser les méthodes manuelles, qui vous obligent à corriger vous-même l'erreur du fichier Excel. La deuxième méthode est automatisée car vous pouvez utiliser un logiciel qui réparera automatiquement votre fichier excel.
Voyons chaque solution ci-dessous une par une :
Méthode 1. Afficher le fichier .xlsx en le rendant en lecture seule
La première méthode appartient à la catégorie des solutions manuelles. Suivez les étapes ci-dessous pour l'utiliser :
Étape 1 : cliquez sur ClickFile dans le menu principal de Microsoft Excel.
Étape 2 : Dans l'écran qui apparaît, sélectionnez « Enregistrer » pour un nouveau document ou « Enregistrer sous » pour un document précédemment enregistré.
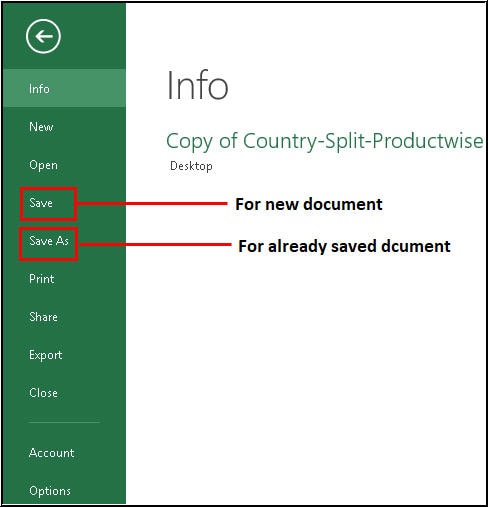
Étape 3 : Cliquez sur Parcourir, puis une nouvelle fenêtre contextuelle apparaîtra. Dans la fenêtre contextuelle, sélectionnez Outils et cliquez sur Options générales.
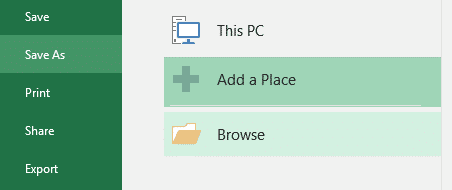
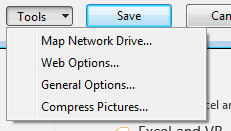
Étape 4 : Dans la boîte de dialogue " Options générales ", sélectionnez la case " Lecture seule recommandée " et cliquez sur " OK. "
Étape 5 : Ouvrez à nouveau votre fichier Excel enregistré en mode lecture uniquement.
Vous pourrez maintenant afficher votre fichier Excel avec une erreur. Votre meilleur pari est de copier tout le contenu et de le coller dans un nouveau fichier Excel et de l'utiliser à partir de là.
Méthode 2. Corrigez l'erreur illisible du fichier Excel en installant le composant Visual Basic
La première méthode peut fonctionner pour vous, mais elle est fastidieuse si vous avez des tonnes de feuilles dans un classeur Excel. Par conséquent, la deuxième méthode fonctionne en installant le composant visuel de base manquant sur votre ordinateur.
Remarque : La méthode de composant Visual Basic ne fonctionne que pour la suite MS Office 2010.
Suivez les étapes ci-dessous :
Étape 1 : Sélectionnez Microsoft Office 2010 dans le menu " Panneau de configuration > Programmes ".
Étape 2 : Sélectionnez " Modifier > Ajouter ou supprimer des programmes " dans le menu déroulant. Au bas de la liste, cliquez sur l'icône " + " à côté des fonctionnalités partagées d'Office.
Étape 3 : Sélectionnez maintenant " Visual Basic pour les applications " et cliquez sur " Exécuter à partir de mon ordinateur. "
Étape 4 : Attendez que le processus soit terminé.
Une fois le processus terminé, redémarrez simplement votre système et ouvrez à nouveau le fichier Excel pour voir si l'erreur persiste ou non.
Méthode 3. Utilisation de Wondershare Repairit pour corriger l'erreur illisible du fichier Excel
Si la méthode manuelle ci-dessus n'a pas fonctionné pour vous, ne vous inquiétez pas. Notre troisième méthode est une méthode automatisée dans laquelle vous pouvez rapidement réparer votre fichier Excel et le rendre sans erreur. Wondershare Repairit, un logiciel automatique de réparation de fichiers hautement fiable, est le meilleur moyen de réparer un fichier Excel illisible.
Suivez les étapes ci-dessous :
Étape 1 : Ajoutez votre fichier Excel qui génère une erreur de contenu illisible dans Wondershare Repairit

Téléchargez et installez Wondershare Repairit depuis leur site officiel. Une fois installé, lancez le programme Wondershare Repairit. À partir de son écran d'interface principal, cliquez sur le bouton + Ajouter pour ajouter le fichier Excel qui provoque l'erreur de contenu illisible.
Étape 2 : Commencez à réparer le fichier Excel qui contient l'erreur de contenu illisible.
Après avoir téléchargé vos fichiers Excel sur Repairit, cliquez sur le bouton " Réparer " en bas pour commencer le processus de réparation. Le programme vérifiera les fichiers Excel que vous avez chargés et rectifiera tout problème mineur ou majeur qu'il découvre. L'interface vous montrera quels fichiers ont été précédemment réparés, sont maintenant analysés et sont en attente de réparation.
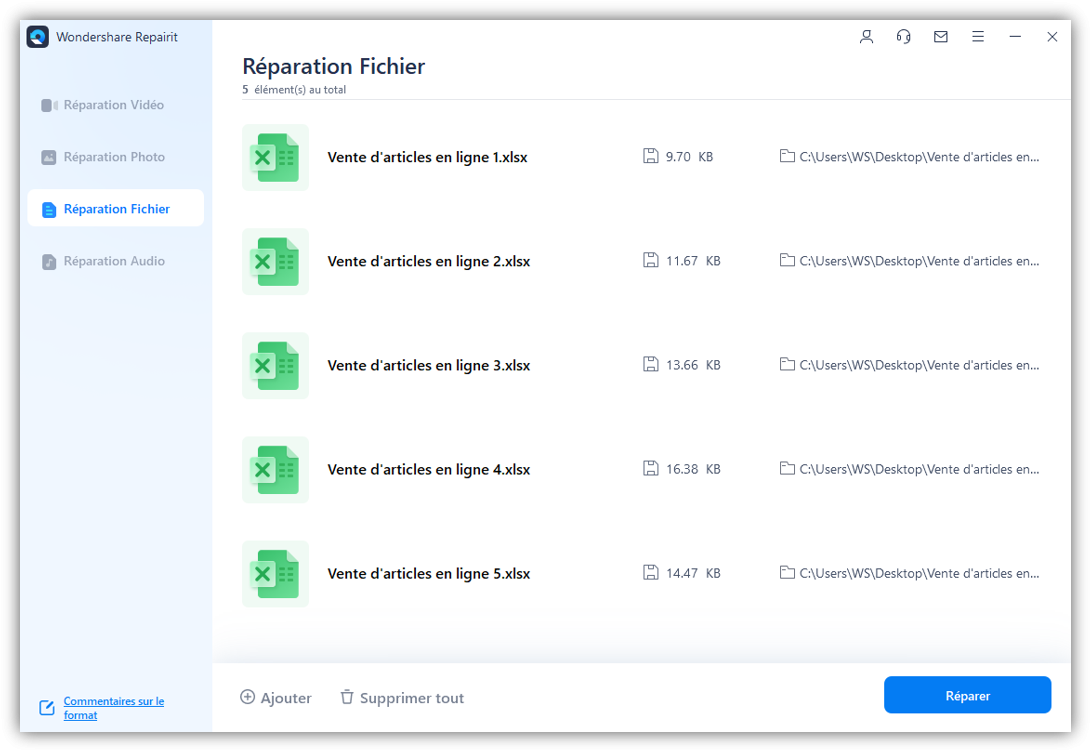
Étape 3 : Une fois réparé, prévisualisez les fichiers Excel réparés, puis enregistrez-les sur votre ordinateur.
Vous pouvez prévisualiser n'importe quel fichier une fois la procédure de réparation terminée en cliquant sur le bouton " Aperçu " à côté de son icône.
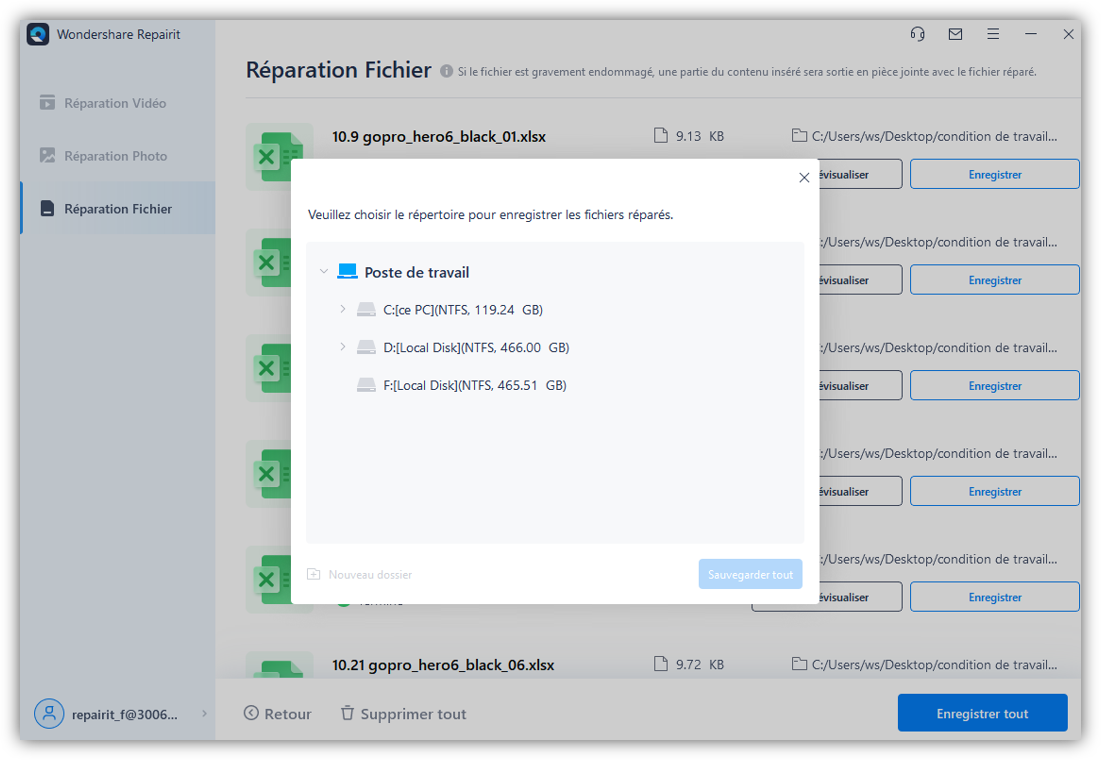
Une fois que vous avez prévisualisé ce fichier, vous pouvez l'enregistrer directement sur votre ordinateur.
Conseils utiles pour éviter l'erreur " Excel a trouvé du contenu illisible dans le nom de fichier.xlsx "
En suivant les trois étapes simples de Wondershare Repairit, vous pouvez rapidement réparer votre fichier Excel. Vous pouvez maintenant l'ouvrir sans faire face à l'erreur " Excel a trouvé du contenu illisible dans filename.xls ". Bien que Wondershare Repairit facilite la réparation des fichiers, vous pouvez toujours suivre quelques conseils pour éviter l'erreur en premier lieu.
Suivez les conseils ci-dessous pour éviter que des fichiers Excel d'erreur de contenu illisible ne se produisent :
-
Enregistrer correctement le fichier Excel : Assurez-vous d'enregistrer votre fichier Excel une fois que vous avez fini de l'utiliser. Votre fichier Excel peut ne pas pouvoir s'ouvrir s'il est fermé accidentellement.
-
Mettre à niveau le logiciel Excel : les anciennes versions d'Excel peuvent rendre votre fichier Excel illisible. Par conséquent, la meilleure approche consiste à disposer du logiciel Excel mis à jour.
-
Utilisation d'un antivirus : assurez-vous que vous disposez d'un logiciel antivirus à jour capable d'analyser régulièrement votre ordinateur à la recherche de logiciels malveillants ou de virus. Lorsque votre système en est exempt, les chances que votre fichier Excel soit corrompu deviennent trop minces.
-
Sauvegardez votre fichier : créez toujours une sauvegarde de vos fichiers Excel essentiels. Ainsi, vous pouvez les récupérer si vous vous retrouvez dans une erreur de fichier Excel.
Bien que vous ne puissiez pas éliminer les erreurs de fichier Excel avec une garantie complète, les conseils ci-dessus garantissent de meilleurs résultats.
Conclusion
Les fichiers Excel sont constitués de diverses valeurs, formules, tableaux croisés dynamiques, etc. En raison de ses fonctionnalités étendues, les fichiers Excel sont devenus très populaires et sont essentiels à l'entreprise. Par conséquent, lorsque de telles données essentielles dans votre fichier Excel deviennent vulnérables aux erreurs, vous avez raison de vous inquiéter.
Mais, lorsqu'il s'agit de résoudre cette erreur, le moyen le plus pratique consiste à utiliser Wondershare Repairit. C'est un logiciel très fiable et digne de confiance lorsqu'il s'agit de réparer des fichiers. Tout ce que vous avez à faire est d'effectuer ses trois étapes.
FAQ
-
1. Comment réparer un fichier de contenu illisible dans Excel ?
La meilleure façon de réparer un fichier Excel est d'utiliser le logiciel Wondershare Repairit. Tout ce que vous avez à faire est de télécharger le logiciel. Ajoutez-y votre fichier Excel, puis exécutez l'analyse de réparation. Une fois terminé, vous pouvez récupérer votre fichier Excel corrompu ou endommagé dans sa forme d'origine, c'est-à-dire entièrement réparé. -
2. Comment décrypter un fichier XLSX ?
Vous pouvez décrypter les fichiers XLSX en saisissant leur mot de passe. Ouvrez simplement le fichier et entrez le mot de passe à partir duquel vous créez le cryptage en premier lieu. Si vous avez oublié le mot de passe, vous devez utiliser n'importe quel logiciel de récupération de mot de passe pour obtenir le mot de passe, puis ouvrir le fichier XLSX non crypté.
 100% sécurité pour le téléchargement gratuit
100% sécurité pour le téléchargement gratuit

