Peut-être que les couleurs de votre écran sont déformées et que vous ne parvenez pas à les modifier. Peut-être que la mise à jour des pilotes ne semble pas résoudre le problème. Les images sur votre écran sont-elles faussées ? Vous n'êtes pas seul. Les causes des problèmes d'affichage des écrans sont diverses. Ces problèmes, tels que les images clignotantes, les distorsions ou les images de travers, compliquent le travail avec un écran d'affichage.
Fort heureusement, cet article aborde ce problème et apporte différentes solutions pour réparer les images déformées, clignotantes ou de travers sur votre écran d'ordinateur. Nous allons également parler des causes de cette distorsion de l'image sur votre ordinateur ; allons-y.
Qu'est-ce qui cause la déformation, le clignotement ou les images de travers ?
De nombreux facteurs peuvent être à l'origine de la déformation, du clignotement ou des images de travers sur votre ordinateur. En connaissant les causes, vous pourrez éviter que cela ne se reproduise. Voici quelques-unes des causes les plus courantes.
Câbles et connexions desserrés ou défectueux

Parfois, nous ne le réalisons pas, mais l'un des câbles reliés à notre ordinateur est soit mal fixé, soit défectueux. Pour cette raison, vous pouvez avoir des images clignotantes à chaque fois que le câble est touché. Assurez-vous de vérifier toutes les connexions à votre PC pour confirmer qu'il n'y a pas de câbles ou de connexions desserrés lorsque vous commencez à avoir des images déformées.
Pilotes obsolètes ou corrompus
Une autre raison pour laquelle vous pouvez avoir des images clignotantes ou déformées est que vos pilotes sont obsolètes. Cela peut entraîner un mauvais comportement de l'écran de l'ordinateur, avec des images de travers ou clignotantes.
Virus ou logiciel malveillant dans le système
Un virus dans votre ordinateur est une cause fréquente de déformation ou d'images clignotantes sur l'ordinateur. L'un des symptômes peut être la déformation des images. Si un logiciel malveillant est présent sur votre ordinateur, il peut entraîner son dysfonctionnement. The best option would be scanning your computer for any virus and getting an antivirus to fix the issue.
Bug après la mise à jour de Windows

La récente mise à jour de Windows comporte peut-être des bugs qui affectent votre ordinateur. Il peut être à l'origine d'images de travers sur votre ordinateur. Il se peut également qu'une mise à jour incomplète soit à l'origine d'un mauvais comportement de votre ordinateur. S'il s'agit d'une mise à jour récente, vous devrez peut-être contacter le service d'assistance pour résoudre le problème. Toutefois, si votre mise à jour a été interrompue, vous devez la terminer et vérifier si elle résout le problème.
Application tierce
Parfois, des applications tierces présentes sur votre appareil modifient l'interface utilisateur. Cela peut provoquer des images déformées ou des images de travers sur votre appareil. Si vous avez récemment installé une application tierce, désinstallez-la pour voir si cela résout le problème. Vous devez également vérifier toutes les applications de votre appareil et leurs paramètres pour voir si l'une d'entre elles modifie votre interface utilisateur.
Solutions pour résoudre les problèmes de déformation, de clignotement ou des images de travers
Maintenant que vous connaissez les causes de la déformation des images, voici quelques-unes des meilleures solutions pour résoudre ces problèmes.
Solution automatique : Utilisation d'un outil puissant et complet - Wondershare Repairit
Parfois, les logiciels malveillants peuvent faire apparaître des photos floues, déformées, pixellisées, ou provoquer des images clignotantes. Si les images stockées sur votre ordinateur apparaissent déformées ou si vos images clignotent, il peut s'agir d'images corrompues. Si vous êtes dans ce cas précis, vous pouvez utiliser le logiciel de réparation de photos Wondershare Repairit pour les réparer. Cet puissant outil peut réparer simultanément plusieurs photos de n'importe quel format. Il peut réparer les images déformées, clignotantes ou de travers sur votre ordinateur.
Réparer vos images déformées avec Wondershare Repairit est facile ; il suffit de suivre les trois étapes ci-dessous. Il est également compatible avec votre logiciel Windows et MAC OS.
Le plus intéressant est que vous pouvez afficher un aperçu des images réparées avant de les enregistrer. Il existe également différentes options d'analyse, comme l'analyse rapide ou l'analyse avancée. Ce logiciel de réparation est également disponible en version d'essai gratuite pour vous aider à vous familiariser avec le logiciel.
1. Ajouter des images déformées

Pour commencer, téléchargez le logiciel sur votre ordinateur et lancez-le. Sur la page d'accueil, cliquez sur " Ajouter des fichiers " et choisissez les fichiers corrompus dans l'emplacement où ils sont enregistrés. Vous pouvez sélectionner plusieurs images de travers à réparer simultanément.
2. Démarrer le processus de réparation

Une fois que vous avez ajouté les fichiers, le logiciel de réparation les analyse. Une fois l'analyse des fichiers terminée, cliquez sur " réparer les fichiers " pour poursuivre le processus de réparation. Wondershare Repairit commencera automatiquement à réparer toutes les images déformées.
3. Enregistrer les fichiers
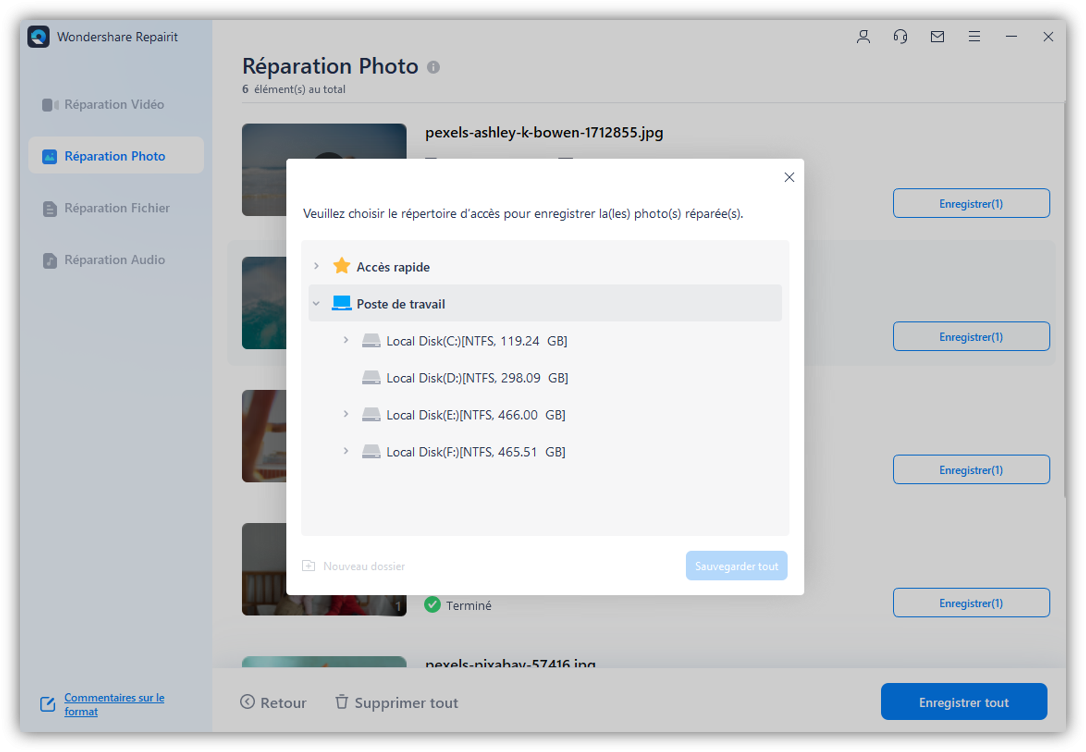
Une fois le processus de réparation terminé, les utilisateurs peuvent afficher un aperçu des fichiers pour confirmer qu'ils ne sont plus de travers, déformés ou clignotants. Si les images ne sont pas corrigées, essayez l'option de réparation avancée pour résoudre le problème. Toutefois, si les fichiers sont réparés, il est possible de les enregistrer à l'emplacement de votre choix. Cliquez sur " Enregistrer ", sélectionnez l'emplacement et enregistrez les fichiers.
Lire aussi :
Voici des articles intéressants pour vous aider.
1. Corriger les photos floues.
2. Comment réparer l'erreur "Bad Image" ?.
3. Méthodes de correction des images pixélisées.
Autres solutions :
#1 Vérifiez les câbles et les connexions du PC
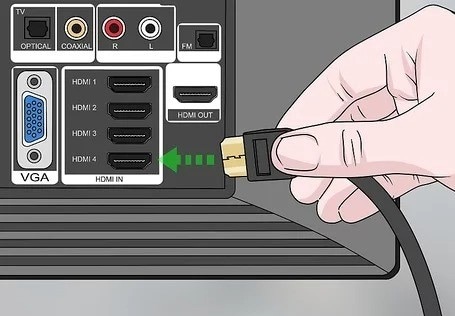
L'une des causes des images déformées, clignotantes ou de travers, est une connexion mal fixée ou défectueuse. Si vos câbles sont endommagés, cassés, desserrés ou brûlés, cela peut provoquer des images clignotantes sur votre ordinateur. Vérifiez les câbles et la connexion de votre ordinateur et assurez-vous que vous les avez branchés correctement sur l'appareil. S'ils sont desserrés ou tordus, arrangez-les. S'ils sont défectueux, il est temps de changer le câble.
#2 Réinitialiser le moniteur par défaut
Au fil du temps, les paramètres de l'écran de votre ordinateur peuvent changer. La meilleure solution est de réinitialiser le moniteur à ses paramètres par défaut. C'est facile à faire :
Appuyez sur le bouton de menu de votre écran de bureau. Cette opération vous mènera au menu principal. Dans ce menu, sélectionnez " restaurer les paramètres d'usine ".
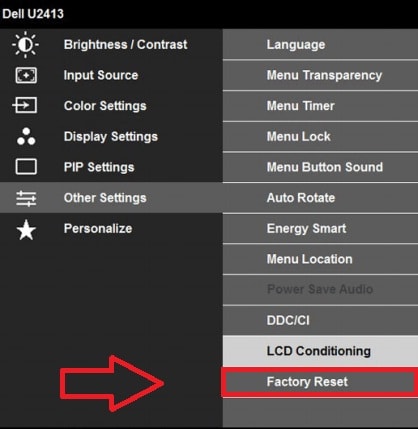
Les options du menu varient généralement d'une marque à l'autre. Alors que certaines marques vous proposent une " réinitialisation d'usine ", d'autres offrent l'option " tout réinitialiser ".
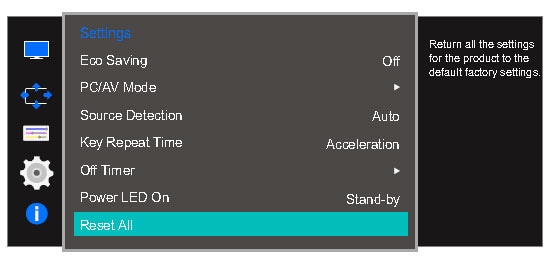
S'il n'y a pas d'option de réinitialisation, essayez d'éteindre le moniteur. Ensuite, déconnectez le moniteur de l'ordinateur, puis reconnectez-le après un certain temps. Cette action devrait réinitialiser le moniteur par défaut.
#3 Remplacer le moniteur
Cela devrait être votre dernière option lorsque toutes les autres solutions ont échoué. Après avoir essayé d'autres solutions, vous pouvez remplacer l'écran de l'ordinateur. Parfois, il s'agit d'un problème matériel qui doit être réparé par un professionnel. Si c'est le cas, vous n'avez pas besoin de remplacer le moniteur.
#4 Redémarrer l'appareil
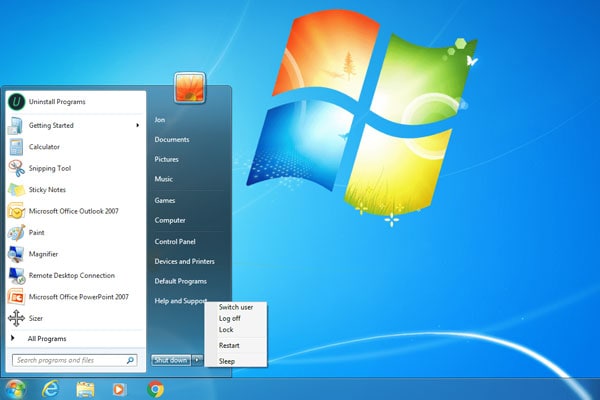
Après l'installation d'un logiciel ou une mise à jour de votre ordinateur, vous devrez peut-être redémarrer l'ordinateur. Il peut y avoir des problèmes logiques après la mise à jour qui provoquent des images déformées. Le redémarrage de votre appareil vous aidera à résoudre les problèmes physiques et logiques, comme l'affichage défectueux de votre moniteur.
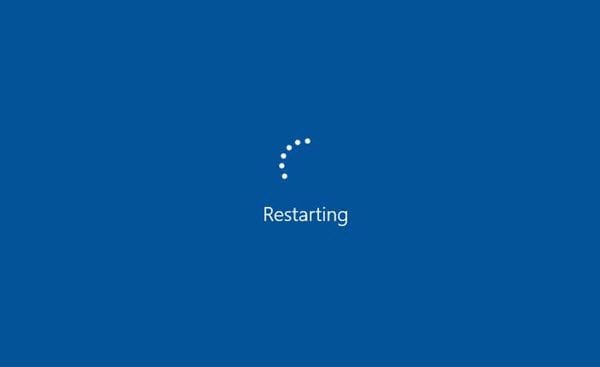
#5 Retirer les appareils connectés
Lorsque des appareils sont connectés à votre ordinateur, des champs électromagnétiques peuvent se développer, entraînant des écrans déformés ou des images clignotantes. Pour éviter ces problèmes, éloignez les haut-parleurs ou autres appareils électroniques de votre ordinateur.
#6 Mettre à jour/réinstaller les pilotes du PC
Une autre solution que vous pouvez explorer est de mettre à jour les pilotes de vos périphériques. Cette solution fonctionne lorsque les autres méthodes ne permettent pas de corriger les images déformées sur votre écran. Suivez les étapes pour mettre à jour le pilote de votre PC.
-
Ouvrez la fenêtre de recherche de votre PC et tapez " gestionnaire de périphériques ".
-
Tapez gestionnaire de périphériques
-
Recherchez l'adaptateur d'affichage, faites un clic droit sur la carte graphique, puis cliquez sur " Mettre à jour le pilote ".
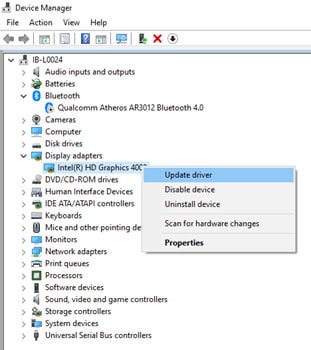
-
Choisissez " rechercher automatiquement les pilotes mis à jour parmi les options affichées ".
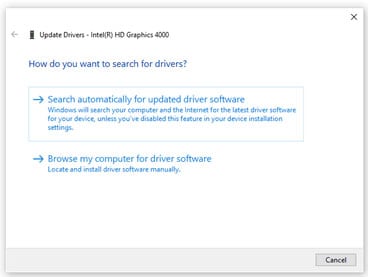
-
Cliquez enfin sur mettre à jour le pilote pour installer les nouvelles mises à jour.
Si la mise à jour des pilotes ne fonctionne pas, peut-être que les réinstaller fonctionnera. La réinstallation résout généralement la plupart des problèmes liés à la déformation des images. Pour réinstaller le pilote vidéo, suivez les étapes ci-dessous :
-
Faites un clic droit sur votre ordinateur et sélectionnez gérer dans les options.
-
Dans les options disponibles, choisissez le gestionnaire de périphériques.
-
Double-cliquez sur l'adaptateur d'affichage pour développer la liste dans le gestionnaire de périphériques.
-
Faites un clic droit sur le pilote graphique, cliquez sur désinstaller et confirmez votre choix.
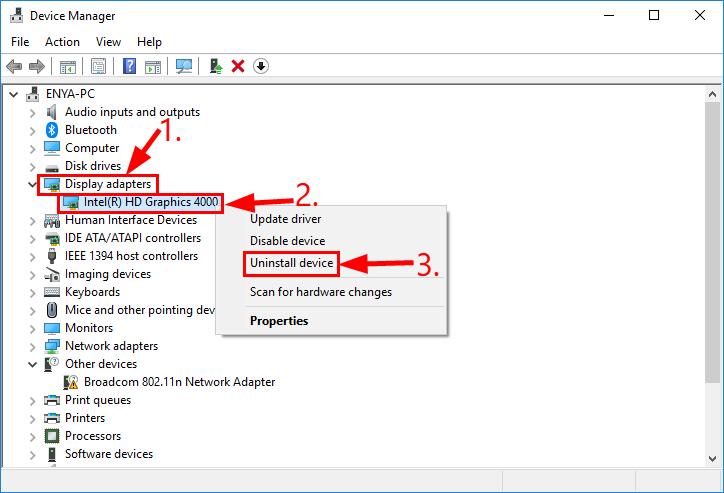
-
Après avoir désinstallé les pilotes, redémarrez l'ordinateur, et Windows les réinstallera automatiquement.
#7 Mettre en place une option de démagnétisation
Démagnétiser signifie se débarrasser des champs magnétiques. Parfois, les accumulations électromagnétiques peuvent entraîner une distorsion des images, surtout si vous utilisez un moniteur à tube cathodique. Voici quelques-unes des différentes méthodes de démagnétisation d'un moniteur :
-
La plupart des moniteurs à tube cathodique ont un bouton de démagnétisation disponible à l'avant. Appuyez sur le bouton pour éliminer l'effet du magnétisme sur l'ordinateur.
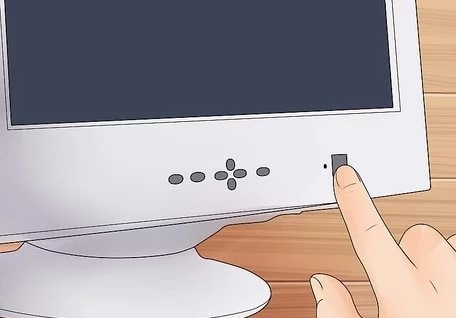
-
Vous pouvez également l'allumer et l'éteindre pour démagnétiser le moniteur automatiquement.
-
Dans certains cas, vous devez ouvrir le menu de l'écran et cliquer sur l'icône en forme de fer à cheval pour le démagnétiser.
La démagnétisation ne se limite pas aux moniteurs CRT mais s'applique également aux moniteurs Plasma et LCD.
#8 Régler la résolution de l'écran du moniteur
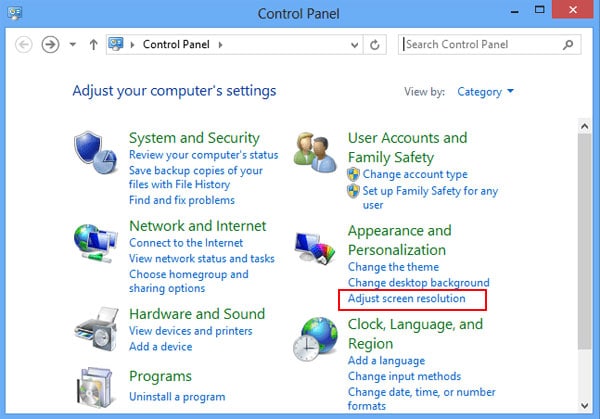
Si vous obtenez des images de travers sur votre écran, c'est peut-être parce que vous utilisez une résolution d'écran incorrecte. La meilleure solution à ce problème est d'ajuster la résolution de l'écran. La procédure de modification de la résolution de l'écran varie d'un fabricant à l'autre.
#9 Remplacer une carte vidéo

Si la carte vidéo de l'ordinateur est défectueuse, cela peut également entraîner des déformations, des clignotements ou des images de travers sur votre ordinateur. Dans ce genre de situation, l'idéal est de remplacer la carte vidéo, puis de vérifier si cela résout le problème d'affichage. Pour les très vieux ordinateurs, il faut remplacer toute la carte mère. En effet, les anciens PC utilisent la technologie AGP, qui est rare de nos jours.
Conclusion
Les images déformées affectent parfois votre productivité. Cet article vous fournit les causes de ces problèmes afin de les éviter. Nous proposons également différentes solutions au problème à essayer en respectant l'ordre chronologique de leur présentation. Toutefois, le remplacement du moniteur doit être la dernière option sur votre liste. Nous espérons que ce post vous a aidé à réparer les images déformées, clignotantes ou de travers sur votre ordinateur.
 100% sécurité pour le téléchargement gratuit
100% sécurité pour le téléchargement gratuit

