La plupart des professionnels utilisent Adobe Photoshop comme outil principal lorsqu'il s'agit d'un travail artistique lié à la manipulation de photos. Cependant, il y a souvent une erreur courante dans Photoshop qui fait surface de nos jours : "Impossible de terminer votre demande en raison d'un problème d'analyse des données JPEG". Cet article parle de résoudre ce même problème grâce à différentes méthodes.
- Partie 1: Quel est le problème lors de l'analyse des données JPEG ?
- Partie 2: Comment Résoudre le Problème d'Analyse JPEG et Terminer la Demande ?
- Partie 3: Correction "Impossible de Terminer Votre Demande en Raison d'une Erreur de Programme"
- Partie 4: Comment Pouvons-Nous Eviter les Problèmes d'Analyse JPEG ?
Partie 1: Quel est le problème lors de l'analyse des données JPEG ?
Résolvez le problème d'analyse des données JPEG dans votre Adobe Photoshop à l'aide de solutions détaillées pour vos appareils Windows & MAC.
1. Pourquoi Photoshop n'a pas pu répondre à votre demande ?
Même si Adobe Photoshop peut être votre solution complète en matière de créativité, certains problèmes peuvent survenir lors de l'utilisation du logiciel. L'erreur de Photoshop qui n'a pas pu terminer votre demande peut apparaître lorsque :
- Les préférences de Photoshop ne sont pas bien fixées et presque toutes les images que vous essayez d'ouvrir peuvent afficher la même erreur.
- Vous n'avez pas modifié l'extension du fichier image de .psd en .jpg ou .png, ce qui peut être facilement déterminé lorsque l'erreur se produit.
- Un utilisateur MAC peut avoir un dossier de bibliothèque verrouillé qui empêche Photoshop d'ouvrir le fichier image.
- Le générateur de plug-in des préférences Windows n'est pas désactivé.
2. Qu'est-ce qui cause le problème de Photoshop lors de l'analyse des données ?
Les raisons mentionnées ci-dessus peuvent être à l'origine du problème de Photoshop lors de l'analyse des données. Cependant, la cause principale peut être une image corrompue que vous essayez d'ouvrir dans Photoshop. De plus, un format de fichier non pris en charge et une ancienne version du logiciel peuvent également être à l'origine du problème de Photoshop lors de l'analyse de l'erreur de données. Cela ne peut pas être un gros problème car il existe plusieurs logiciels qui offrent des solutions pour réparer les fichiers d'images corrompus en un rien de temps !
3. Que se passe-t-il si Photoshop ne parvient pas à analyser les données JPEG ?
Si Adobe Photoshop n'est pas en mesure d'analyser les données JPEG, il y a probablement deux raisons qui pourraient poser problème :
- Votre Photoshop est peut-être tombé en panne et avait besoin d'une mise à jour.
- Votre fichier JPEG est peut-être corrompu et nécessite une réparation
- Vous n'avez pas enregistré le fichier dans le format de fichier approprié pris en charge par Photoshop
Partie 2: Comment Résoudre le Problème d'Analyse JPEG et Terminer la Demande ?
Même si les erreurs d'un problème d'analyse des données JPEG ou de l'impossibilité de répondre à une demande dans Adobe Photoshop ont été récemment résolues par la société, cela est toujours difficile pour les personnes qui ne souhaitent pas mettre à jour leur version de Photoshop pour une quelconque raison. Cependant, tout cela provient d'une seule raison : les formats de fichiers incompatibles. Nous avons énuméré certaines des solutions de ce qui peut être fait pour résoudre le problème avec des étapes complètes décrites pour que vous compreniez bien.
Solution 1: Ouvrir un fichier JPEG avec la Visionneuse de Photos Windows
L'ouverture d'un fichier JPEG avec la Visionneuse de Photos Windows n'est pas une solution définitive, mais cela peut être qualifié de tactique car la plupart des gens l'ont essayé et résolu le problème d'analyse des données jpeg. Il n'y a pas grand chose à faire mais simplement faire pivoter l'image pour trouver une solution. Voici quelques étapes pour le faire :
Étape 1: Ouvrez votre fichier JPEG dans la visionneuse d'images par défaut de Windows
Étape 2: Faites pivoter l'image en cliquant sur l'icône "Rotation" jusqu'à ce qu'elle revienne à la configuration par défaut.
Étape 3: Fermez le fichier sans y apporter de modifications.
Étape 4: Essayez d'ouvrir le même fichier image dans Adobe Photoshop. Il est le plus susceptible de s'ouvrir normalement.
Étape 5 (Supplémentaire): Vous pouvez également faire une capture de l'image dans Paint ou la Visionneuse de Photos et l'enregistrer. Bien que cela puisse donner une image pixélisée, vous pouvez facilement l'ouvrir dans Photoshop.
Solution 2: Réparer les Fichiers Image JPEG Corrompus
Comme nous l'avons mentionné précédemment, un fichier JPEG corrompu peut également être à l'origine de l'erreur "Problème de Photoshop lors de l'analyse des données jpeg". Voici quelques raisons courantes pour lesquelles votre image JPEG ne peut pas s'ouvrir :
- Il a un en-tête corrompu
- Données JPEG corrompues
- Structure de fichier JPEG non valide
- Marqueur SOS manquant
- Marqueur JPEG non valide
Cependant, ce problème peut être résolu en un rien de temps si vous utilisez un logiciel tiers capable de réparer votre fichier jpeg corrompu. Repairit photo repair est un logiciel qui fonctionne pour réparer vos photos endommagées sans effort. Quel que soit l'appareil, un fichier photo corrompu peut être facilement récupéré à l'aide de ce logiciel simple. Il prend en charge presque tous les appareils allant de Windows, MAC, cartes SD, Android ou iPhone.
Voici comment la réparation Repairit peut être votre solution de prédilection. Il est simple à utiliser et répare les images corrompues en quelques secondes. De plus, vous pouvez également réparer plusieurs images et extraire des vignettes. Voici quelques-uns des principaux avantages qu'il vous offre :
- Corrige les images déformées, floues, pixélisées et grisées
- Aide à réparer les formats de fichiers RAW de toutes les marques populaires d'appareils photo telles que Nikon, Canon, Sony, Fujifilm et Olympus, etc.
- Vous permet de "prévisualiser" les photos réparées pour vérifier les incohérences
- Extrait les vignettes intégrées
- Répare plusieurs photos en une seule fois
- Compatible avec tous les utilisateurs Windows & MAC
- Facile à utiliser
Vous avez simplement besoin de satisfaire à quelques exigences système de base comme une RAM de 2 Go et un espace libre de 250 Mo sur votre disque dur pour exécuter ce logiciel exceptionnel sur votre appareil. Voici quelques étapes simples pour récupérer une image JPEG dans Repairit repair for photo :
Étape 1: Téléchargez et ouvrez Repairit photo repair pour commencer
Double-cliquez sur l'icône Repairit Photo Repair sur le bureau et cliquez sur le bouton "Ajouter un fichier" pour ajouter l'image déformée que vous souhaitez faire réparer.

Étape 2: Réparez le ou les images corrompues
Après avoir sélectionné toutes les images corrompues, cliquez simplement sur le bouton "Réparer" pour lancer le processus. C'est super rapide et simple !

Étape 3: Enregistrez les fichiers réparés
Repairit Photo Repair offre également une option exceptionnelle pour enregistrer les fichiers réparés à l'emplacement souhaité. Cliquez sur le bouton "Enregistrer les fichiers réparés" et sélectionnez un emplacement à enregistrer.
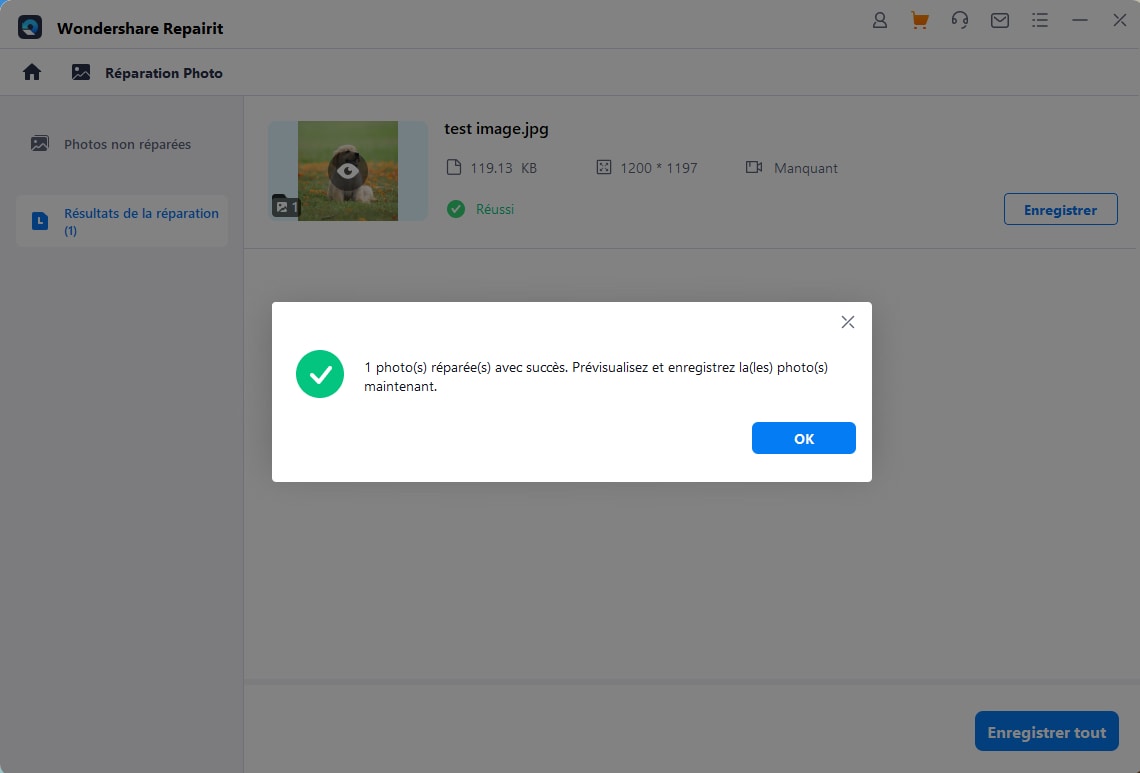
Solution 3: Ouvrir l'image JPEG dans Paint
Cela peut être le moyen le plus simple de résoudre le problème d'Adobe Photoshop lors de l'analyse des données JPEG. Paint est intégré à la plupart des appareils et facile d'accès, surtout si vous souhaitez utiliser un format JPEG dans votre Adobe Photoshop. Voici quelques étapes de base pour résoudre l'erreur :
Étape 1: Ouvrez votre fichier JPEG dans 'Paint'.

Étape 2: Cliquez sur "Enregistrer sous" et sélectionnez le format "jpeg" pour enregistrer le fichier.

Étape 3: Ouvrez votre nouveau fichier image dans votre Adobe Photoshop pour éviter toute interruption ou erreur.

Solution 4: Modification du Registre Windows
Chaque fois que vous installez un programme sur votre appareil, ses paramètres de configuration sont stockés dans le registre Windows. De même, le registre d'Adobe Photoshop a également le même stocké dans votre appareil. Le registre contient une valeur DWORD qui peut être modifiée pour résoudre le problème d'Adobe Photoshop lors de l'analyse des données JPEG. Référez-vous à ces étapes :
Étape 1: Appuyez sur "Fenêtre + R" et tapez "Regedit" dans la boîte de dialogue qui apparaît sur votre écran.

Étape 2: suivez le chemin : Computer\HKEY_CURRENT_USER\Software\Adobe\Photoshop\120.0 (ou le dossier qui y est affiché)
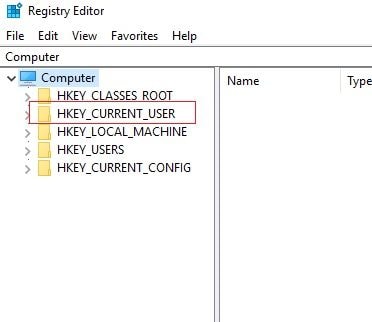
Étape 3: ajoutez DWORD au fichier 'OverridePhysicalMemoryMB'. Double-cliquez sur le fichier.

Étape 4: La boîte de dialogue Editer la "Valeur DWORD" apparaît et entrez la valeur 4000 (valeur recommandée de 4000 à 8000 pour 4 à 8 Go de RAM). Choisissez l'option hexadécimale dans la base.

Étape 5: Cliquez sur "OK" et fermez la boîte de dialogue Editer DWORD.

Étape 6: Redémarrez votre ordinateur et ouvrez la photo dans Adobe Photoshop.

Solution 5: Mettre à jour votre Adobe Photoshop
Si vous faites partie de ceux qui aiment utiliser la dernière version d'Adobe Photoshop, vous pouvez essayer de mettre à jour la version actuelle. Adobe a déjà corrigé l'erreur d'analyse des données JPEG dans sa dernière version 19.1.4 de Photoshop CC 2018. Voici les étapes rapides pour le mettre à jour.
Étape 1: Cliquez sur l'application de bureau « Adobe Creative Cloud » sur votre appareil.

Étape 2: Connectez-vous à votre compte.

Étape 3: Cliquez sur "Applications" dans le menu du haut.

Étape 4: Cliquez sur le bouton "Mettre à jour" et attendez la fin du processus.

Cependant, si vous souhaitez conserver l'ancienne version, vous pouvez essayer les solutions mentionnées ci-dessus dans le guide.
Partie 3: Correction "Impossible de Terminer Votre Demande en Raison d'une Erreur de Programme"
Le "N'a pas pu terminer votre demande en raison d'une erreur de programme" dans Adobe Photoshop est souvent dû au générateur de plug-in ou aux paramètres de Photoshop ainsi qu'à l'extension de fichier des fichiers image. Cela peut être difficile à résoudre car il y a plusieurs raisons pour lesquelles cela peut arriver, tels que :
- Préférences Photoshop
- Extension de fichier image
- Dossier de bibliothèque verrouillé
- Générateur de plug-in
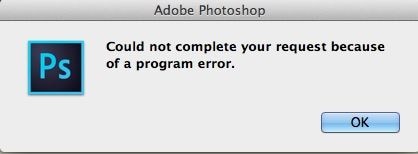
Nous avons trouvé des solutions pour les facteurs mentionnés ci-dessus à l'aide de quelques étapes simples que vous pouvez suivre. Nous avons classé les solutions pour toutes les plateformes pour une compréhension plus facile.
Pour les utilisateurs de Windows
Solution 1: Modifier l'Extension du Fichier d'Image
L'erreur "Impossible de terminer votre demande à cause d'un programme" apparaît pour des fichiers spécifiques uniquement, c'est pourquoi nous vous recommandons de vérifier l'extension de fichier. Avant de passer aux méthodes techniques, essayez de changer l'extension du fichier image en extensions de fichier image généralement utilisées tels que .jpeg ou .png. Si cela ne résout pas le problème, essayez d'utiliser l'option d'exportation. Voici quelques étapes pour le faire :
Étape 1: Enregistrez le fichier image sous l'extension .png ou .jpeg.

Étape 2: Cliquez sur l'option "enregistrer".
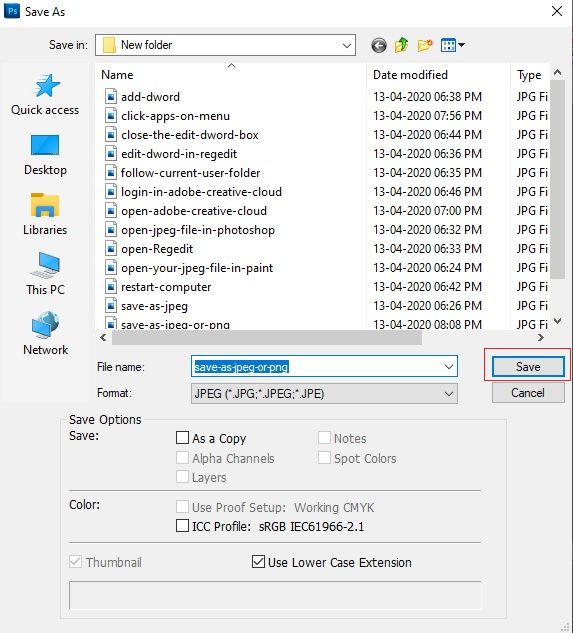
Solution 2: Désactiver le Générateur
La désactivation du générateur de plugin qui se trouve dans la fenêtre Préférences a permis de résoudre le problème pour quelques utilisateurs. Voici comment procéder :
Étape 1: Ouvrez "Adobe Photoshop".
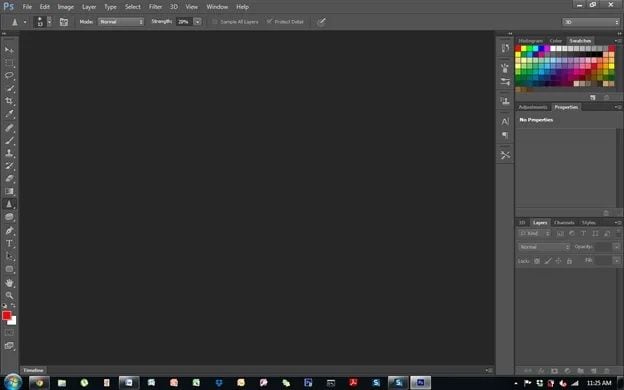
Étape 2: Cliquez sur le menu déroulant "Modifier" et choisissez "Préférences".

Étape 3: Passez à l'onglet "Plugins" et décochez la case "Activer le Générateur".

Étape 4: Cliquez sur "OK" et redémarrez Adobe Photoshop pour vérifier si le problème est résolu.

Pour les utilisateurs de Mac
Solution 3: Déverrouiller le Dossier Bibliothèque
Le déverrouillage de la bibliothèque a également aidé à résoudre le problème pour de nombreux utilisateurs. Voici quelques étapes pour le faire :
Étape 1: Lancez "Finder" et accédez au "Répertoire utilisateur" pour rechercher "Bibliothèque".

Étape 2: Faites un clic-droit ou appuyez sur la touche Ctrl après avoir sélectionné la "Bibliothèque".

Étape 3: Sélectionnez l'option "Obtenir des Informations" dans le menu déroulant.

Étape 4: Décochez l'option "Verrouillé" et vérifiez si le problème est résolu.

Pour uni-plateforme
Solution 4: Réinitialiser les Préférences de Photoshop
La réinitialisation manuelle des préférences d'Adobe Photoshop peut éviter d'affecter vos paramètres de couleur et d'espace de travail. Cependant, si vous réinitialisez les préférences à l'aide de la méthode keystroke, cela peut réinitialiser les paramètres de couleur et d'espace de travail ici et là. Lisez les étapes ci-dessous si vous souhaitez résoudre l'erreur du programme Adobe Photoshop et disposer d'un périphérique Windows :
Étape 1: Appuyez sur "Windows + R" pour ouvrir la boîte de dialogue "Exécuter".

Étape 2: Tapez '%AppDat%' et appuyez sur la touche 'Entrée' pour atterrir sur le répertoire de 'AppData'.

Étape 3: Accédez au répertoire 'Roaming/Adobe/Adobe Photoshop CSx.Adobe Photoshop Settings/'.

Étape 4: Choisissez et placez les fichiers Adobe Photoshop CS6 Prefs.psp et Adobe Photoshop CS6 X64 Prefs.psp sur votre bureau
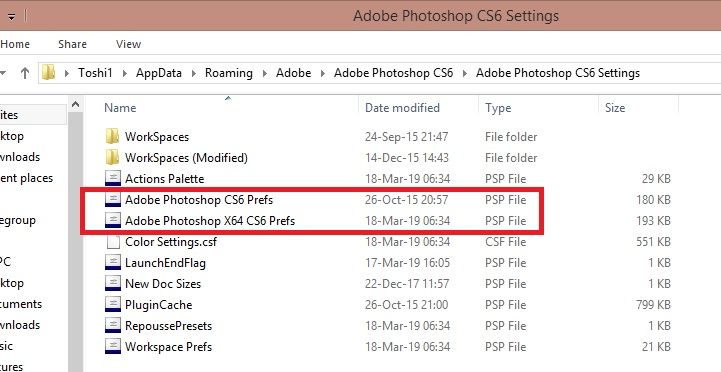
Étape 5: Lancez à nouveau Adobe Photoshop pour vérifier si l'erreur a été résolue.

Partie 4: Comment Pouvons-Nous Eviter les Problèmes d'Analyse JPEG ?
L'erreur où Adobe Photoshop rencontre un problème lors de l'analyse JPEG se produit, est due au fait que quelque chose s'est produit lors de l'analyse et qu'il a peut-être rencontré des problèmes lors du téléchargement. Les utilisateurs reçoivent de telles alertes car généralement l'extension de l'image ne convient pas à l'importation ou il y a un autre problème avec cette dernière. Pour éviter une telle erreur, vous pouvez essayer de garder à l'esprit les éléments ci-dessous :
- Gardez un contrôle sur l'extension du fichier image
- Gardez votre logiciel Adobe Photoshop à jour
- Assurez-vous que le fichier JPEG ne soit pas corrompu (si c'est le cas, utilisez Repairit repair for a photo pour le réparer. Référez-vous à la solution 2)
- Vérifiez avant d'enregistrer le fichier dans Adobe Photoshop
Si le problème persiste, essayez d'utiliser les solutions ci-dessus pour votre commodité.
L'utilisation d'Adobe Photoshop traite de l'utilisation de plusieurs fichiers image et un seul fichier image corrompu peut entraver le processus ou vous donner les erreurs mentionnées dans l'article. Cependant, pour réparer les fichiers JPEG, vous avez besoin d'un moyen simple. Repairit repair for a photo est l'un de ces logiciels qui peut réparer vos images corrompues en un rien de temps et qui convient à tous les types d'appareils tels que Windows, MAC, Android, carte SD ou iPhone. Vous pouvez également sélectionner et réparer plusieurs images à la fois avec des étapes simples comme mentionné dans la solution 2.


