Vous avez changé de PC à Mac et souhaitez que votre SSD SanDisk Extreme favori soit compatible avec macOS ? Avez-vous acheté un SSD SanDisk récemment sorti avec un système de fichiers Windows compatible ? Avez-vous rencontré un problème spécifique qui a rendu votre SSD inaccessible ?
Formatez rapidement un SSD SanDisk pour Mac pour vous assurer que votre ordinateur peut lire et écrire sur le système de fichiers ou résoudre un problème particulier. Avant d'explorer les étapes de formatage et de sauvegarde (si votre SSD contient des données), voyons les options de formatage de votre SanDisk Extreme Portable SSD Mac.
Table des matières
Options de formatage Mac du SSD portable SanDisk Extreme
Les SSD SanDisk Extreme disposent d'un système de fichiers exFAT (Extensible File Allocation Table) prêt à l'emploi. Cela permet une compatibilité multiplateforme, permettant aux appareils macOS et Windows d'écrire dans des dossiers et des fichiers.
Cependant, un SSD SanDisk Extreme pour Mac peut être formaté avec un autre système de fichiers. Voici vos choix :
| Format du système de fichiers | System Compatibility | Description |
| APFS (Apple File System) | macOS High Sierra (10.13) ou version ultérieure | Le système de fichiers par défaut pour macOS High Sierra et les versions ultérieures est APFS, qui a été spécialement conçu pour les SSD. Il offre des fonctionnalités avancées telles que les instantanés, les clones et le cryptage ainsi qu'une meilleure efficacité de l'espace. |
| Mac OS Extended (HFS+) | macOS Sierra (10.12) ou version antérieure | Le système de fichiers hiérarchiques Plus est une version plus ancienne d'APFS qui a moins de fonctionnalités. Vous devez utiliser HFS+ (Mac OS Extended) si votre Mac plus ancien ne prend pas en charge APFS. |
| MS-DOS (FAT) | Windows et macOS (taille de disque maximale requise de 32 Go) | FAT32 est un ancien système de fichiers très utilisé pour sa compatibilité avec divers appareils et systèmes d'exploitation, mais limité par une taille de fichier maximale de 4 Go et une taille de partition de 2 To. |
| exFAT | Windows et macOS (convient aux disques de plus de 32 Go) | exFAT est un système de fichiers universel conçu pour les dispositifs de stockage de grande capacité, garantissant une compatibilité transparente entre les systèmes Windows et macOS. Il est donc idéal pour les disques durs externes et le partage de fichiers. |
Les systèmes de fichiers APFS et Mac OS Extended ont plusieurs formats :
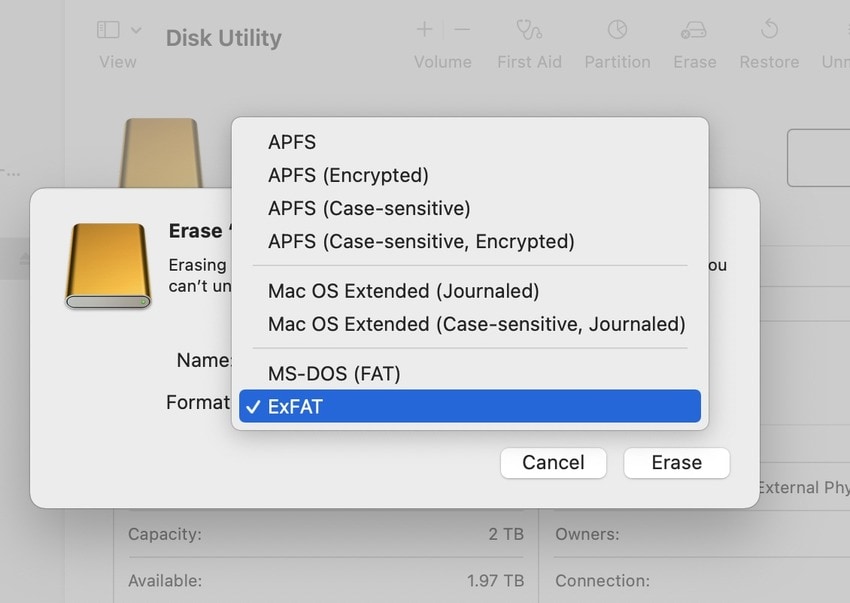
En utilisant les formats journalisés, macOS maintient un registre des modifications, assurant ainsi la cohérence du système de fichiers. Les dossiers peuvent être nommés de manière presque identique mais conservés séparés avec l'option sensible à la casse. Les systèmes chiffrés APFS et HFS+ vous permettent de chiffrer et de protéger un volume par mot de passe.
Beaucoup d'entre eux se chevauchent, comme vous pouvez le voir sur la capture d'écran ci-dessus. Comment choisir le format SSD portable SanDisk Extreme le plus approprié pour Mac ? Trouvons-le.
Quel est le meilleur format SSD SanDisk pour Mac ?

Le format idéal pour les ordinateurs Mac et Windows est exFAT pour les disques de plus de 32 Go ou MS-DOS (FAT) pour les SSD de moins de 32 Go, si vous souhaitez une compatibilité multiplateforme pour un SSD portable SanDisk Extreme.
Le format APFS est le meilleur si vous souhaitez utiliser votre SSD SanDisk uniquement sur un appareil Mac. APFS est optimisé pour les systèmes Mac équipés de disques SSD comme les SSD SanDisk et offre des performances, de la fiabilité et de la sécurité supérieures aux systèmes de fichiers plus anciens.
Cependant, APFS fonctionne sur macOS High Sierra (10.13) et les versions suivantes. HFS+ (Mac OS Extended) est le système de fichiers Mac recommandé si vous utilisez une ancienne version de macOS.
Choisissez un format qui vous convient en fonction de vos préférences de cryptage et de sensibilité à la casse des dossiers, comme pour les autres formats de ces systèmes de fichiers.
Formatez votre SanDisk SSD pour Mac en utilisant le guide ci-dessous après avoir choisi le système de fichiers souhaité.
Comment formater un SSD SanDisk pour Mac
Le moyen le plus simple de formater un SSD SanDisk pour Mac (quelle que soit la version de l'appareil portable) est avec l'application de disque. C'est une application intégrée qui peut gérer les disques internes et externes, ainsi que le formatage et la correction des erreurs.
Voici comment procéder :
- Connectez votre SSD SanDisk à votre Mac à l'aide d'un câble ou d'un boîtier compatible.
- Accédez à Finder > Applications > Utilitaires > Utilitaire de disque.

- Sélectionnez votre SSD SanDisk Extreme sous Externe dans la barre latérale gauche.

- Verifiez si vous pouvez voir un conteneur en étendant le disque externe.

- Si vous ne voyez qu'un volume au niveau supérieur de la structure de stockage, accédez à Affichage > Afficher tous les périphériques.

- Au niveau supérieur, cliquez sur votre SSD SanDisk Extreme. Trouvez ensuite le volet Actions et cliquez sur Effacer.

- Choisissez le format SSD SanDisk pour Mac, spécifiez le schéma de la carte de partition GUID, nommez le SSD et cliquez sur Effacer.

- Cliquez sur Terminé une fois que vous voyez le message « Opération réussie ».

Il ne faut pas plus d'une minute pour terminer le processus. Cependant, toutes les données de votre SSD SanDisk seront supprimées, alors faites une sauvegarde avant. Si le SSD SanDisk n'apparaît pas sur votre Mac, voici quelques solutions pour corriger cela.
Comment sauvegarder vos données avant ou après le formatage
Vous pouvez utiliser Time Machine de Mac, iCloud ou un gestionnaire de sauvegarde tiers pour enregistrer vos données SSD SanDisk. Cependant, si vous pouvez accéder à votre SSD, ces solutions fonctionneront. Que faire si vous souhaitez le formater parce que votre ordinateur ne reconnaît pas le disque ?
Avec Wondershare Recoverit, un logiciel de récupération de données fiable, vous pouvez récupérer des données quel que soit le problème. Ce programme est idéal pour tout le monde car il prend en charge plus de 2 000 appareils (y compris les SSD) et plus de 1 000 types de fichiers.
Vous pouvez sauvegarder vos données avec Wondershare Recoverit avant ou après le formatage de votre SSD en suivant ces étapes :
- Rendez-vous sur le site Web officiel de Wondershare pour télécharger et installer le programme sur votre appareil Mac.
- Connectez votre SSD SanDisk à l'ordinateur.
- Launch l'application, choisissez Disques durs et emplacements, puis choisissez votre SSD sous Périphériques externes. Enfin, appuyez sur Démarrer.

- Vous pouvez visualiser les fichiers récupérables dans la barre latérale droite pendant que le logiciel recherche les données perdues et utiliser des filtres tels que le type, l'heure, l'état, la taille et la balise pour accélérer le processus (sauf si vous souhaitez tout récupérer).

- De plus, vous pouvez profiter d'un aperçu complet des images, vidéos, présentations, documents et autres fichiers. Cliquez sur Sélectionner tout ou Sélectionner des fichiers spécifiques pour enregistrer tout, puis appuyez sur Récupérer.

- Cliquez sur Enregistrer après avoir spécifié la destination des données récupérées.

Le taux de réussite impressionnant de 95 % de Wondershare Recoverit est un excellent outil pour récupérer des données sur des disques inaccessibles.
FAQ sur le formatage d'un SSD Sandisk pour Mac
-
Le SSD SanDisk est-il compatible avec Mac ?
Oui, les SSD SanDisk fonctionnent avec les Mac. Cependant, vous devrez peut-être formater le SSD à l'aide d'un système de fichiers compatible Mac tel que APFS (Apple File System) ou HFS+ (Mac OS Extended) pour garantir des performances et une compatibilité optimales. -
Dois-je formater un nouveau SSD SanDisk pour Mac ?
Si vous alternez fréquemment entre les appareils Mac et Windows, vous n'avez pas besoin de formater un nouveau SSD SanDisk pour Mac. Les SSD SanDisk sont livrés par défaut avec un système de fichiers exFAT qui fonctionne avec MacOS et Windows. Cependant, formater les dossiers au format APFS (optimisé pour les SSD) ou HFS+ (pour les anciennes versions de macOS) permet de crypter et d'augmenter la sensibilité à la casse des dossiers. -
Comment puis-je faire fonctionner mon SSD SanDisk sur un Mac ?
Si vous avez déjà modifié le système de fichiers de votre SSD SanDisk pour Mac en NTFS exclusif à Windows, utilisez l'utilitaire de disque pour le formater. Contrairement aux formats FAT et exFAT, qui sont disponibles pour les appareils Mac, le NTFS propriétaire de Microsoft n'est pas compatible.
Derniers mots
L'un des meilleurs SSD externes pour Mac est Sandisk SSD. Que vous souhaitiez formater un SSD SanDisk pour les appareils Mac après l'avoir acheté ou après avoir quitté un PC Windows, l'utilitaire de disque Mac est votre solution incontournable. Il en va de même si vous ne pouvez pas accéder à votre SSD en raison d'un problème matériel ou logiciel qui nécessite un formatage du disque.
Cependant, utilisez un logiciel de récupération de données comme Wondershare Recoverit pour enregistrer les données dans un autre endroit car le formatage effacera tout sur votre SSD.



