Comment résoudre les problèmes de chargement lent dans les jeux et pourquoi cela se produit-il ? Plusieurs facteurs influencent le bon fonctionnement d'un jeu. Les jeux sont des programmes et comme le reste, ils sont constitués d'informations, qui sont stockées dans un dispositif de stockage pour être ensuite traitées par votre matériel, mais sans les pilotes corrects installés, les jeux peuvent présenter divers problèmes lors de leur exécution. Dans ce billet, je vous aiderai à diagnostiquer avec précision l'origine du problème et je vous montrerai également comment les résoudre étape par étape.
Partie 1 : Chargements de jeux lents sur Windows 10/11 ? Réparez-le dès maintenant !
Q : "L'écran de chargement de mes jeux est devenu très lent depuis quelques mois et je ne sais pas pourquoi".
Lorsque les performances des jeux sur votre ordinateur diminuent sans raison apparente, cela est généralement dû au mauvais fonctionnement d'un composant de votre ordinateur, à un ou plusieurs programmes fonctionnant en arrière-plan qui réduisent les performances de votre ordinateur ou encore au fait que vos pilotes sont obsolètes. Cependant, pour diagnostiquer correctement l'origine du problème, vous devez déterminer et écarter certains facteurs.
Partie 2 : Vérifications avant de résoudre les chargements lents de jeux sur Windows 10/11
Installations récentes de programmes
Pour exclure la possibilité qu'un programme récemment installé affecte les performances de vos jeux, vous devez aller dans "Applications et fonctionnalités". Une fois là, vous devez passer en revue manuellement les programmes récemment installés et désinstaller ceux qui ne proviennent pas d'un fournisseur fiable.
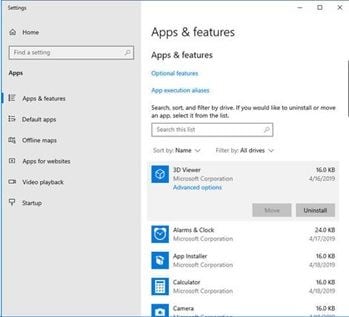
Le problème se pose-t-il uniquement pour les jeux en ligne ou hors ligne ?
La cause du problème peut être due à la vitesse ou à la stabilité de la connexion internet, pour cette raison, il est important de déterminer si le chargement lent se produit uniquement dans les jeux en ligne, si oui, la solution dépendra de trois facteurs.
- Contactez votre fournisseur de services Internet pour déterminer si votre connexion fonctionne correctement.
- Mettez à jour les pilotes de votre adaptateur réseau.
- Vérifiez si la connexion entre votre routeur et votre ordinateur est stable. Si votre connexion se fait via un câble Ethernet, il vous suffit de vérifier que le câble UTP et ses connecteurs RJ45 sont en bon état.

- Si votre connexion se fait par Wi-Fi, vous devrez vérifier via l'outil de configuration "réseau et Internet" que la connexion fonctionne correctement.

Toute mise à jour du pilote de votre carte graphique
Tout matériel installé sur votre ordinateur doit communiquer avec le système d'exploitation. Pour cela, il existe des pilotes, qui sont des logiciels indiquant au système d'exploitation la manière correcte d'utiliser le matériel. Dans le cas des cartes graphiques, les pilotes peuvent être un peu plus complexes, car ils nécessitent des mises à jour constantes pour obtenir des performances adéquates dans les programmes qui sont mis à jour en permanence, comme dans le cas des jeux en ligne.
La marque et le modèle de votre ordinateur
La marque et le modèle de votre ordinateur sont des données essentielles pour déterminer le matériel intégré de votre ordinateur. Vous pouvez vérifier le modèle de votre ordinateur sur Internet ou consulter les manuels d'utilisation pour connaître le matériel installé.
L'installation des pilotes dépend du matériel qui est installé sur votre ordinateur.
Certaines marques et certains modèles d'ordinateurs sont axés sur l'utilisation des jeux. Par conséquent, ils disposent d'un matériel spécialisé installé pour les jeux de haute performance, comme les GPU (Graphics Processing Unit), les lecteurs flash, les SSD M.2 / NV Me, les cartes mères, les moniteurs spécialisés, etc. Ce type de matériel a un fonctionnement plus complexe et plus efficace, mais pour fonctionner correctement, il nécessite des mises à jour constantes.
Les autres jeux fonctionnent-ils comme ils le devraient sous Windows 10/11 ?
Pour établir un diagnostic efficace, il est fortement recommandé d'essayer différents jeux (aux exigences similaires) sur le même ordinateur.
- Si tous vos jeux ayant des exigences similaires se chargent lentement, le problème peut être causé par un pilote obsolète, une mise à jour manquante de Windows 10/11 ou un matériel aux performances insuffisantes.
- Si un seul de vos jeux se charge lentement, cela peut être dû à une détérioration du disque sur lequel il est stocké ou à une défragmentation.
Partie 3 : Comment réparer les temps de chargement lents des jeux ?
Une fois que vous avez déterminé la cause possible du problème, vous pouvez procéder à sa résolution. Ensuite, je vais vous montrer comment résoudre ces problèmes.
Exécuter la tâche de maintenance
Windows 10/11 dispose d'un outil de maintenance automatique, que vous pouvez lancer à partir de "Sécurité et maintenance". Ensuite, je vais vous montrer comment accéder à cet outil.
Étape 1 : Allez dans "Sécurité et maintenance".

Allez dans le menu Windows en appuyant sur la touche Win, tapez "Sécurité et maintenance", puis cliquez sur son raccourci.
Étape 2 : Cliquez sur "Démarrer la maintenance".
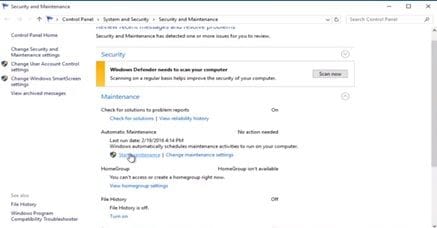
Une fois que vous avez ouvert l'outil de sécurité et de maintenance, cliquez sur l'étiquette "Maintenance", vous pourrez alors cliquer sur "Démarrer la maintenance".
Défragmentation du disque
Défragmenter le disque où sont installés vos jeux et votre système d'exploitation peut être une excellente idée car cela optimisera la procédure de lecture et d'écriture des données. Ensuite, je vais vous apprendre comment effectuer ce processus.
Étape 1 : Ouvrez l'outil "Défragmenter et optimiser les disques".

Allez dans le menu Win et tapez "Défragmenter" puis cliquez sur l'icône "Défragmenter et optimiser les disques".
Étape 2 : Analyser le lecteur
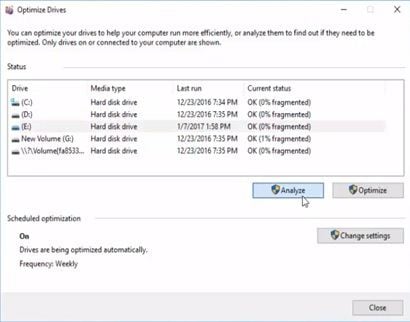
Sélectionnez le disque et cliquez sur "Analyser", ce processus devrait prendre plusieurs minutes pour reconnaître tous les secteurs fragmentés.
Étape 3 : Cliquez sur "Optimiser".

Une fois le processus d'analyse terminé, vous pourrez cliquer sur "Optimiser" et une fois terminé, vous pourrez cliquer sur "Fermer".
Effectuer un démarrage propre
Étape 1 : Ouvrez l'outil "Configuration du système".
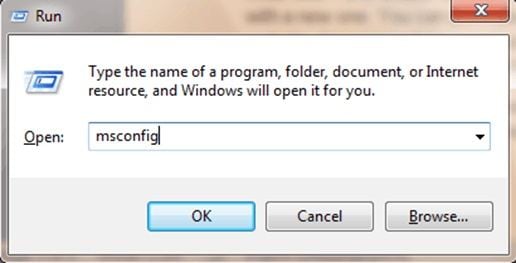
Allez dans "Démarrer", puis appuyez sur les touches "Windows" et "R", tapez "msconfig", et appuyez sur "Entrée" pour ouvrir l'utilitaire de configuration du système.
Étape 2 : Désactiver les services inutiles

Cliquez sur "Services", puis cochez la case "Masquer tous les services Microsoft" et désactivez-les tous.
Utiliser le mode sans échec
Étape 1 : Allez dans "Configuration du système".
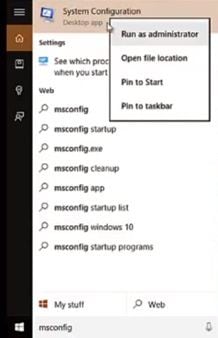
Vous pouvez accéder à cet outil en appuyant sur la touche Windows et en tapant "Configuration du système", puis en cliquant sur le bouton droit de la souris pour l'exécuter en tant qu'administrateur.
Étape 2 : Cochez l'option "Démarrage sécurisé".

Une fois que vous avez ouvert l'outil de configuration du système, allez dans la section Démarrage et activez l'option "Démarrage sécurisé".
Désinstaller un logiciel tiers
L'élimination des programmes qui peuvent générer des processus inutiles peut être une excellente alternative pour améliorer les performances de votre ordinateur pendant que vous jouez, pour cela, il existe deux méthodes que vous pouvez utiliser. Ensuite, je vais vous expliquer comment les utiliser :
Méthode 1 : Allez dans la liste des programmes via le menu Windows et recherchez les programmes que vous n'utilisez pas, puis, faites un clic droit sur son raccourci et sélectionnez l'option "Désinstaller".

Méthode 2 : Allez dans "Système" (vous pouvez y accéder par le menu de démarrage de Windows, en cliquant sur l'icône du moteur), puis cliquez sur la section "Applications & Fonctionnalités". Sur le côté droit, vous trouverez la liste de tous les programmes installés sur votre ordinateur. Il vous suffit de cliquer sur ces programmes pour que l'outil vous propose de les désinstaller.

Mettre à jour les pilotes de la carte graphique
Les jeux nécessitent divers composants avec leurs pilotes respectifs, tels que les périphériques de jeu, le son et la vidéo, l'adaptateur d'affichage, l'adaptateur réseau, les moniteurs, les souris et autres dispositifs de pointage et les claviers. Pour qu'ils fonctionnent correctement, vous devrez les maintenir constamment à jour. Windows 10/11 dispose d'un outil qui vous permettra d'effectuer ces mises à jour facilement. Ensuite, je vais vous montrer comment l'utiliser :
Étape 1 : Ouvrez le "Gestionnaire de périphériques".
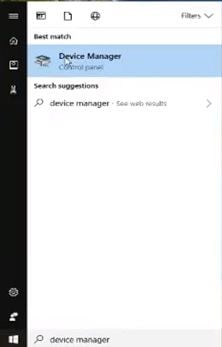
Allez dans le menu Windows et tapez "Gestionnaire de périphériques", puis cliquez sur son icône.
Étape 2 : Cliquez sur "Mettre à jour le logiciel du pilote".

Sélectionnez le périphérique et cliquez dessus avec le bouton droit de la souris, ce qui ouvrira une liste d'options, puis cliquez sur "Mettre à jour le logiciel du pilote".
Étape 3 : Cliquez sur "Rechercher automatiquement les logiciels pilotes mis à jour".

N'oubliez pas que vous devez disposer d'une connexion à Internet. Ce processus recherchera automatiquement les pilotes les plus récents et les plus compatibles avec votre matériel.
Étape 4 : Attendez que le processus soit terminé et cliquez sur "fermer".
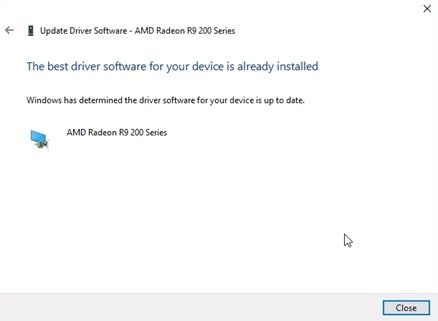
Une fois le processus terminé, l'outil affichera le résultat du processus, puis cliquez sur "Fermer".
Installer les pilotes en mode de compatibilité
Si, pour une raison quelconque, le système d'exploitation ne vous permet pas d'installer les pilotes de votre ordinateur, vous pouvez essayer en cliquant avec le bouton droit de la souris sur son programme d'installation et en sélectionnant l'option "Propriétés", ce qui ouvrira une fenêtre dans laquelle vous pourrez configurer les options de compatibilité.
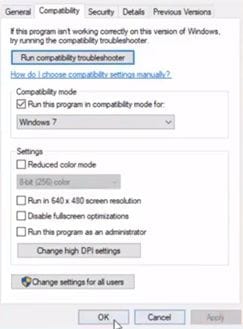
Dommages physiques sur le disque
Si aucune des mesures ci-dessus n'a permis de résoudre le problème, il est possible que le disque sur lequel vous stockez vos jeux ou votre système d'exploitation soit endommagé. Les disques durs sont les supports de stockage les plus courants dans les ordinateurs grâce à leur grande capacité de stockage. Cependant, les disques durs sont beaucoup plus délicats que les autres supports de stockage, car ils utilisent un disque et une tête magnétiques, le disque tourne à grande vitesse et lorsque ceux-ci ont été utilisés pendant une longue période ou ont été soufflés, la tête ou même le disque perdent leur stabilité, génèrent des secteurs endommagés et rendent la lecture et l'écriture des données difficiles.
Pour résoudre ce problème, il sera nécessaire de remplacer le disque par un nouveau et cela signifie que vous perdrez toutes les données que vous aviez sur votre disque, à moins que vous n'ayez une sauvegarde, cependant, il existe une solution très efficace. Wondershare Recoverit est un outil professionnel de récupération de données. Cet outil peut récupérer et réparer les fichiers de disque endommagés avec une grande facilité.
Ensuite, je vais montrer comment utiliser Recoverit.
Étape 1 : Sélectionner un lecteur

Lancez Recoverit et regardez dans "Disques durs". Votre disque dur sera là. Sélectionnez et cliquez sur "Scanner".
Étape 2 : Analyser votre disque dur

Recoverit lancera un scan sur le disque. Vous disposerez d'excellentes fonctionnalités que vous pourrez utiliser pour rationaliser le processus d'analyse et de récupération. Par exemple, vous pouvez simplement cocher les types de fichiers que vous souhaitez récupérer au lieu de chacun d'eux.
Étape 3 : Prévisualisation et récupération des données du lecteur

La conclusion de l'analyse révélera une longue liste des fichiers que le logiciel a trouvés. Pour les récupérer, il suffit de sélectionner tous les fichiers ou des fichiers spécifiques et de cliquer sur "Récupérer". Les fichiers seront tous récupérés et enregistrés à l'endroit de votre choix.
Conclusion
Les jeux ne sont pas très différents des autres programmes, mais ils nécessitent souvent une connexion Internet stable et une unité de traitement graphique, qui doit être constamment mise à jour pour fonctionner correctement. Comme vous l'avez remarqué, résoudre les problèmes de chargement lent dans les jeux est simple, Windows 10/11 dispose d'une grande quantité d'outils d'optimisation qui rendent le processus très simple et dans le cas où la source du problème est un disque endommagé, Recoverit vous permet de récupérer et de réparer toutes vos informations avec une grande facilité et dans un temps très court.


