Est-ce qu'il vous est déjà arrivé de travailler dur sur votre prochain document pendant des heures et de tout perdre en un clin d'œil ? Et bien, il n'en sera plus ainsi lorsque vous utiliserez la fonction Enregistrement automatique de Microsoft Word. C'est une fonction essentielle permettant de sauvegarder vos documents afin que vous puissiez récupérer votre travail de Word en quelques secondes au lieu de tout recommencer. Le présent article vous présente l'emplacement de l'Enregistrement automatique de Microsoft Word ainsi que les avantages que vous pouvez en tirer à long terme.
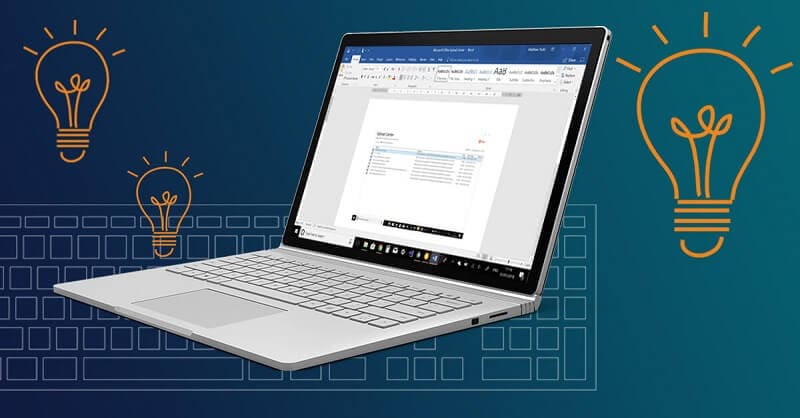
Dans cet article
Partie 1. Qu'est-ce que la fonction Enregistrement automatique de Microsoft Word ?
L'Enregistrement automatique de Microsoft Word est une fonction de récupération de documents consistant à enregistrer automatiquement votre document dans un fichier temporaire toutes les quelques secondes. Introduite pour la première fois avec Microsoft Office 365, elle fonctionne également avec d'autres applications Office, dont Excel et Powerpoint.
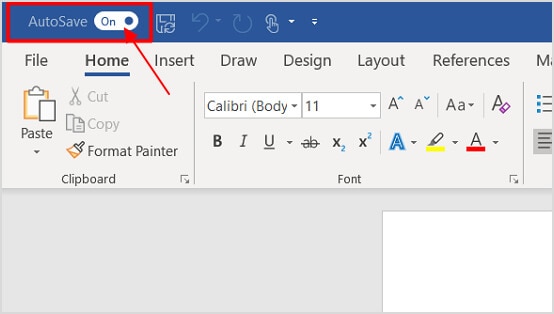
Par défaut, cette fonction est activée. Néanmoins, il est possible de l'activer ou de la désactiver à l'aide d'un simple interrupteur à bascule. Pour exploiter au mieux cette fonction, il est conseillé d'enregistrer votre fichier Word sur OneDrive, OneDrive Entreprise ou SharePoint Online. Si vous voulez que vos fichiers soient conservés localement, vous pouvez utiliser la fonction de Récupération automatique. Grâce à cette fonctionnalité, les fichiers sont sauvegardés toutes les 10 minutes, même si vous ne disposez pas d'une connexion Internet.
Versions
L'Enregistrement automatique de Microsoft Word est une nouveauté pour Office 365. Il n'est pas nécessaire de payer des frais supplémentaires pour l'utiliser. Des mises à jour régulières sont apportées à Enregistrement automatique pour améliorer votre expérience en matière de rédaction sans trop intervenir dans vos fichiers.
Utilisations
Avec la fonction d'Enregistrement automatique, vous avez la possibilité de récupérer tout progrès que vous pourriez perdre accidentellement avec votre document, comme en cas d'infection de votre système par un virus ou de surtension.
Caractéristiques
En plus de la capacité à récupérer vos documents, la fonction d'Enregistrement automatique de Microsoft Word présente de nombreuses caractéristiques intéressantes, à savoir :
- Vu que vous ne pouvez accéder à votre document temporaire qu'à l'aide d'un compte Microsoft valide, il assure la sécurité de votre fichier.
- Il n'occupe pas d'espace inutile dans la mesure où tous les fichiers de récupération sont temporaires.
- L'Enregistrement automatique n'écrase pas les données de votre fichier actuel. Cette fonction crée uniquement une copie temporaire qui vous permettra de récupérer votre fichier en cas de perte de la progression sans l'enregistrer. Vous avez la possibilité de ne pas récupérer les données si nécessaire.
- Un simple interrupteur permet d'activer ou de désactiver l'option d'enregistrement automatique.
Partie 2. Emplacement de l'enregistrement automatique dans Word et comment le modifier
Il est facile de localiser l'Enregistrement automatique de Word dans le volet supérieur de Word, juste au-dessus de l'onglet " Fichier ". Impossible de ne pas le remarquer, car c'est le seul interrupteur à bascule dans cette zone.
Le document temporaire pour l'enregistrement automatique est stocké à l'emplacement exact où vous avez installé Word. Voici l'emplacement par défaut de l'enregistrement automatique de Word :
Pour Windows : C:\Utilisateurs\<Nom d'utilisateur>\AppData\Roaming\Microsoft\Word
Pour Mac : /Utilisateurs/<Nom d'utilisateur>/Library/Containers/com.Microsoft/Data/Library/Préférences/ Récupération automatique
Vous pouvez le repérer rapidement grâce à son nom ~wrfxxxx.tmp ou ~wraxxxx.tmp.
Comment modifier l'emplacement de l'enregistrement des fichiers de récupération automatique dans Word sur Windows
Pour localiser plus facilement les fichiers temporaires, il est possible de créer un emplacement d'enregistrement personnalisé pour tous les fichiers d'enregistrement automatique et de récupération automatique. Pour cela, vous n'avez qu'à suivre la procédure décrite ci-dessous.
- Exécutez Microsoft Word à partir du menu Démarrer ou d'Office 365.
- Allez dans l'onglet " Fichier " et sélectionnez " Options ".
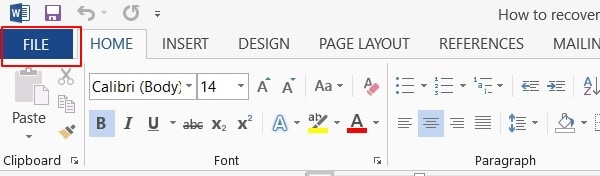
- Sélectionnez l'onglet " Enregistrer ".
- Observez la section " Enregistrer les documents " de la boîte de dialogue. Ensuite, dans la rubrique " Emplacement du fichier de récupération automatique " , indiquez le chemin d'accès souhaité pour le fichier de récupération automatique.
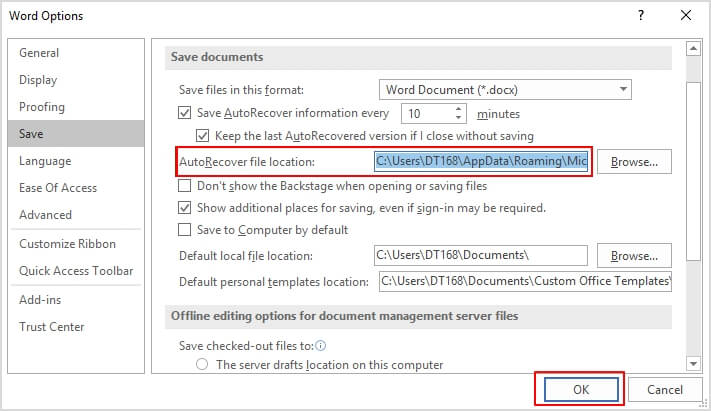
- Confirmez vos modifications en appuyant sur le bouton OK.
Comment modifier l'emplacement pour l'enregistrement des fichiers de Récupération Automatique dans Word sur Mac
Pour modifier l'emplacement des fichiers de Récupération automatique sur Mac, la procédure est quelque peu différente de celle appliquée sur Windows.
- Lancez Microsoft Word et rendez-vous dans la section " Préférences ".
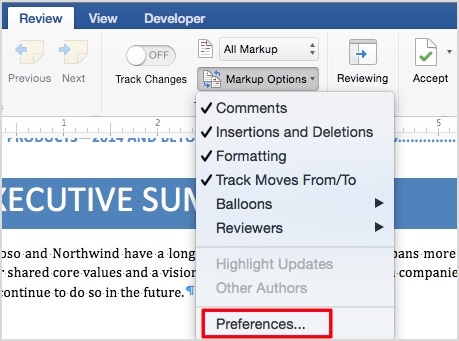
- Dans l'onglet " Paramètres personnels ", sélectionnez l'option " Emplacement des fichiers ".
- Accédez à l'option Fichiers de récupération automatique > Modifier.
- Naviguez jusqu'à l'emplacement où vous souhaitez enregistrer les fichiers de récupération automatique.
- Pour terminer, cliquez sur Choisir ou Ouvrir.
Partie 3. Activation et désactivation de l'enregistrement automatique dans MS Word
La fonction d'enregistrement automatique de Word peut être activée ou désactivée en actionnant le commutateur situé dans le volet supérieur. Gardez à l'esprit que cette fonction s'appliquera à chaque document jusqu'à ce que vous la rétablissiez.
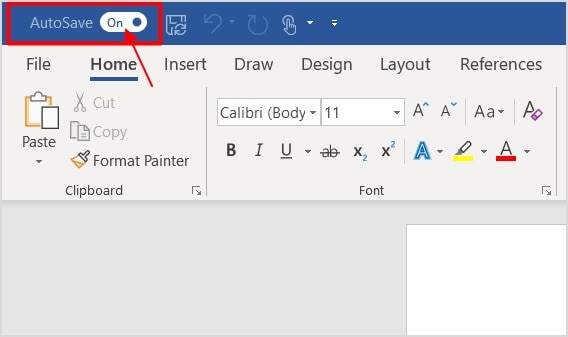
Par ailleurs, il est possible d'activer ou de désactiver l'Enregistrement automatique de Microsoft Word pour des fichiers spécifiques en procédant de la manière suivante :
- Accédez à l'onglet " Fichier " puis sélectionnez " Options ".
- Appuyez sur Enregistrer.
- Cochez ou décochez la case " Enregistrement automatique " de façon à activer ou désactiver la fonction pour ce fichier en particulier.
Partie 4. Comment restaurer des documents Word non enregistrés à l'aide de l'Enregistrement automatique ?
Comme nous l'avons évoqué plus haut, vous avez la possibilité de vérifier l'emplacement de l'enregistrement automatique de Word pour les fichiers de sauvegarde :
C:\Utilisateurs<Nom d'utilisateur>\AppData\Roaming\Microsoft\Word
Si vous ne parvenez pas à trouver le fichier souhaité dans cet emplacement, voici les étapes à suivre :
- Démarrez Microsoft Word à partir de la barre des tâches ou d'Office 365.
- Ensuite, choisissez Fichier > Informations > Gérer le document > Récupérer les documents non sauvegardés.
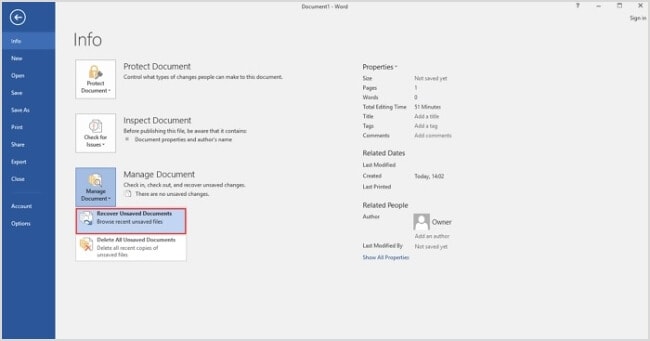
- Par la suite, les brouillons s'ouvrent dans une nouvelle fenêtre. L'option " Enregistrer sous " permet d'enregistrer les documents souhaités. Ces documents sont désormais conservés sur votre ordinateur/compte OneDrive.
Questions fréquemment posées
Comment gérer l'enregistrement automatique dans MS Word ?
Vous pouvez activer ou désactiver l'enregistrement automatique via un interrupteur situé au-dessus de l'onglet " Fichier ". Pour modifier d'autres paramètres, utilisez l'option " Enregistrer " située sous ce même onglet.
Où vont les fichiers d'enregistrement automatique de Word ?
La fonction d'Enregistrement automatique se sert de fichiers temporaires afin de sauvegarder l'état d'avancement de votre document. Par défaut, ces fichiers sont placés dans le répertoire d'installation de Word, mais il est possible de les modifier à partir de l'onglet " Fichier ".
Pourquoi la fonction d'Enregistrement automatique est-elle désactivée dans Word ?
Il est possible que Word désactive l'enregistrement automatique de votre ordinateur lorsque vous vous déconnectez de OneDrive ou que vous supprimez accidentellement les fichiers temporaires. Par conséquent, il est préférable de vérifier votre connexion OneDrive et l'intégrité de votre disque dur pour éviter que cela ne se reproduise.
L'Enregistrement automatique ne fonctionne-t-il qu'avec OneDrive ?
Oui. La fonction Enregistrement automatique est une exclusivité de Microsoft OneDrive. Un compte Microsoft et une connexion à OneDrive sont nécessaires pour l'utiliser de façon adéquate.
Comment puis-je enregistrer automatiquement des documents Word sans utiliser OneDrive ?
Vous pouvez enregistrer vos documents manuellement ou utiliser la fonction de récupération automatique si vous souhaitez les conserver hors ligne.
Est-ce que la récupération automatique et l'enregistrement automatique sont la même chose ?
En quelque sorte. La récupération automatique enregistre vos documents localement, alors que l'enregistrement automatique vous permet d'y accéder via le cloud. Par ailleurs, la récupération automatique est plus rapide mais moins fiable que l'enregistrement automatique.
Combien de fois Word enregistre-t-il un fichier de récupération automatique ?
La fréquence d'enregistrement des fichiers de récupération automatique par défaut de Word est de dix minutes, mais cela est modifiable dans la section " Enregistrer " de l'onglet " Fichier ".
Conclusion
Les fonctions d'Enregistrement automatique et de Récupération automatique de Microsoft Word sont deux éléments que vous devriez maîtriser si vous ne voulez pas perdre inopinément une grande partie de votre travail.
 100% sécurité pour le téléchargement gratuit
100% sécurité pour le téléchargement gratuit

