Les caméras FaceTime, comme dans Windows, sont intégrées à la lunette supérieure de l'ordinateur Apple. Elles sont conçues pour fonctionner avec d'autres composants internes d'Apple.
Cependant, en raison d'une communication réduite ou interrompue entre divers composants tels que la carte mère, MacOS, etc.
C'est pourquoi cet article abordera les questions relatives aux caméras en quatre parties.
- Partie 1. Pourquoi l'appareil photo du MacBook ne fonctionne-t-il pas ?
- Partie 2. Comment se connecter et allumer l'appareil photo sur Mac ?
- Partie 3. Comment réparer un appareil photo MacBook qui ne fonctionne pas ?
- Partie 4. Comment réparer les applications de caméra qui ne fonctionnent pas sur Mac ?
Partie 1. Pourquoi l'appareil photo du MacBook ne fonctionne-t-il pas ?
La possibilité d'avoir des conversations en face à face et de prendre des photos sans votre iPhone a rendu les webcams d'Apple très populaires. La société Apple les appelle les FaceTime Cameras.
Lorsque vous constatez que votre appareil photo MacBook Pro ne fonctionne pas, il y a de fortes chances qu'il s'agisse d'un problème lié au logiciel. Lorsque l'appareil photo MacBook fonctionne mal, cela ne se produit pas progressivement, il n'y a donc aucun moyen de savoir quand il cessera complètement de fonctionner.
Cependant, le MacOS affiche généralement un message d'erreur lorsque votre appareil photo ne fonctionne pas.
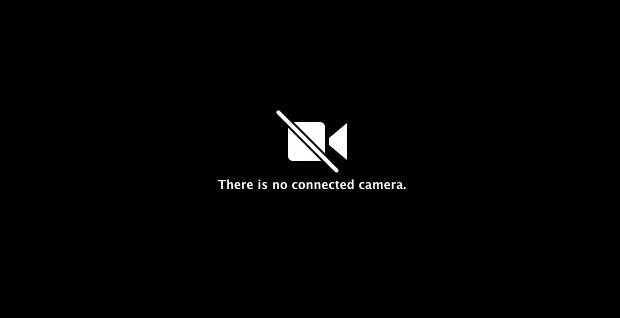
Parmi les raisons pour lesquelles l'appareil photo de votre ordinateur portable ne fonctionne pas, on peut citer, entre autres, les suivantes
- Connexion Internet
- Dysfonctionnement du logiciel
- Paramètres corrompus
- Incompatible avec les mises à jour
- L'usure et la détérioration
- Dommages physiques
- Paramètres de la caméra
Connexion Internet
Comme vous le savez tous, Internet est le moyen de communication le plus fondamental chaque fois que vous vous trouvez à allumer la caméra sur Mac pour un appel vidéo. L'Internet relie les applications qui nécessitent d'utiliser la caméra avec d'autres utilisateurs de l'autre côté.
Malheureusement, la plupart d'entre nous négligent cet aspect. Vous pourriez oublier de vérifier votre connectivité à l'internet parce que vous êtes pressé et que la connexion est parfois mauvaise.
Dysfonctionnement du logiciel
Quel logiciel, le MacOS ? Eh bien, non. Ce sont les applications logicielles qui utilisent votre appareil photo Mac.
Cette caméra intégrée ne peut être utilisée que par une seule application à la fois. Par conséquent, lorsque plusieurs applications sont activées, par exemple Skype ou l'application FaceTime, la coordination est perturbée. Par conséquent, aucune des applications ne peut utiliser la caméra, ce qui entraîne une erreur.
Vous devez savoir que l'appareil photo MacBook n'a pas d'application dédiée qui lui est attachée, donc, toute application disponible qui peut l'utiliser prend le contrôle.
Paramètres corrompus
Tout ce qui corrompt n'est pas une entité sûre. Les virus sont généralement le coupable numéro un. Mais quels sont les virus et comment s'introduisent-ils dans votre système ?
Ce virus est un code malveillant conçu pour perturber les logiciels ou détruire des données. Ainsi, même si les ordinateurs MacBook sont assez sûrs, cela ne signifie pas qu'ils sont entièrement à l'abri des attaques de virus.
En conséquence, vous devez installer un anti-virus fiable et scanner votre système régulièrement.
Mises à jour incompatibles
La mise à jour de MacOS le rend plus sûr et offre une expérience utilisateur beaucoup plus fluide. Toutefois, cela ne signifie pas qu'ils vont bien fonctionner avec d'autres applications.
Il en est ainsi car des mises à jour spécifiques peuvent modifier le fonctionnement général de votre MacOS et perturber la communication entre les logiciels qui utilisent l'appareil et le système d'exploitation. C'est plus courant chez les utilisateurs dont le système est réglé sur une mise à jour automatique.
L'usure et la détérioration
Il fait allusion Si vous vous demandez comment un appareil photo intégré peut s'user, vous êtes au bon endroit.
Votre appareil photo Mac possède des composants qui le font fonctionner. Ces composants sont exposés à des éléments tels que la poussière et l'humidité. De plus, ils ont besoin d'électricité pour fonctionner. Par conséquent, une exposition constante à ces entités use l'appareil photo.
L'accumulation de poussière au fil du temps contribue souvent à bloquer les contacts sur les minuscules fils. L'humidité et l'électricité peuvent provoquer un court-circuit des petits composants.
Endommagement physique
Les dégâts physiques sur les appareils photo Mac sont plus familiers avec les ordinateurs portables. La portabilité d'un MacBook le rend vulnérable aux accidents. La plupart du temps, votre appareil photo est heurté par un objet alors que vous l'attendiez.
Par ailleurs, le MacBook peut faire une chute accidentelle. Dans ce cas, il est difficile de dire quels composants ont souffert de la chute, surtout s'ils sont internes. Dans de tels cas, le seul remède est de remplacer votre appareil photo.
Paramètres de la caméra
Apple n'a fourni aucune application dédiée pour sa caméra FaceTime. Au lieu de cela, les applications qui nécessitent son utilisation se chargent de leurs paramètres.
Les réglages de ces applications peuvent ne pas fonctionner correctement avec le MacOS. De plus, les différentes applications ont des paramètres différents. Par conséquent, certaines applications peuvent même ne pas fonctionner.
Ce qui signifie que lorsque le système d'exploitation donne un message d'erreur de l'appareil photo sur votre Mac, cela ne signifie pas nécessairement que l'appareil photo a un problème. Cela pourrait tout aussi bien être le logiciel qui l'utilise. Vous pouvez donc essayer différentes applications pour vous en assurer.
Partie 2. Comment se connecter et allumer l'appareil photo sur Mac
Les ordinateurs Mac sont équipés d'un appareil photo intégré. Cependant, vous pouvez utiliser une caméra webcam pour diverses raisons telles que l'enregistrement haute définition et une meilleure capture du son.
1. Comment connecter un appareil photo sur Mac
- Vérifiez si votre appareil photo est livré avec un port de connexion sur le côté.
- Assurez-vous qu'il y a un câble pour la connexion, et qu'il correspond au port USB de votre Mac.
- Connectez l'appareil photo à votre MacBook à l'aide du câble.
- Assurez-vous d'utiliser le port de type C pour faciliter la communication dans les deux sens.
Une fois connecté, votre appareil photo doit être immédiatement détecté et prêt à être utilisé par n'importe quelle application disponible.

2. Comment allumer l'appareil photo sur Mac
Quand il s'agit d'allumer l'appareil photo sur votre Mac, il n'y a pas de bouton marche/arrêt. Il n'y a pas non plus de logiciel dédié au fonctionnement de l'appareil photo.
Avec les ordinateurs Mac, les logiciels d'application tels que Photo Booth, l'application FaceTime et Skype ont chacun des paramètres qui contrôlent la caméra. Avec Skype, allez à :
- En haut à gauche se trouve l'onglet Skype. Cliquez sur l'onglet.
- Cliquez sur les préférences dans le menu Skype.
-
Dans les préférences, cliquez sur l'option vidéo.

- Cochez la case "Activer la vidéo Skype".’
Ainsi, une fois que vous lancez ces applications, votre appareil photo devrait s'allumer automatiquement et à ce moment, il est utilisé par ce logiciel particulier.
Pour activer l'appareil photo en utilisant Facetime, Skype ou Photobooth :
- Allez à Applications ; Utilitaires.
- Cliquez sur l'icône de l'application que vous souhaitez utiliser.
Vous pouvez également utiliser le Spotlight pour accéder à votre demande en tapant son nom.

Partie 3. Comment réparer un appareil photo MacBook qui ne fonctionne pas
Maintenant, pour tous les utilisateurs de Mac dont l'appareil photo iMac ne fonctionne pas, cette section est essentielle.
1. Redémarrer l'application caméra
Pour redémarrer une application de caméra, il faut la fermer et la relancer.
Cela lui permet de charger à nouveau les paramètres, cette fois-ci correctement.
Toutefois, pour certaines raisons, votre application peut refuser de se fermer.
Dans ce cas, vous devrez quitter l'application de force.
2. La force quitte l'application caméra
Cette possibilité s'adresse aux applications qui refusent de fermer. Elle permet à l'application de redémarrer avec des configurations nouvellement chargées. Pour ce faire, suivez les étapes ci-dessous :
- Allez à l'icône Apple en haut à gauche.
- Sélectionnez l'option "Forcer l'arrêt des applications".
- Sur la fenêtre qui apparaît, sélectionnez une application de caméra.
-
Cliquez sur le bouton "Forcer l'arrêt" en bas à droite.

Pour être sûr, vous pouvez tuer toute autre application que vous ne connaissez pas, qui pourrait utiliser l'appareil photo. Vous finirez par forcer l'arrêt de toutes les applications.
Il est possible de le faire rapidement à partir du terminal en suivant les étapes suivantes :
-
Lancez le terminal soit à partir du dossier utilitaire, soit en utilisant l'application Spotlight.

-
Saisissez la commande "sudo killall VDCAssistant". VDCAssistant est un processus lancé chaque fois qu'une application tente d'utiliser votre caméra intégrée. Par conséquent, lorsque ce processus échoue, c'est là que vous réalisez que la caméra de votre ordinateur portable ne fonctionne pas.

- À l'invite, entrez votre mot de passe. C'est le même mot de passe que vous avez utilisé pour vous connecter sur votre MacBook.
- Aucun résultat ne doit apparaître, ce qui signifie que toutes les demandes doivent être clôturées.
Si le processus terminal vous semble complexe, vous pouvez utiliser le moniteur d'activité.
- Tout d'abord, à partir de l'application Spotlight, tapez Activity Monitor.
- Cliquez sur l'icône qui apparaît pour le lancer.
- Sélectionnez l'onglet CPU en haut. Vous y verrez de nombreux processus en action.
- En haut à droite dans la boîte de recherche, tapez VDC. Le processus VDCAssistant sera isolé sur le moniteur.
- Sélectionnez le processus.
-
En haut à gauche se trouve l'icône "X" (pas le point rouge). Cliquez dessus pour terminer le processus.

3. Redémarrez votre MacBook
Tout processus utilisant la caméra en arrière-plan se terminera par un redémarrage de votre MacBook. Il y a trois façons de procéder :
-
En cliquant sur l'icône Apple et en choisissant "redémarrer" dans son menu.

- En appuyant sur le bouton "Power" et sur la boîte de dialogue qui apparaît, cliquez sur "redémarrer".
- En appuyant simultanément sur les boutons Control + Command + Éjecter/Allimentation, ce qui est le plus fiable car il ne dépend pas du système d'exploitation.
Une fois que l'ordinateur est allumé, lancez une application de caméra pour voir s'il y a toujours une erreur.
4. Redémarrer le MacBook en mode sans échec
Le redémarrage de Mac en mode sécurisé garantit qu'il n'y aura pas de perturbations dans le fonctionnement du système d'exploitation. Mais qu'est-ce que le mode sans échec ? Parfois appelé "démarrage sûr", il permet à votre MacBook d'effectuer certaines vérifications logicielles telles que
- Empêcher l'ouverture automatique des applications de démarrage.
- Vérifie le disque de démarrage de votre MacBook et répare les problèmes de répertoire lorsque cela est possible.
- Les polices sont désactivées, en particulier celles qui sont installées par l'utilisateur.
- Le cache du noyau et les autres fichiers de cache du système sont supprimés.
- Seules les extensions de noyau nécessaires sont chargées.
Alors, comment pouvez-vous démarrer votre MacBook en mode sécurisé ?
- Redémarrez votre MacBook, puis appuyez immédiatement sur la touche "shift" et maintenez-la enfoncée. Le logo Apple devrait apparaître.
-
Relâchez la touche "shift" lorsque la fenêtre de connexion apparaît.

En mode sécurisé, si aucun problème ne survient, cela signifie que le problème était dû à un problème de cache ou de répertoire.
Mais comment savoir si vous êtes en mode sécurisé ?
- Aller à l'information sur le système.
-
Cliquez sur l'onglet du logiciel et, dans le panneau de droite, trouvez le mode d'amorçage. Il doit être étiqueté "sûr".

Partie 4. Comment réparer les applications de caméra qui ne fonctionnent pas sur Mac
Les applications pour appareils photo disponibles sur le MacBook comprennent l'application FaceTime, Skype et Photo Booth. Ces applications se connectent à la caméra intégrée et utilisent l'Internet pour communiquer. Malheureusement, elles peuvent cesser de fonctionner pour une raison ou une autre. Voyons donc comment réparer chacune d'entre elles.
1. La caméra FaceTime ne fonctionne pas
FaceTime est l'application d'Apple que vous pouvez utiliser pour les appels vidéo. Alors, comment dépanner FaceTime qui ne fonctionne pas sur votre MacBook ?
- Essayez d'arrêter le face-à-face puis redémarrez-le.
-
Vérifiez votre connexion Internet
- Allez au menu Pomme.
- Sélectionnez Préférences.
- Cliquez sur "Panneau de configuration du réseau" et vérifiez si votre Mac est connecté à votre Wi-Fi.
-
Inspecter votre MacOS pour voir s'il est à jour. Apple a pu modifier les paramètres du service qui vous oblige à effectuer une mise à jour avant de profiter du service. Par conséquent, pour vérifier les mises à jour.
- Allez dans les paramètres.
- Cliquez sur l'onglet Général.
- Vérifiez la mise à jour du logiciel.
-
L'application FaceTime pourrait être désactivée.
- Allez dans les paramètres et vérifiez son statut.
- Allumez-le s'il était éteint.
-
Vérifier la mise en place de FaceTime
- Cliquez sur FaceTime dans la barre de menu supérieure.
- Aller aux préférences
- Un menu déroulant se trouve à côté de "Lancer de nouveaux appels". Cliquez dessus.
Assurer que l'adresse électronique et le numéro de téléphone sont corrects.
2. La caméra Skype ne fonctionne pas
Les solutions pour Skype qui ne fonctionnent pas comprennent :
-
Redémarrer votre MacBook
- Allez au logo Apple.
- Dans le menu déroulant, sélectionnez Redémarrer.
- Vous pouvez également utiliser les touches de raccourci Contrôle + Commande + Eject/Puissance pour redémarrer.
-
Vérifier votre connectivité à l'internet. Nous avons déjà expliqué ci-dessus le processus de connexion au Wi-Fi. Toutefois, si vous utilisez un câble Ethernet, voici les étapes à suivre :
- Vérifiez le port RJ45 de votre MacBook et essayez de le réparer en toute sécurité.
- Vérifiez sur le côté du routeur si le câble est bien fixé.
- Inspectez votre câble ethernet à la recherche de dommages physiques.
-
Réinstallation de Skype. Pour ce faire, vous devez d'abord désinstaller complètement Skype, puis le réinstaller. Vous obtiendrez ainsi la dernière version de Skype.
- Allez sur Skype dans la barre de menu supérieure.
- Sélectionnez Quitter Skype.
- Trouvez Skype dans le dossier des applications et faites-le glisser jusqu'à la corbeille.
- Allez dans le dossier des préférences et déplacez "com.skype.skype.plist" vers la corbeille.
- Recherche ouverte. Tapez Skype. Supprimez tous les résultats qui apparaissent.
- Maintenant, videz la poubelle.
- Redémarrez votre Mac.
-
Tester votre appareil photo
- Cliquez sur Skype en haut à gauche de la barre de menu.
- Allez aux préférences
- Sous la rubrique audio/vidéo, sélectionnez votre webcam.
3. L'appareil photo de la cabine ne fonctionne pas
- Vérifiez votre connexion Internet, comme décrit ci-dessus.
- Assurez-vous que votre système d'exploitation est à jour.
- Enfin, réinstallez Photo Booth en utilisant le DVD MacOS qui l'accompagne.
Conclusion
La caméra intégrée a été conçue pour être pratique pour vous lorsque vous avez besoin de faire un chat vidéo. Cependant, certains ne savent pas comment activer la caméra sur Mac alors que d'autres se demandent comment allumer la caméra sur Mac.
Vous devez savoir qu'Apple n'a pas prévu de fonctions de contrôle supplémentaires pour la webcam. Elle est conçue pour fonctionner avec toutes les applications de caméra telles que l'application FaceTime, Skype et Photo Booth. Malheureusement, ces mêmes applications causent des désagréments, et vous faites face à mon problème de caméra ne fonctionne pas.
De nombreux problèmes comme les réglages de l'appareil photo du Mac, l'absence d'appareil photo connecté, entraînent la défaillance de l'appareil. Nous avons donc essayé d'exposer les différentes méthodes que vous ou n'importe qui d'autre peut utiliser pour résoudre les problèmes. Enfin, nous vous recommandons de partager cet article avec vos amis et votre famille. Faites savoir que les appareils photo MacBook ne sont pas une panne.



