Lors de l'installation de Windows 10, lorsque l'ordinateur redémarre après avoir terminé l'installation, tout est devenu noir à l'écran. Ni le curseur ni rien d'autre n'est visible sur l'écran noir d'installation de Windows 10. Votre ordinateur affiche-t-il la même chose? De nombreux utilisateurs le constatent.
La mise à niveau de votre système vers Windows 10 n'est pas toujours facile. Après une mise à jour réussie, les utilisateurs ont déclaré avoir obtenu un écran noir. Cela se produit généralement lorsque l'ordinateur redémarre. Certains utilisateurs peuvent voir le curseur, alors que dans certains cas, il n'est pas du tout présent.
Lorsque vous en faites l'expérience, il semble que vous ayez perdu vos icônes de bureau. Lisez ce qui suit pour connaître les causes de l'écran noir de Windows, les solutions pour le réparer et comment récupérer des données avec Recoverit.
Partie 1 : Quelle est la cause de l'écran noir d'un ordinateur?
Lorsque vous obtenez l'écran noir après avoir installé Windows 10, vous devez vous demander ce qui en est la cause et comment le réparer. Avant de passer à la solution, commencez par examiner les causes possibles de cette erreur.
- Cela pourrait être dû à la connexion d'un disque externe défectueux - souris, clavier, joystick, imprimante, disque dur, etc.
- Si votre vidéo ou votre pilote d'affichage est obsolète, cela peut également provoquer un écran noir lors de l'installation de Windows 10 ou peut-être après.
- L'installation est parfois interrompue, et en raison d'une installation incomplète, un écran noir apparaît.
- Si le ventilateur du système ne fonctionne pas correctement, la surchauffe peut également provoquer un écran noir de la mort.
- Le transfert de gros fichiers de données pendant la configuration peut prendre plusieurs heures. Pendant ce processus, l'ordinateur peut se bloquer et afficher un écran noir.
Eh bien, la raison peut être quelconque, mais nous avons énuméré quelques-unes des raisons possibles que les utilisateurs rencontrent généralement. Naviguez maintenant parmi les solutions pour réparer l'écran noir pendant l'installation de Windows 10 ou peut-être après l'installation.
Solution 1. Vérifier les problèmes de matériel
S'il y a un problème avec le matériel, cela peut aussi causer le problème de l'écran noir. Vérifiez le problème en suivant les étapes ci-dessous :
Étape 1 : Connectez-vous en mode sécurisé et cliquez sur Démarrer.
Étape 2 : Recherchez l'option Gestionnaire de périphériques et cliquez sur le résultat pour ouvrir l'application.
Étape 3 : Elargir l'option que vous devez cocher.
Étape 4 :Cliquez avec le bouton droit de la souris sur le dispositif en question et cliquez sur l'option Propriétés.

Étape 5 : Cliquez sur l'onglet Général et confirmez le statut du composant dans "état du dispositif".

Lorsque le processus, si l'état est "Ce dispositif fonctionne bien", cela signifie que le matériel ne connaît aucun problème.
Solution 2. Appuyez sur Ctrl+Alt+Del pour redémarrer l'ordinateur
Même après avoir attendu plusieurs minutes, lorsque l'écran noir ne disparaît pas, entrez dans l'écran de sécurité de Windows pour redémarrer votre ordinateur.
Étape 1 : Appuyez sur les trois touches simultanément - Alt + Ctrl + Del et atteignez l'option "arrêt".
Étape 2 : Sélectionnez le menu déroulant avec la touche "tab" et utilisez les touches fléchées pour sélectionner "redémarrer".

Cela permettra de redémarrer le système, et probablement le problème de l'écran noir disparaîtra. Pendant le redémarrage du système, si Windows vous invite à enregistrer un fichier ouvert, utilisez les touches fléchées pour l'enregistrer ou n'enregistrez pas selon vos préférences.
Solution 3. Passez en mode sans échec sur Windows 10 pour réparer l'écran noir
.
Vous pouvez réparer l'écran noir de Windows 10 en le réparant en mode sécurisé selon les étapes suivantes:
Étape 1 : Atteindre l'écran "installer maintenant" et cliquer sur "réparer".

Étape 2 : Accédez aux options avancées et cliquez sur "mode sécurisé".
Ici, si vous recevez le message que l'installation ne peut pas être terminée en mode sécurisé, appuyez sur Shift + F10. Vous serez dirigé vers l'invite de commande. Ouvrez le gestionnaire de périphériques en tapant devmgmt.msc et désactivez les adaptateurs d'affichage.
Vérifiez si vous êtes en mesure de démarrer votre système normalement maintenant? Si votre installation de Windows est terminée et que vous pouvez démarrer le système normalement, mettez à jour les pilotes d'affichage et redémarrez votre ordinateur. Le problème a peut-être été résolu.
Solution 4. Débrancher les équipements USB inutiles
Les périphériques externes connectés peuvent également entraîner l'installation d'un écran noir sous Windows 10. Suivez les étapes ci-dessous pour y remédier:
Étape 1 : Débranchez tous les appareils externes connectés
Étape 2 : Redémarrez votre ordinateur
Étape 3 : Si le problème est résolu, rebranchez tous les appareils au système. Mais faites-le un par un pour déterminer le disque externe défectueux. D'abord, essayez de mettre à jour les pilotes du périphérique qui crée l'erreur. Si cela ne fonctionne pas, essayez de le remplacer.
Solution 5. Supprimer les logiciels ou programmes installés récemment
Si vous obtenez l'écran noir après avoir installé un logiciel, un programme ou une mise à jour Windows récemment, cela pourrait être la raison de l'écran noir après l'installation de Windows 10. Il est possible que les programmes installés ne soient pas compatibles avec votre système ou Windows. Supprimez les mises à jour récemment installées en suivant ces étapes:
Étape 1 : Ouvrez le panneau de configuration et accédez aux programmes et fonctionnalités.
Étape 2 : Rechercher les derniers programmes installés. Cliquez avec le bouton droit de la souris sur le programme concerné, puis sélectionnez "Désinstaller".

Étape 3 : Redémarrez maintenant votre système et voyez si l'écran noir disparaît ou s'il est toujours là.
Si l'écran revient à la normale, cela signifie l'installation de tout logiciel incompatible. Mais si vous voyez toujours le même écran noir, passez à la solution suivante.
Solution 6. Mettre à jour le pilote de votre carte graphique
Un pilote de carte graphique obsolète peut également provoquer un écran noir. Mettez-le à jour en suivant les étapes suivantes:
Étape 1 : Connectez-vous en mode sécurisé et cliquez sur démarrer puis allez dans le panneau de configuration.
Étape 2 : Cliquez sur l'option "système et sécurité" et recherchez les mises à jour.
Étape 3 : Installez les mises à jour si vous en voyez pendant la vérification des mises à jour.
Solution 7. Désinstaller tout logiciel de thème Windows installé par le tiers
Tout logiciel thématique Windows installé par un tiers peut provoquer un écran noir. Désinstallez-les pour réparer l'écran noir d'installation de Windows.
Étape 1 : Démarrer l'ordinateur en mode sécurisé.
Étape 2 :Cliquez avec le bouton droit de la souris sur votre barre de tâches et sélectionnez le gestionnaire de tâches

Étape 3 : Cliquez sur "fichier" puis sur "Exécuter une nouvelle tâche

Étape 4 : Tapez maintenant services.msc et cliquez sur OK après avoir coché la case.

Étape 5 : Sélectionnez "App Readiness" dans les services contextuelle

Étape 6 : Le type de démarrage doit être "désactivé", cliquez sur appliquer et ensuite sur OK.

Étape 7 : Redémarrez l'ordinateur pour voir si le problème est résolu.
Solution 8. Connectez-vous en utilisant un autre compte
Tout profil Windows corrompu peut également provoquer un écran noir. Connectez-vous à votre système en utilisant différents utilisateurs en mode sécurisé pour le vérifier. Si vous pouvez vous connecter sans voir d'écran noir, cela signifie que votre compte précédent a quelques problèmes. Remplacez le dossier du compte d'utilisateur problématique par le compte d'utilisateur actif. Procédez comme suit :
Étape 1 : Redémarrez votre système en mode sans échec.
Étape 2 : Connectez-vous avec le compte de travail.
Étape 3 : Aller à C:\Users\{***}\AppData\Local\Microsoft puis Windows -> Caches. Remplacez *** par un nom de compte d'utilisateur fonctionnel.
Étape 4 : Copier le dossier Caches.
Étape 5 : Connectez-vous avec votre compte d'utilisateur corrompu.
Étape 6 : Passez à C:\Users\{***}\AppData\Local\Microsoft puis Windows - > Caches. Remplacez *** par le nom de compte utilisateur cassé.
Étape 7 : Remplacer le dossier cassé par le dossier du compte d'utilisateur fonctionnel.
Mais si vous n'avez pas de compte de travail, créez un nouveau compte en suivant les étapes suivantes :
Étape 1 : Votre compte Windows doit être un administrateur. S'il ne l'est pas, activez-le en suivant les étapes suivantes :
- Ouvrir le cmd, faire un clic droit dessus et cliquer sur "executer comme administrateur".
- Typez la commande en cmd - net user administrator /active: yes
- Appuyer sur entrée
- Redémarrez l'ordinateur, vous pouvez vous connecter avec le compte administrateur
Étape 2 : Cliquez sur "Démarrer" et ensuite sur "Paramètres".

Étape 3 : Cliquez sur les comptes

Étape 4 : Cliquez sur "Autres personnes" et ensuite sur "ajouter quelqu'un d'autre à l'ordinateur". Suivez maintenant les instructions à l'écran.

Étape 5 : Connectez-vous au compte et voyez si l'écran noir est résolu.
Solution 9. Réinitialisez votre PC
Si vous ne parvenez pas à réparer l'écran noir d'installation de Windows, essayez de réinitialiser l'ordinateur. Voici comment vous pouvez le réinitialiser :
Étape 1 : Réinitialiser l'ordinateur en mode sécurisé et cliquer sur démarrer - > paramètres

Étape 2 : Cliquez sur "Mise à jour et sécurité".
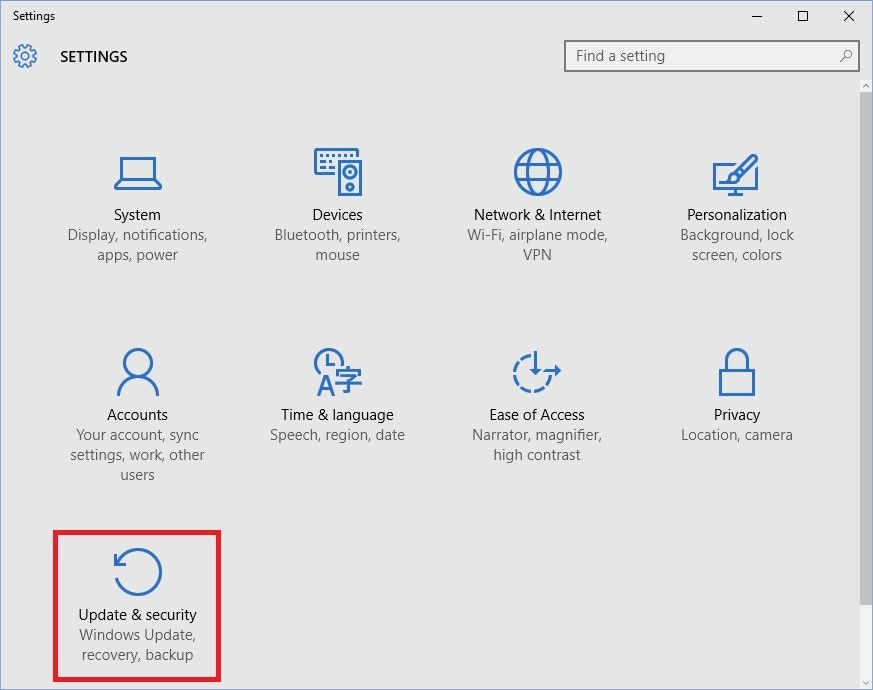
Étape 3 : Cliquez sur la récupération

Étape 4 : Cliquez maintenant sur "démarrer" pour réinitialiser cet ordinateur. Suivez les instructions à l'écran pour réinitialiser l'ordinateur.

Partie 2 : Que faire si Windows 10 ne fait que conserver l'écran noir et ne démarre pas?
Après avoir essayé toutes les solutions ci-dessus, si l'écran reste noir ou en réinitialisant le PC si vous perdez vos données, alors ne vous inquiétez pas. Vous pouvez les récupérer avec le meilleur logiciel de récupération des données.
Recoverit Récupération des données est un excellent logiciel avec le taux de récupération le plus élevé. Il peut récupérer des données de toute taille qui sont perdues dans divers scénarios. Suivez les étapes suivantes pour récupérer les données d'un ordinateur en panne.
Téléchargez et installez le logiciel de récupération Recoverit sur un autre ordinateur qui fonctionne normalement. Créez maintenant un support amorçable sur cet ordinateur.
Étape 1 : Créer un support amorçable par USB
Lancez Recoverit sur un autre ordinateur qui fonctionne bien et sélectionnez l'option "Panne du système PC". Après avoir fait la sélection, cliquez sur "Démarrer".

Connectez la clé USB à l'ordinateur et créez un support amorçable. Lorsque le système reconnaît le lecteur, cliquez sur "Démarrer". Maintenant, sélectionnez la clé USB connectée et cliquez sur "Démarrer".

Vous recevrez un message vous demandant de formater la clé USB sélectionnée et de sélectionner la clé USB. Mais n'oubliez pas que toutes les données stockées seront effacées. Assurez-vous donc d'avoir une copie de sauvegarde. Après avoir cliqué sur le format, un firmware commence à être téléchargé. Ce logiciel est intégré dans d'autres dispositifs matériels et est essentiel pour créer une clé USB amorçable.

Après le téléchargement du firmware, le formatage de l'USB connecté commence. Ensuite, la création de supports amorçables commence. N'éjectez pas la clé USB avant la fin du processus de création d'un support amorçable.

Étape 2 : Démarrage à partir de l'USB
Connecter un support amorçable - clé USB à votre ordinateur qui affiche un écran noir. Démarrez et appuyez sur la touche BIOS pour sélectionner le support amorçable et démarrer votre système.
Étape 3 : Récupération des données
Lorsque l'ordinateur démarre à partir du support de démarrage créé, cliquez sur la récupération des données ou la copie du disque dur.
Si vous optez pour la récupération des données, sélectionnez le disque pour commencer l'analyse et connectez un lecteur à votre ordinateur. Lorsque le scan est terminé, sélectionnez l'emplacement où vous souhaitez enregistrer les données récupérées. Sélectionnez le disque dur connecté à votre ordinateur, puis cliquez sur "récupérer". Toutes les données seront récupérées de l'ordinateur vers un disque dur. Lorsque la récupération est terminée, le message "récupération de fichier terminée" s'affiche.
Si vous choisissez la copie sur disque dur, cliquez sur l'option de copie du répertoire et connectez le lecteur à votre ordinateur. Sélectionnez le lecteur connecté et cliquez sur "copier". Vous verrez le processus de copie des données de votre ordinateur sur un disque dur. Lorsque le processus est terminé, le message s'affiche.
Prévisualisez les données lorsque le processus de récupération est terminé et enregistrez-les à l'endroit de votre choix.
Résumé
L'écran noir de Windows est l'erreur que les utilisateurs rencontrent lors de l'installation ou après l'installation de Windows 10. Les raisons de cet écran noir peuvent être multiples. Nous avons discuté des causes possibles de l'écran noir et des solutions.
Tout en essayant les solutions si vos données sont perdues, nous vous recommandons de les récupérer avec le logiciel Recoverit Data Recovery. C'est le meilleur logiciel avec le taux de récupération le plus élevé. Vous pouvez créer un support amorçable pour démarrer votre ordinateur à partir de celui-ci et effectuer le processus de récupération.
Nous espérons que notre guide vous aidera à résoudre le problème de l'écran noir !


