Outlook est un service de messagerie qui a été conçu pour répondre aux demandes des entreprises dans le domaine de la communication. Il dispose d'une fonctionnalité d'archivage qui vous permet de nettoyer votre boîte aux lettres et de sauvegarder les données. Cette application propose également un archivage automatique crucial pour contrôler l'espace serveur de votre Outlook. Généralement, les utilisateurs de Microsoft Outlook ne rencontrent pas de problèmes lors de l'utilisation de ces fonctionnalités. Mais parfois, ils reçoivent le message d’erreur " L'archivage Outlook ne fonctionne pas " sur l’écran de l’ordinateur.
C'est pourquoi les utilisateurs doivent connaître quelques méthodes efficaces pour résoudre ce problème. Dans cet article, quelques méthodes sont mises en avant pour vous aider à résoudre cette erreur.
Partie 1 : Faites-vous face à l'erreur " L'archivage Outlook ne fonctionne pas " ?
Si vous faites également partie des utilisateurs concernés par ce problème, vous devez alors analyser ce qu'est l'erreur et pourquoi elle se produit. Après cela, vous serez en mesure de facilement résoudre cette erreur.
Qu’est-ce que l'erreur : l’archivage Outlook ne fonctionne pas ?
De nombreux utilisateurs comptent sur la fonctionnalité d'archivage pour plusieurs facteurs importants. Cependant, il arrive parfois que, pour une raison quelconque, vous ne puissiez pas ouvrir les fichiers PST d'archive dans Outlook. À ce moment-là, vous recevez un message d'erreur frustrant " L'archivage Outlook ne fonctionne pas ".
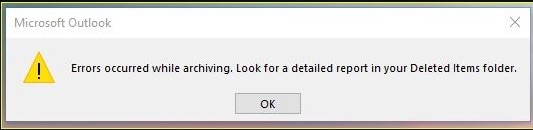
Quelle est la cause de cette erreur ?
Pour vous permettre de mieux comprendre ce problème, vous devez d'abord savoir pourquoi il se produit. Voici quelques raisons :
- Profil Outlook non configuré correctement
- Fichier d'archive endommagé
- Attaques de virus
Partie 2 : Les méthodes utiles pour réparer l'archivage automatique d'Outlook qui ne fonctionne pas ?
Maintenant que vous connaissez les raisons profondes pour lesquelles Outlook n’archive pas, il est temps de discuter des méthodes éventuelles. Voici quatre solutions essayées et efficaces. Suivez-les rigoureusement.
Méthode 1 : Vérifiez les paramètres d'archivage automatique
Vous pouvez ajuster l'archivage automatique d'Outlook à différents niveaux lorsque vous effectuez les étapes suivantes :
Niveau 1 : Paramètres par défaut de l'archivage automatique
Étape 1 : Accédez au menu File de l'application.

Étape 2 : Sélectionnez l'onglet Options dans le volet de gauche.
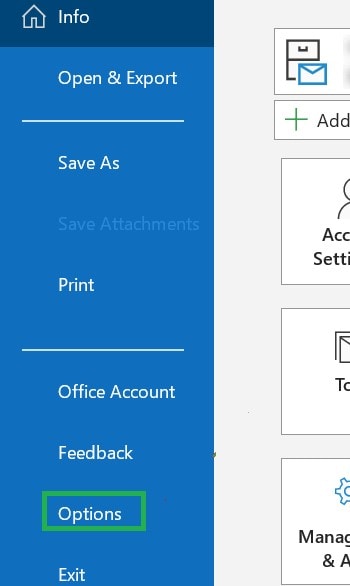
Étape 3 : Sélectionnez l'option Advanced dans la nouvelle fenêtre qui s'affiche.
Étape 4 : Pour continuer, accédez à Autoarchive dans le volet droit de la fenêtre.
Et appuyez sur le bouton Autoarchive Settings.

Étape 5 : Pour s'assurer que l'archivage automatique fonctionne, cochez la première case.
Vous pouvez désormais personnaliser la durée de l'archivage automatique selon vos préférences.
Étape 6 : Cochez la case " Prompt before AutoArchive " pour recevoir une notification avant le début du processus d'archivage automatique.
Étape 7 : Vérifiez également les options suivantes :
- Pour supprimer les éléments expirés de la boîte de réception, sélectionnez Delete expired items.
- Pour vous débarrasser des éléments obsolètes, archivez-les ou supprimez-les.
- Afficher le dossier d'archivage dans la liste des dossiers vous permettra d'extraire l'archive PST dans le dossier.
Étape 8 : Vous pouvez choisir de conserver les fichiers obsolètes dans un fichier d'archive ou de les supprimer définitivement.
Étape 9 : Pour enregistrer les options que vous avez modifiées, appuyez sur OK.
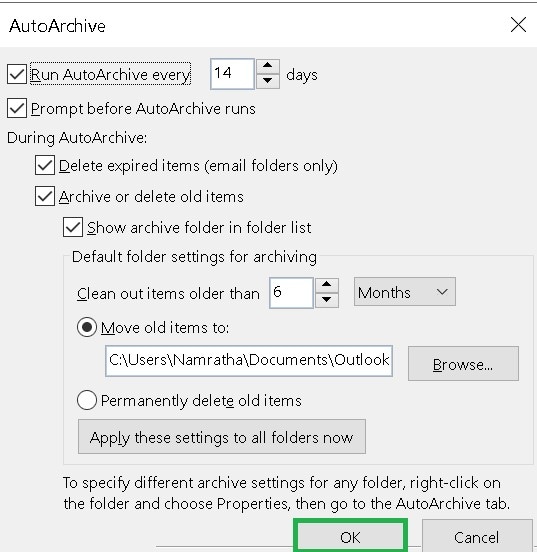
Niveau 2 : Paramètres par dossier
Suivez les étapes ci-dessous si vous devez passer par les paramètres d'archivage automatique par dossier :
Étape 1 : Pour commencer, vous devez choisir le dossier précis dans lequel vous souhaitez apporter des modifications.
Étape 2 : Puis, cliquez dessus avec le bouton droit et sélectionnez Properties.
Et cliquez sur le bouton Auto Archive.

Méthode 2 : Archivez les fichiers localement
Le fichier PST accessible via le partage de réseau est incompatible avec Microsoft Office. C'est pour cela que vous ne pouvez pas obtenir ce fichier PST enregistré. Cela est dû aux limitations du partage de réseau.
Aussi, quand on effectue des modifications à la connexion réseau, le problème de non-archivage des anciens e-mails d'Outlook 2013 se produit.
Alors, changez l'emplacement de votre dossier d'archivage Outlook dans un dossier local s'il se trouve actuellement dans un dossier de partage réseau. De cette manière, vous pourrez résoudre le problème de non-archivage d’Outlook.
Méthode 3 : Utilisez un outil de réparation d'e-mails
Si l'e-mail est corrompu, Outlook ne pourra pas enregistrer de nouvelles données dans le fichier. C'est la raison pour laquelle vous devez restaurer les fichiers corrompus. Pour récupérer les fichiers corrompus, il existe deux méthodes, telles que
- Utiliser Wondershare Repairit for Email
- Utiliser l'outil scanPST.exe
Voyons chaque méthode en détail.
1. Utiliser Wondershare Repairit for Email
Il ne fait aucun doute qu'il existe de nombreux outils de réparation tiers accessibles en ligne pour récupérer les e-mails corrompus. Mais la majorité d’entre eux n’y parviennent pas du tout. Alors que Wondershare Repairit for Email ne pourra jamais vous décevoir.
En effet, ce logiciel peut vous aider à récupérer et à réparer vos e-mails, vos pièces jointes et d'autres fichiers. De plus, vous pouvez enregistrer les e-mails récupérés sur les systèmes d'exploitation Windows et Mac, ce qui est une fonctionnalité que peu d'autres produits peuvent réaliser. C'est pourquoi je vous suggère d'utiliser cet outil lorsque l'archivage automatique d'Outlook ne fonctionne pas.

Wondershare Repairit for Email
751 557 personnes l'ont téléchargé.
-
Réparez des fichiers PST et OST endommagés dans Outlook dans tous les scénarios de corruption d'e-mail possibles, tels que les pannes de disque dur et les secteurs défectueux, les attaques de virus et les chevaux de Troie, la corruption et les dysfonctionnements d'Outlook, la procédure d'arrêt inappropriée, etc.
-
Restaurez les e-mails Outlook supprimés depuis longtemps et extrayez les e-mails, dossiers, calendriers, etc. en quelques secondes seulement.
-
Réparez les e-mails corrompus et restaurez ceux qui ont été supprimés avec un taux de réussite très élevé.
-
Réparez les e-mails par lots sans limites de taille et prévisualisez-les avant de les enregistrer.
-
Compatible avec Windows 7/8/8.1/10/11, Windows Server 2012/2016/2019 et MacOS X 10.11~ MacOS 12 (Monterey).
Voyons maintenant comment utiliser cet outil pour restaurer des e-mails corrompus.
Étape 1 : Ouvrez les fichiers PST Outlook et importez-les.
Lancez Repairit sur votre PC ou Mac. Puis, importez vos fichiers PST Outlook corrompus.

Étape 2 : Réparez les e-mails importés.
Vous pouvez importer des fichiers PST Outlook corrompus en cliquant sur le bouton " Find ". Tout de suite après, sélectionnez le bouton " Repair ".

Cela prendra quelque temps, mais vous pouvez suivre la progression dans la fenêtre de Repairit.

Étape 3 : Prévisualisez et enregistrez les fichiers Outlook.
Les données PST d'Outlook réparées sont affichées dans la fenêtre une fois le processus de réparation terminé. Prévisualisez les fichiers Outlook. Pour terminer, enregistrez-les localement en appuyant sur le bouton " Save ".

2. Utiliser l'outil scanPST.exe
Lorsque le dossier d'archivage Outlook d'un utilisateur est corrompu, le problème du non-fonctionnement de l'archivage Outlook 365 se produit. Alors, vous devez réparer le fichier. Et vous pouvez effectuer cela en utilisant l'outil scanPST.exe. ScanPST est l'outil de réparation PST le plus rapide qu'Outlook propose à ses utilisateurs. Il peut faire fonctionner correctement les fichiers PST et réparer de petites corruptions. En vous rendant dans le dossier Microsoft, puis en suivant le chemin vers Outlook, vous pourrez localiser l'application SCANPST.EXE sur votre ordinateur.
Voici les étapes à suivre pour exécuter l'outil scanPST.exe afin de réparer vos e-mails endommagés.
Étape 1 : Après avoir ouvert avec succès ScanPST.exe, cliquez sur l'option Browse..
Et choisissez l'archive PST en question.
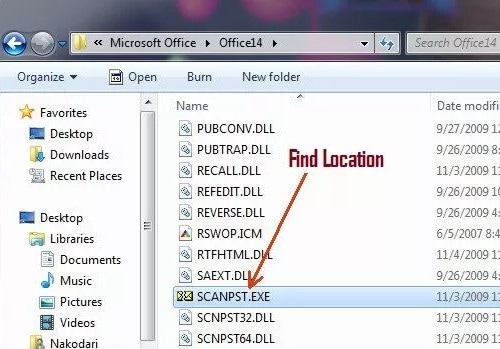
Étape 2 : Cliquez sur le bouton Start pour procéder.
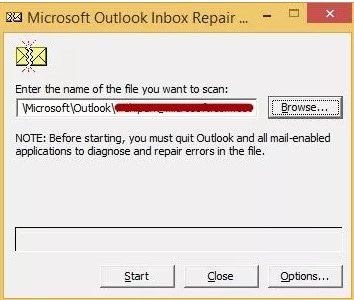
Étape 3 : Une fois l'analyse terminée, l'outil mettra en évidence tout problème avec le fichier PST..
Là, recommencez l'analyse pour trouver l’erreur.
Étape 4 : Choisissez Repair dans la liste des erreurs trouvées.

Étape 5 : Après cela, le processus de réparation commencera. Laissez la procédure se terminer.
Une fois terminé, appuyez sur le bouton OK.

Vérifiez si cela a résolu votre problème ; sinon, passez à la solution suivante.
Méthode 4 : Vérifiez la stratégie de groupe
L'administrateur sous la stratégie de groupe a probablement désactivé la fonctionnalité d'archivage automatique si vous ne la trouvez pas dans les paramètres d'archivage. À ce sujet, vous pouvez en parler avec votre manager ou administrateur. Avec cette méthode, vous pouvez réparer l'archivage Outlook 2016 qui ne fonctionne pas.
Partie 3 : Les conseils pour éviter les problèmes Outlook
Les problèmes Outlook ont un impact négatif significatif sur la productivité et les communications professionnelles importantes. Vous devez donc connaître quelques astuces pour vous aider à éviter ces problèmes.
1. ScanPST
Des erreurs apparaîtront inévitablement dans les fichiers PST. Si cela survient, Outlook risque de ne pas fonctionner correctement. Ainsi, l'une des premières choses que vous devez faire lorsque Outlook commence à fonctionner est d'exécuter l'outil d'analyse PST utilisé par Outlook.
2. Paramètres d'archivage
Des fois, la taille du fichier PST est trop volumineuse. Et Outlook en souffre beaucoup. Il est préférable de mettre en place un archivage plutôt que de voir ce fichier PST continuer à devenir plus volumineux.
3. Supprimer les compléments
Outlook devient plus lent lorsque davantage de compléments y sont connectés. Si vous n'êtes pas convaincu, essayez de démarrer Outlook en mode sans échec et voyez à quel point il est plus rapide et plus fluide.
4. Modifiez les autorisations du calendrier
Si quelqu'un invite d'autres personnes à utiliser son calendrier, mais qu'ils ne peuvent pas prendre ou mettre à jour des rendez-vous, alors vous devez modifier ses autorisations. Tout d’abord, ouvrez Outlook et cliquez avec le bouton droit sur le calendrier partagé. Et sélectionnez Properties. Sélectionnez ensuite l'onglet Permissions. Vous pouvez ajouter des utilisateurs au calendrier et leur accorder des autorisations particulières allant de la lecture à la possession du calendrier.
Conclusion
Voilà ! J'ai discuté des quatre méthodes efficaces pour réparer l'archivage Outlook qui ne fonctionne pas. Alors, essayez-les et utilisez votre Outlook sans rencontrer de problèmes. De plus, utilisez Wondershare Repairit for Email pour récupérer vos e-mails endommagés parce qu'il s'agit de l'outil le plus simple et le plus sûr.


