"J'utilise google drive depuis un certain temps maintenant. C'est la première fois que ce problème de " google drive n'a pas synchronisé " me dérange. Il y a peu de dossiers et fichiers qui ne sont pas synchronisés dans google drive, même après de nombreuses tentatives. Faire une sauvegarde est extrêmement important pour moi. Il y a environ 2500 fichiers sur mon ordinateur et juste 1500 ont été synchronisés par google drive. " Je m'efforce de connaître les méthodes pour résoudre ce problème. "
On ne peut nier le fait que ce problème est vraiment irritant. La bonne partie est que vous pouvez résoudre ce problème en un rien de temps. Google Drive vous offre de nombreuses facilités avec quelques difficultés. Cependant, il n'y a rien d'inquiétudes à propos, vous pouvez résoudre ce problème avec 20 solutions environ. Ce guide est plein de solutions. Suivez le guide et appréciez les solutions au problème de synchronisation de google drive qui ne fonctionne pas.
Q : Comment régler le problème " google drive ne synchronise pas tous les fichiers et dossiers " ?
Les problèmes comme ils se produisent dans google drive, mais i n'y a rien de stressant. Vous pouvez résoudre le problème de synchronisation de google drive avec ces vingts solutions étonnantes ;
1. Pause et reprise de google drive
Si votre sauvegarde google est coincée, vous pouvez facilement et temporairement mettre en pause ces processus de synchronisations et reprenez-le dans quelques minutes. Ceci activera google drive pour réanalyser vos dossiers et fichiers et allez chercher ceux qui ont été oubliés auparavant.
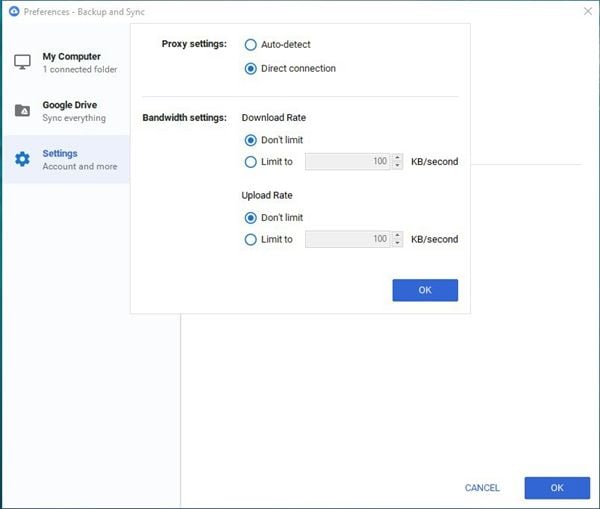
2. Recommencer la synchronisation de google
Dans le cas, une pause et une reprise n'aidera pas, vous pouvez recommencer la synchronisation google. En premier lieu, sortez de google drive depuis l'icône du système plateau et allez aux programmes dans le menu commencer et lancez google drive encore une fois. Il synchronisera avec un peu de chance les fichiers manqués.
3. Exécuter l'application de sauvegarde google en tant qu'administrateur
Vous pouvez aussi cliquer manuellement sur le logiciel de sauvegarde sur votre ordinateur et exécuter l'application en tant qu'administrateur, ceci peut aussi résoudre votre dilemme.
4. Se reconnecter
Parfois, vous êtes connecté dans google drive depuis plusieurs appareils et google synchronise les données de chacun d'eux. Vous devez aussi, vous assurer que le compte que vous utilisez pour synchroniser est le même compte que vous utilisez pour voir les fichiers en ligne. Vous devez vous déconnecter et vous connecter encore, cela peut résoudre le problème de " google drive ne synchronise pas tous les fichiers et dossiers ".
5. Redémarrer la machine
Si toutes les méthodes ci-dessus ont échoué, vous pouvez essayer de redémarrer la machine. Le redémarrage de machine peut aussi résoudre le problème.
6. Réinstaller la sauvegarde et la synchronisation
Premièrement, vous devez désinstaller et effacer les dossiers et fichiers. Réinstaller avec les options de redémarrage. La meilleure chose à faire est de réinstaller son fichier d'installation depuis la page officielle.
7. Changer les paramètres du pare-feu
La plupart du temps, les paramètres du pare-feu ou de l'antivirus peuvent empêcher google drive de synchroniser les fichiers et les dossiers. Vous pouvez modifier les paramètres pour permettre le processus de synchronisation. Si n'importe quel virus dans l'ordinateur désactive google drive, vous pouvez modifier les paramètres pour activer google drive.
8. Changer l'autorisation de Windows
Google Drive gère les fichiers de la manière dont windows rencontre parfois des difficultés avec ça. Les autorisations de sécurité peuvent aussi causer ce problème. Vous pouvez ajouter manuellement votre utilisateur aux répertoires de niveau inférieur. Si vous rencontrez des erreurs telles que "Vous n'avez pas l'autorisation de synchroniser ce fichier" ou "Vous avez seulement l'autorisation de visualiser ce fichier, vos modifications ne peuvent pas être synchronisées", vous devez contacter le propriétaire des fichiers et des dossiers pour résoudre le problème.
9. Changer les paramètres du proxy
Faire les changements dans les paramètres du proxy peuvent résoudre le problème. Vous devriez basculer le paramètre de proxy de "Détection automatique" à "Connexion directe" et vous pouvez également déplacer le dossier google drive local vers "C:\ Google drive", cela résoudra le problème.
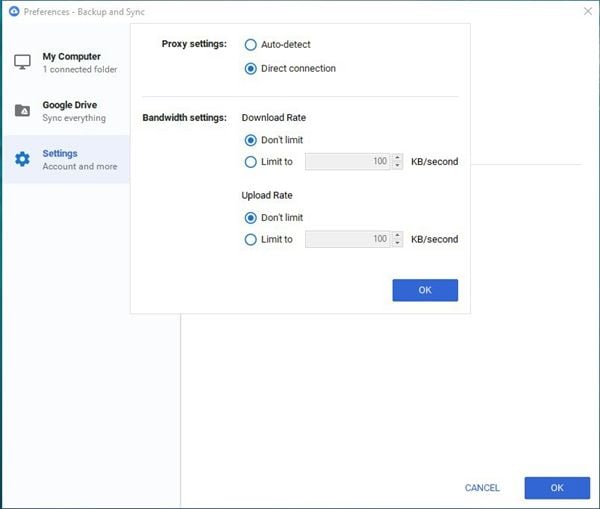
10. Marquer les fichiers non synchronisés
Vous pouvez marquer les fichiers non synchronisés en sélectionnant tous les fichiers et définissez " Plus/Marquer comme visualisé ". Cela commencera le processus de synchronisation pour les fichiers non synchronisés. Vous pouvez aussi essayer de marquer les fichiers comme non lus pour résoudre le problème.
11. Assurez-vous que tous les dossiers sont vérifiés pour la synchronisation
Aller à préférences et vérifiez que si vous devez choisir " Synchroniser tout ce qui est dans mon lecteur " au lieu de " synchroniser uniquement ces dossiers ". Cette option activera tous les dossiers d'être disponible sur le bureau. Vous devez choisir ces options si google drive synchronise complètement, mais pas depuis en ligne vers le local. Si c'est le local dans le cloud, vous pouvez aller aux préférences et confirmer que tous les dossiers que vous voulez synchroniser sont vérifiés dans l'onglet " Mon ordinateur ".

12. Resynchroniser tous les fichiers
Vous devez suivre quelques étapes pour mettre en œuvre cette solution ;
- Cliquer sur sauvegarde et synchronisation la barre de tâche sur votre ordinateur.
- Cliquer sur " voir les fichiers non synchronisés ".
- Choisissez l'option " tout réessayer "
- Au cas où cette solution ne fonctionne pas. Recommencer la synchronisation de google drive.
Vous pouvez aussi déplacer tous les contenus de google drive après avoir fermé votre lecteur sur l'ordinateur. Réouvrir le lecteur, décocher tous les dossiers à partir de l'option les préférences de google drive. Google drive online supprimera tous les fichiers que ç'a synchronisés depuis votre ordinateur. Ensuite, vous pouvez faire glisser tout le contenu vers le disque et tous les fichiers seront resynchronisés sur le cloud.
13. Voir les fichiers non synchronisés hors ligne
Utilisez le visualiseur de lecteur sur le lecteur Web et recherchez les fichiers manquants. Les fichiers seront synchronisés sur l'ordinateur. Vous devez prendre beaucoup de temps pour trouver les fichiers manquants sur votre ordinateur. Dans ce cas, vous pouvez préférer cliquer sur " visiter google drive sur le web " en cliquant droit sur google drive dans votre plateau système. Vous pouvez vérifier si cela permet de synchroniser tous les fichiers manquants sur le cloud en une seule fois.
14. Rafraîchissement automatique des dossiers sources
Si vous êtes fatigué de toutes les solutions précédentes. Vous pouvez rafraîchir automatiquement les dossiers sources pour résoudre le problème.
15. Renommer google drive
Vous pouvez renommer google drive en allant " C:\program files (x86)\google\drive" et renommer "googledrivesync.exe " en un autre nom de votre choix. Aussi, renommer le raccourci. Essayer encore et voyez si le processus persiste.
16. Supprimer desktop.ini
En premier lieu, vous devez changer les paramètres pour voir les fichiers cachés. Une fois que vous avez fait cela, vous devez supprimer le fichier desktop.ini dans le dossier root et aussi dans le dossier cloud. Après ça, vous pouvez redémarrer google drive. Ceci réglera certainement le problème.
17. Stockage insuffisant dans le cloud
Si vous obtenez l'erreur " Vous n'avez pas assez de stockage Google pour ce fichier ". S'il vous plaît, acheter plus de stockage " lors de la synchronisation des fichiers et des dossiers dans google drive ". Cela signifiera que votre stockage cloud n'est pas assez pour sauvegarder les fichiers et dossiers que vous avez téléversés dedans. Dans ce cas, soit vous réduisez la taille des fichiers et des dossiers ou vous augmentez votre stockage cloud pour chérir facilement la sauvegarde des fichiers et des dossiers.
18. Raccourcir la longueur des noms de fichiers et de dossiers
Parfois, la longueur de n'importe quel fichier et dossier est inutilement long. Un ordinateur Windows a une longueur de nom de fichier de 255 caractères maximum. Si le dossier que vous essayez de synchroniser comporte plusieurs couches de dossiers, Google Drive ne pourra pas le synchroniser correctement. Vous devez raccourcir la longueur du nom des fichiers et des dossiers et réduire les couches dans un dossier. Faites ça et essayer encore. La plupart du temps, les gens commettent les erreurs les plus stupides qui leur causent des problèmes désastreux.
19. Pour la synchronisation entre deux ordinateurs
Supposez que vous utilisez google drive pour synchroniser les fichiers et dossiers entre deux ordinateurs. Vous pouvez faire un groupe d'appartenance pour connecter les deux ordinateurs. Une fois que vous avez ça, vous devez entrer le mot de passe sur l'ordinateur 2, que vous avez atteint à partir de l'ordinateur 1. Les étapes suivantes vous permettront de synchroniser facilement des fichiers et des dossiers sur les deux ordinateurs.
20. Téléverser et télécharger manuellement
Si vous êtes fatigué de toutes les solutions ci-dessus et qu'elles n'ont pas fonctionnées. Vous pouvez glisser et déposer manuellement les fichiers locales dans google drive sur la page web. En outre, vous pouvez les télécharger depuis le cloud vers le local par la suite. Ceci est l'unique solution laissée pour ce problème de " google drive ne synchronise pas tous les fichiers et dossiers ".
Conclusion
Google drive est utilisé largement par les utilisateurs tout autour du globe. Plusieurs d'entre eux sont heureux avec ça d'autres ne le sont pas. Cependant, vous pouvez résoudre certainement le problème de synchronisation de google drive à partir des solutions ci-dessus. Assurez-vous que vous avez suivi chaque solutions avec grande préoccupation.
Les gens demandent aussi
-
Comment puis-je sauvegarder une carte SD dans le Google Drive ?
Méthode 1. Utilisation du dossier Google Drive
Étape 1. Connecter une carte SD à l'ordinateur.
Étape 2. Ouvrir " Sauvegarde et Synchronisation Google sur PC ".
Étape 3. Sauvegarde par copier-coller.
En savoir Plus -
Comment synchroniser les dossiers locales dans Google Drive ?
Étape 1. Installer la Sauvegarde et Synchronisation.
Étape 2. Se connecter.
Étape 3. Aller à " Mon ordinateur " et sélectionner " Choisir les dossiers ".
En savoir Plus -
Comment dois-je faire la sauvegarde et la synchronisation plusieurs comptes Google ?


