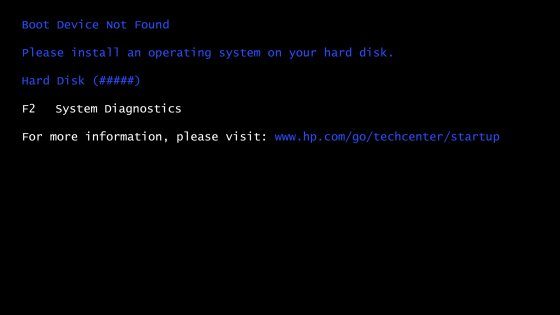
Obtenir l'erreur 3F0 sur les ordinateurs portables HP est un problème assez courant auquel beaucoup d'utilisateurs sont confrontés au démarrage de leur système. Bien qu'il s'agisse principalement d'une erreur de démarrage, elle peut également être due à une partition corrompue ou à un disque dur défectueux. Comme l'erreur 3F0 sur HP peut être assez critique et mettre les choses au point, il est important de la réparer. Dans ce guide, je vais vous expliquer comment réparer l'erreur 3F0 du disque dur de HP de différentes manières, selon les recommandations des experts.
Dans cet article
Partie 1 : Qu'est-ce que l'erreur de disque dur 3F0 ?
Idéalement, l'erreur 3F0 du disque dur de HP est une erreur courante que nous obtenons au démarrage du système. Au lieu de charger les programmes essentiels du BIOS, il affiche une erreur indiquant que l'amorçage a échoué. Dans la plupart des cas, l'erreur 3F0 sur HP se produit pour les raisons suivantes :
- Un changement dans les paramètres du BIOS (séquence ou programme)
- Le disque dur qui contient les composants vitaux du système a été corrompu.
- Le système ne peut pas lire le BIOS ou les programmes du système à partir du disque.
- Un virus ou un logiciel malveillant du secteur d'amorçage pourrait avoir corrompu le disque.
- Les fils de connexion du système auraient pu être endommagés.
- Le disque dur pourrait être cassé ou non connecté.
- Toute autre question liée aux logiciels ou aux micrologiciels dans le système
Partie 2 : Comment réparer l'erreur 3F0 du disque dur des ordinateurs portables HP ?
Puisqu'il peut y avoir différentes raisons pour obtenir l'erreur 3F0 sur les ordinateurs portables HP, vous pouvez envisager de suivre les solutions suivantes pour la réparer.
Réparation 1 : Effectuer une réinitialisation complète
Si le disque dur a été corrompu, une réinitialisation du disque dur serait la solution idéale pour réparer l'erreur 3F0 d'un ordinateur portable HP. Lors de la réinitialisation du disque dur, vous pouvez choisir de supprimer les données de l'utilisateur ou de réinitialiser les paramètres du système. Si vous pensez que l'ensemble du disque dur a été corrompu, il est préférable de procéder à une réinitialisation complète du système. Voici comment vous pouvez mettre en œuvre cette solution HP d'erreur 3F0 du disque dur.
- Eteignez l'ordinateur et débranchez le bloc d'alimentation. S'il y a une batterie amovible, il faut également la retirer.
- Déconnectez ensuite tous les périphériques, y compris le disque dur amovible, etc...
- Appuyez sur le bouton d'alimentation et maintenez-le enfoncé pendant 15 secondes pour vider tout l'énergie restante.
- Insérez la batterie, puis rebranchez l'adaptateur secteur dans l'ordinateur portable.
- Appuyez sur le bouton d'alimentation pour allumer l'ordinateur.
- Une fois que l'ordinateur démarre correctement et que le menu de démarrage apparaît, utilisez les touches fléchées pour sélectionner "Démarrer Windows normalement" et appuyez ensuite sur la touche Enter.
- Chaque périphérique peut alors être reconnecté.
C'est tout ! Au final, votre ordinateur sera redémarré et si tout va bien, il réparera l'erreur 3F0 sur le portable HP.
Réparation 2 : Rétablissement des paramètres par défaut du BIOS
Comme indiqué ci-dessus, l'erreur 3F0 du disque dur sur HP peut se produire en raison d'un problème lié au BIOS. Par exemple, si vous avez modifié les paramètres du BIOS ou sa séquence, cela peut entraîner l'erreur 3F0 sur HP. Pour cette solution HP à l'erreur 3F0 du disque dur, vous pouvez suivre les étapes suivantes :
Étape 1. Redémarrez simplement votre système et appuyez sur la touche BIOS pour entrer ses paramètres. Bien que la touche soit F10 dans la plupart des systèmes, elle peut aussi être F2, F12, DEL, ESC ou toute autre touche.
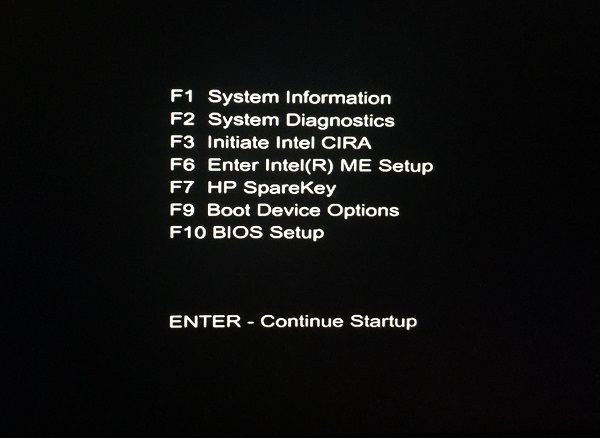
Étape 2. Comme l'interface des paramètres du BIOS s'ouvrirait, utiliser les touches fléchées pour naviguer et aller à Sortie > Charger l'option "Optimal Defaults.
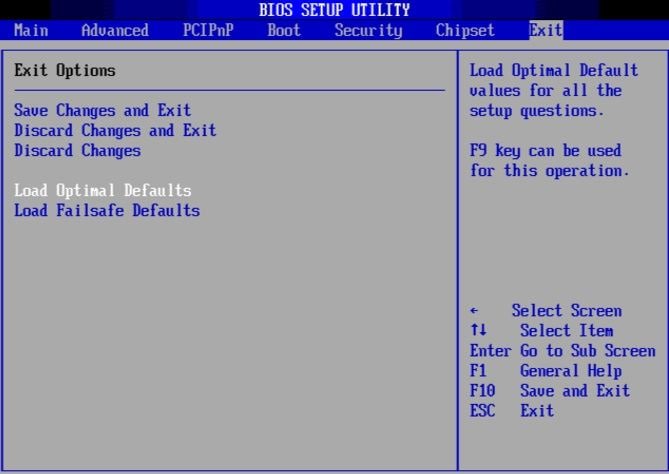
Étape 3. Utilisez la touche Entrée ou la touche Espace pour faire le choix et confirmez-le à nouveau en sélectionnant l'option "Oui" pour charger les paramètres par défaut.
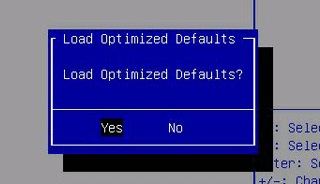
Réparation 3 : Vérifier le disque dur avec le diagnostic matériel du PC HP
Pour nous permettre de résoudre plus facilement des problèmes tels que le SSD d'erreur HP 3F0, la société a mis au point un programme de diagnostic. Vous pouvez l'exécuter sur votre ordinateur portable HP et vérifier s'il y a un problème avec les composants de votre système ou non. Voici comment vous pouvez effectuer la Réparation de l'erreur HP 3F0 sur votre ordinateur portable en utilisant le programme de diagnostic du matériel du PC.
Étape 1. Si l'ordinateur fonctionne, allez dans le menu Démarrer, cherchez le programme HP PC Hardware Diagnostics et lancez-le en tant qu'administrateur.
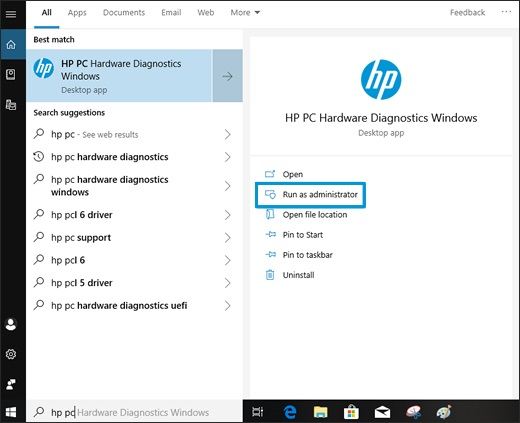
Étape 2. Au cas où le système ne fonctionnerait pas correctement, redémarrez-le et continuez à appuyer sur la touche ESC. Dans le menu indiqué, appuyez sur la touche F2 pour exécuter les diagnostics.
Étape 3. Cela lancera la fenêtre HP Diagnostics et vous pourrez sélectionner l'option pour effectuer des tests du système ou des composants. Pour vérifier son matériel, vous pouvez sélectionner l'option "Tests de composants".
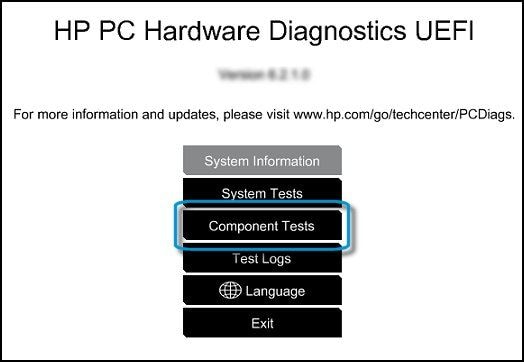
Étape 4. Ensuite, il affichera l'écran Test de fonctionnement avec une estimation du temps. Il suffit de cliquer sur le bouton "Exécuter" et d'attendre un moment, car le système essaiera de diagnostiquer (et de résoudre) le problème de votre ordinateur.
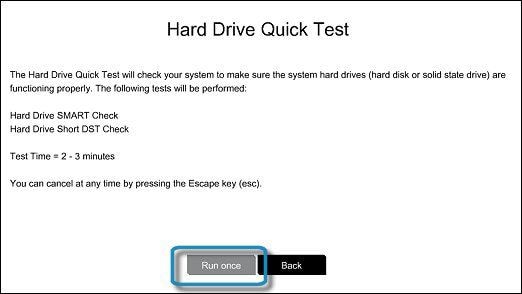
Réparation 4: Effectuer la récupération du système avec HP Responsable du récupération
Effectuer une récupération du système sur votre ordinateur serait une autre solution recommandée pour réparer l'erreur 3F0 du disque dur de HP. Idéalement, le processus de récupération du système devrait rétablir les paramètres d'usine de votre ordinateur. Par conséquent, si l'erreur 3F0 sur HP est due à une erreur de système, il serait alors possible de la réparer.
Étape 1. Tout d'abord, redémarrez votre ordinateur et continuez à appuyer sur la touche F11 (ou Esc + F10) à plusieurs reprises pour obtenir les options suivantes à l'écran. Ensuite, cliquez sur l'option "Dépannage" et assurez-vous que tous les périphériques sont déconnectés du système.
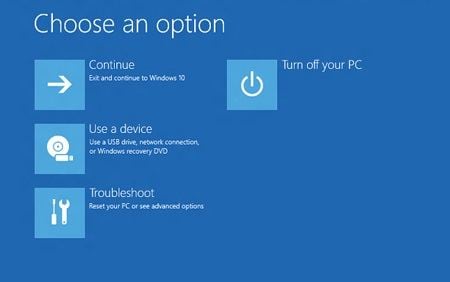
Étape 2. Comme l'interface de dépannage serait lancée, sélectionnez et ouvrez la fonction "Responsable du récupération".
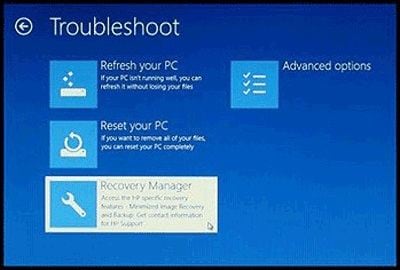
Étape 3. La fenêtre du gestionnaire de récupération offre en outre diverses options à l'écran. Cliquez sur l'option "Restauration du système" à partir d'ici et suivez un processus de clic pour l'exécuter.
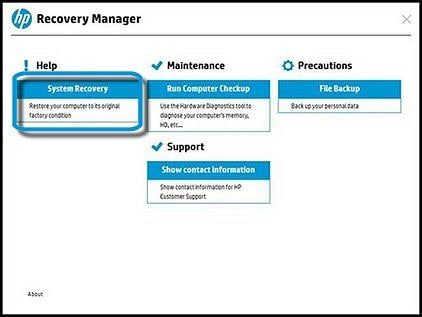
Étape 4. Parmi les options proposées, vous pouvez choisir d'effectuer une réinitialisation du système et même de reformater les partitions. Ensuite, vous pouvez simplement attendre un moment et laisser le système redémarrer sans problème.
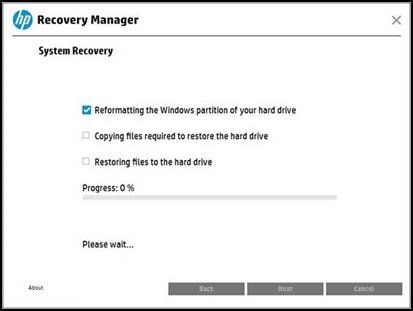
Réparation 5. Reconnecter le disque dur
Si la connexion au disque dur est lâche, le système peut ne pas être en mesure de détecter le disque dur et un message d'erreur peut apparaître. Vous pouvez résoudre ce problème en reconnectant le disque dur.
Avant de reconnecter le disque dur :
- Vous aurez peut-être besoin d'un tournevis Phillips ou d'un outil similaire.
- Transférer l'ordinateur sur une surface de travail plane et stable sur un sol sans moquette.
- HP recommande fortement d'utiliser un bracelet antistatique et un coussin en mousse conductrice lorsque vous travaillez sur un ordinateur portable.
Si cela est difficile pour vous, vous feriez mieux de demander une aide professionnelle.
Veuillez suivre les étapes suivantes pour reconnecter votre disque dur :
- Eteindre l'ordinateur et débrancher le cordon d'alimentation
- Si votre modèle d'ordinateur portable est équipé de batteries amovibles, retirez les batteries.
- Démontez l'ordinateur avec un outil tel qu'un tournevis, déconnectez le disque dur, puis reconnectez-le
- Réassemblez l'ordinateur, puis allumez l'ordinateur et voyez si vous pouvez résoudre le problème.
Partie 3 : Réparation de l'erreur 3F0 du disque dur avec Wondershare Recoverit
Comme vous pouvez le constater, lors de l'erreur HP laptop 3F0, l'ordinateur ne parvient pas à ouvrir le système Windows. Dans la plupart des cas, vous pouvez résoudre le problème en utilisant les méthodes ci-dessus. Toutefois, si vous ne parvenez toujours pas à démarrer Windows, vous pouvez demander l'aide de Recoverit Data Recovery sur votre système. Elle vous aide à créer un support amorçable et à récupérer toutes les données sur le disque dur. Ensuite, vous pouvez changer de disque dur ou le réparer en utilisant le service sur site.
C'est un outil de récupération intelligent et fiable qui peut vous aider à récupérer facilement toutes sortes de données. Vous pouvez même prévisualiser vos données et enregistrer vos fichiers à n'importe quel endroit. Comme il prend en charge la récupération de données perdues dans différents scénarios, il vous aidera certainement à récupérer toutes sortes de fichiers. Voici comment vous pouvez utiliser Recoverit pour récupérer vos données perdues à partir de différentes sources.
1. Il suffit de lancer le logiciel Recoverit sur votre ordinateur et de sélectionner "Panne du système PC" comme mode de récupération. Cliquez sur le bouton "Démarrer" pour commencer.

2. Sélectionnez votre lecteur amorçable préféré parmi les options proposées. Cliquez sur le bouton "Démarrer".

3. Une fenêtre contextuelle apparaîtra, vous demandant de formater le dispositif de démarrage Le formatage efface immédiatement toutes les données de votre dispositif de démarrage. Il est préférable de vous assurer que vous avez sauvegardé toutes les données que vous ne voulez pas perdre. Cliquez sur le bouton "Formater" pour continuer.

4. Le logiciel commencera à créer un disque amorçable pour sauvegarder vos données. Pendant ce temps, il vous est conseillé de ne pas éjecter la clé USB.

5. Le processus peut prendre un certain temps, alors n'hésitez pas à prendre une collation pendant que vous attendez. Une fois le processus terminé, vous recevrez trois étapes simples à suivre. Vous pouvez choisir de consulter le guide complet pour plus d'informations.

6. Avant de commencer votre processus de récupération de données, vous devrez altérer la séquence de démarrage de votre ordinateur pour démarrer à partir du support que vous venez de créer. Redémarrez votre ordinateur et cliquez sur la touche F12 pour entrer dans le menu du BIOS. Sélectionnez votre option de démarrage dans le menu et enregistrez vos modifications.

7. En démarrant votre appareil amorçable, vous lancerez immédiatement Recoverit. Vous pouvez alors procéder à la récupération de vos données à partir de différents endroits de votre ordinateur.
Après cela, vous pouvez l'emmener dans un atelier de réparation d'ordinateurs.
Maintenant que vous savez comment réparer l'erreur 3F0 du disque dur de HP, vous pouvez facilement résoudre ce problème et démarrer votre système de manière idéale. J'ai dressé une liste de toutes les solutions recommandées, par étapes, qui vous aideront à réparer assez facilement l'erreur 3F0 du disque dur de HP. Cependant, si vous avez perdu certaines de vos données importantes au cours du processus, vous pouvez envisager d'utiliser Recoverit Récupération des données. Il s'agit d'un outil de récupération des données rapide et convivial qui présente l'un des taux de récupération les plus élevés du secteur et qui vous sera certainement utile.
personnes demandent aussi
-
Comment résoudre le problème du périphérique de démarrage de HP non trouvé sous Windows 10
Pour résoudre cette erreur, effectuez une réinitialisation de votre ordinateur. Cela permettra de reconnecter le matériel au BIOS, et donc de résoudre l'erreur. Vous pouvez également réinitialiser votre disque dur, restaurer le BIOS à ses paramètres par défaut ou effectuer une récupération du système sur votre HP. -
Comment réparer un disque dur HP non installé
Restaurez les paramètres par défaut de votre BIOS afin de réparer tout paramètre incorrect qui pourrait en être la cause. Vérifiez les câbles et les connecteurs pour les scénarios très improbables où ils seraient défectueux. Si cela se produit, assurez-vous d'en obtenir d'autres. -
Que signifie "smart check non installé" ?
L'erreur "smart check non installé" signifie qu'il y a un problème dû à un disque dur déplacé, corrompu ou déconnecté. Cela peut également signifier que le câble que vous utilisez est endommagé ou que la position du disque a été déplacée par rapport à sa position initiale ou d'origine.



