Parfois, certains utilisateurs rencontrent des erreurs de disque dur accompagnées de message d'erreur qui font totalement planter leur système. Windows 10 est le plus récent des systèmes d'exploitation de Microsoft et a gagné en popularité récemment.
Mais tout n'est pas parfait et votre OS peut parfois dysfonctionner. Lors du démarrage, votre système peut soudain cesser de fonctionner sans avertissement. Ce type de crashs peut amener à une perte ou à l'écrasement de données. Cela arrive surtout à cause de table de partition invalides. Vos données importantes sont alors à risque et vous avez besoin de réparer la table de partition .
Partie 1: Comment corriger le problème Table de Partition Invalide
- Réinitialiser la séquence de démarrage
Pour corriger le problème de table de partition invalide, la première étape est de réparer la séquence de démarrage. Dans ce cas, on parle en général de réinitialisation. Suivez les étapes suivantes pour le faire :
Étape 1: Tout d'abord, allumez votre système ou redémarrez votre ordinateur.
Étape 2: Appuyez sur la touche F12 key ou Suppr. pour entrer dans le menu BIOS.
Étape 3: Quand le BIOS apparaît, allez dans les options BIOS avancé.
Étape 4: Sélectionnez "Propriétés de démarrage du disque".
Étape 5: Vérifiez sur le BIOS est configuré pour démarrer depuis le bon disque dur. Si ce n'est pas le cas, changez l'ordre et faites démarrer votre PC depuis le bon disque. Sauvegardez les changements.
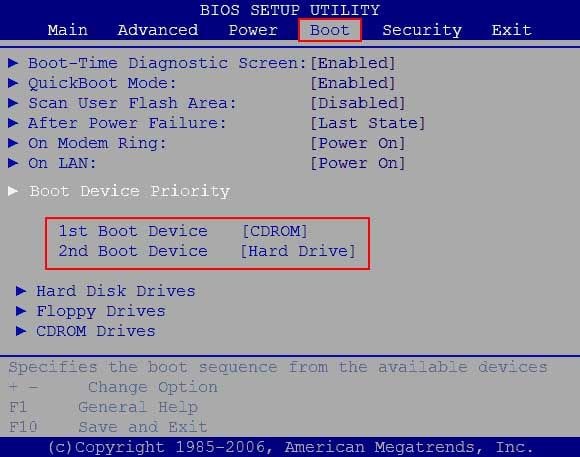
- Mettre à jour la version de votre BIOS
Le problème sous-jacent causant une table de partition invalide peut être résolu en mettant à jour le BIOS de votre système. Attention, mettre à jour le BIOS est une opération délicate et chaque appui de touche doit être calculé. Voici comment faire sous Windows 10 :
Étape 1: Dès que Windows 10 démarre, ouvrez le menu démarrer.
Étape 2: Cliquez sur le bouton d'alimentation.
Étape 3: Maintenez la touche Shift et cliquez sur Redémarrer.
Étape 4: De nombreuses options apparaîtront sur votre écran. Cliquez sur "Resolution des problèmes" > "Options Avancées".
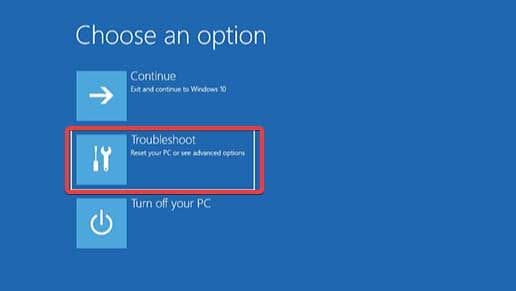
Étape 5: Cliquez sur "Paramètres UEFI".
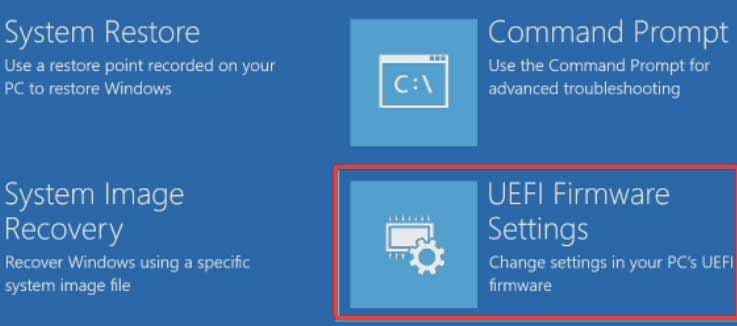
Étape 6: Cliquez sur Redémarrer et l'ordinateur sera sur le BIOS.
Étape 7: Cherchez l'option de mise à jour du BIOS.
Étape 8: Connectez votre clé USB et choisissez le fichier BIOS de mise à jour.
Étape 9: Attendez que la mise à jour se fasse.
- Faire une réparation au démarrage
Parfois, votre système se bloque pendant le démarrage et n'arrive plus à progresser. Ce problème peut être résolu avec la réparation au démarrage. C'est aussi une façon efficace de réparer le problème de table de partition invalide . Voici comment lancer une réparation au démarrage de Windows 10 :
Étape 1: Commencez par insérer le disque d'installation Windows ou connectez un lecteur USB bootable.
Étape 2: Sur l'écran d'installation, choisissez la langue, l'heure et d'autres détails. Suivez les instructions et cliquez sur "Suivant".
Étape 3: Cliquez sur "Réparer l'ordinateur".
Étape 4: Allez dans l'environnement de démarrage avancé et vous verrez plusieurs options. Cliquez sur "Résolution des problèmes".
Étape 5: Cliquez sur les "Options Avancées".
Étape 6: Cliquez enfin sur "Réparation au démarrage".

Étape 7: Sélectionnez votre système d'exploitation pour commencer le diagnostique. Cliquez sur continuer et l'opération débutera.
- Désactiver une partition avec Diskpart sous Windows 10
DISKPART est un outil efficace lorsque vous souhaitez désactiver une partition sur votre disque. Cela peut aussi corriger l'erreur "Table de Partition Invalide". Voici comment utiliser diskpart sous Windows 10 :
Étape 1: Démarrez Windows 10.
Étape 2: Ouvrez l'invite de commande et tapez DISKPART.
Étape 3: Appuyez sur Entrée et une nouvelle fenêtre s'ouvrira.
Étape 4: Tapez LIST DISK et appuyez sur Entrée. Une liste des disques apparaîtra.
Étape 5: Tapez SELECT Disk # et remplacez # par le numéro du disque à désactiver.
Étape 6: Tapez ensuite LIST PARTITION et vous verrez les partitions du disque.
Étape 7: Tapez SELECT PARTITION # et remplacez # par le numéro de la partition voulue.
Étape 8: Enfin, tapez INACTIVE, et votre partition sera désactivée.
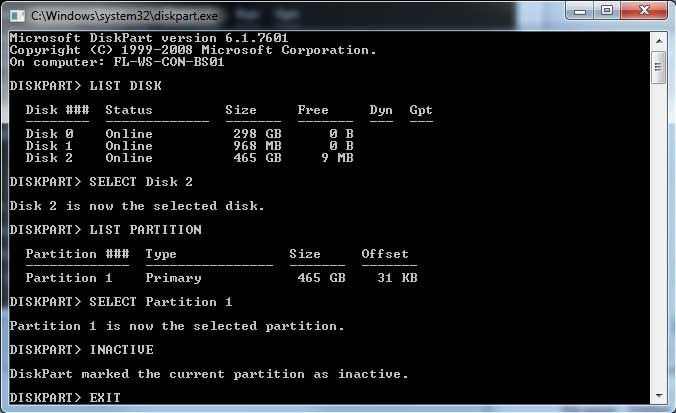
- Reconstruire le MBR sur Windows 10
Vous cherchez encore comment réparer une table de partition invalide? Vous pouvez tenter de reconstruire le MBR de Windows en suivant les étapes simples ci-dessous :
Étape 1: Tout d'abord, démarrez votre ordinateur depuis le DVD d'installation.
Étape 2: Cliquez sur "Réparer l'ordinateur".
Étape 3: Cliquez sur "Résolution des problèmes" puis "Invite de Commande".
Étape 4: Tapez les commandes suivantes :
bootrec /fixboot
bootrec /scanos
bootrec /fixmbr
bootrec /rebuildbcd
Étape 5: Appuyez sur Entrée.
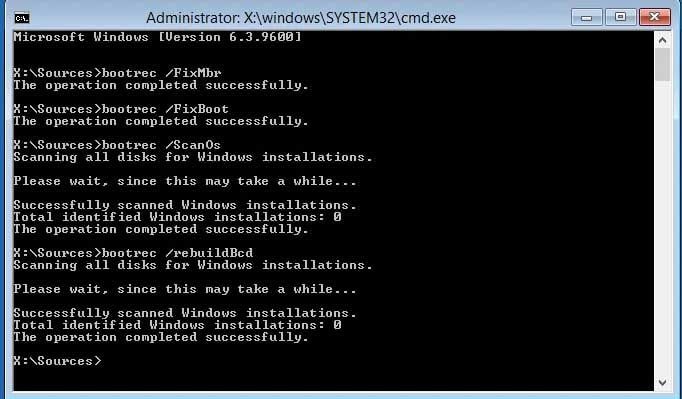
- Restaurer le système depuis une sauvegarde
Une sauvegarde système est vitale lorsque votre système cesse de fonctionner ou que vous rencontrez un problème avec une table de partition invalide. Pour démarrer l'opération de restauration, suivez les étapes suivantes :
Étape 1: Allez dans "Paramètres".
Étape 2: Cliquez sur "Sauvegarde". Choisissez le fichier de sauvegarde depuis l'Historique de Fichiers.
Étape 3: Cliquez sur l'icône Plus d'Options.
Étape 4: Choisissez les fichiers à restaurer et cliquez sur Restaurer les Fichiers depuis la Sauvegarde.
Étape 5: Cliquez sur "Restaurer" et l'opération commencera.
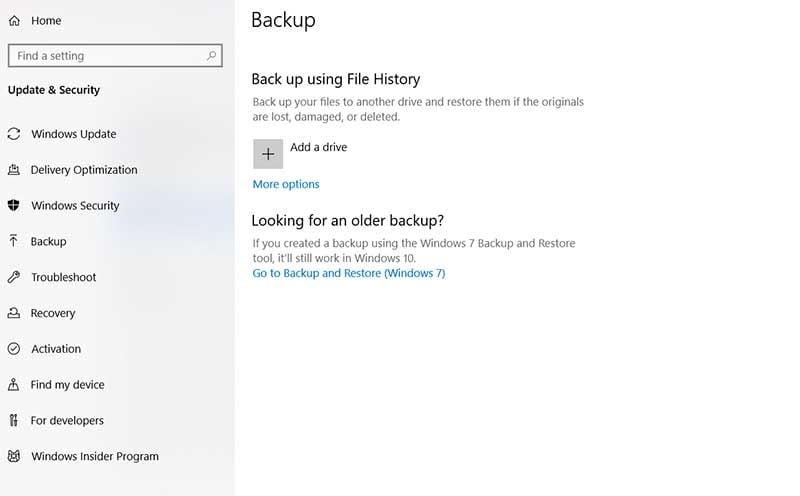
- Vérifier si le disque dur fonctionne
Il est important de vérifier si le disque dur de votre ordinateur et vous pouvez le faire directement depuis votre système. Suivez les étapes suivantes pour faire la vérification :
Étape 1: Allez dans l'Explorateur de Fichiers et faites un clic droit sur un Lecteur.
Étape 2: Cliquez sur Propriétés.
Étape 3: Puis sur Outils.
Étape 4: Cliquez sur "Vérifier" dans la section "Vérification des problèmes".
Part 2: Comment restaurer les données de l'ordinateur lorsque les solutions ne parviennent pas à corriger le problème ?
Vous vous demandez sûrement que faire pour réparer le problème de table de partition invalide si les solutions ci-dessus sont sans effet. Pas d'inquiétude, nous avons la solution. Voici un excellent outil appelé Recoverit Data Recovery de Wondershare. Recoverit possède de nombreuses fonctions de restauration de données. Voici ses avantages majeurs :
- Permet de restaurer les données perdues comme des fichiers audios, vidéos et autres documents.
- Supporte la restauration de données depuis la corbeille, un disque dur, une carte mémoire et même une clé USB.
- Supporte la restauration de données supprimées accidentellement lors d'un formattage, d'un crash système ou d'une attaque de virus.
Voici les étapes à suivre pour restaurer vos données dans un système inaccessible :
Étape 1: Lancer l'outil
Lancez Recoverit et sélectionnez le mode de restauration de données. Sélectionnez ensuite "Panne du système PC" si votre système est inaccessible.

Étape 2: Créer un Lecteur Bootable
Choisissez le mode qui vous convient pour créer un lecteur bootable. Cliquez ensuite sur "Démarrer".

Étape 3: Confirmer le Formattage
Vous verrez une boîte de dialogue vous demandant de confirmer. Cliquez sur "Formatter".

Cela crééra un lecteur bootable, mais l'opération peut prendre un moment.

Étape 4: Insérer le lecteur USB Bootable
Utilisez maintenant votre lecteur sur le PC endommagé. Ensuite ajustez le BIOS pour démarrer depuis votre lecteur.

Vous pouvez maintenant ouvrir Recoverit et suivre les instructions pour restaurer vos données.
Une fois les données restaurées avec succès; utilisez le lecteur d'installation Windows pour réinstaller Windows.
En conclusion
Cet article vous a présenté différentes solutions pour corriger le problème de table de partition invalide de Windows 10. La restauration de données n'est pas difficile tant que vous suivez bien les étapes juste au-dessus. Il est recommandé d'utiliser Recoverit pour vous épargner différents soucis lors de la restauration. Vous pouvez être sûr que vos données sont en sécurité avec cet outil.


