Votre port USB 3.0 ne fonctionne pas ? Ou votre panneau avant USB 3.0 ne fonctionne plus tout d'un coup ? Vous devez être à la recherche d'une solution rapide pour résoudre ce problème. Ne vous inquiétez pas ! Cet article va éliminer toute confusion.
Cet article présente 6 solutions simples au problème des ports USB 3.0 qui ne fonctionnent pas. Et ces solutions s'avèrent être les plus accessibles pour résoudre votre problème. Après avoir résolu ce problème, vous pouvez aussi voir Comment réparer une vitesse de transfert USB 3.0 trop lente ? pour accélérer votre lecteur USB 3.0.
Entre-temps, cet article a rassemblé les astuces les plus simples pour vous permettre de résoudre ce problème sans avoir besoin d'une grande expertise informatique. Même si vous êtes un débutant en informatique, vous pouvez appliquer ces méthodes avec succès. Assurez-vous simplement de lire l'article et de suivre les étapes simples.
Navigation dans le contenu
Partie 1 : Aperçu de l'USB 3.0
Si vous avez rencontré le code d'erreur 0x800703EE dans Windows et que vous cherchez à le corriger, assurez-vous tout d'abord de comprendre la signification de ce code d'erreur. Pour vous aider, dans cette section, vous l'apprendrez en termes plus simples.
1. Qu'est-ce que l'USB 3.0 ?
Un port USB (Universal Serial Bus) fournit une interface permettant de connecter des appareils électroniques à votre système informatique. L'USB 3.0 est une version des normes USB que l'ordinateur prend en charge pour la connexion.
La conception USB 3.0 permet une transmission plus rapide des données. Un port USB 3.0 a une interface bleue dans les ordinateurs. De plus, l'USB 3.0 supporte jusqu'à 5 Gbit/s, ce qui est beaucoup plus rapide que les versions précédentes.

2. Différence entre USB 2.0 et 3.0 :
L'USB 2.0 est le prédécesseur de l'USB 3.0 et est plus lent qu'elle. Les principales différences entre eux sont les suivantes :
- Architecture : L'USB 3.0 possède huit lignes de connexion, tandis que l'USB 2.0 en possède quatre.
- Taux de transfert : L'USB 3.0 offre un débit de 4800 Mbps, tandis que le taux de transfert maximal de l'USB 2.0 est de 480 Mbps, ce qui le rend plus lent.
- Transfert de données : L'USB 3.0 est avancé et prend en charge le transfert de données bidirectionnel. D'autre part, l'USB 2.0 prend en charge le transfert de données dans un seul sens.
- Couleur : L'USB 3.0 est construit et représenté avec une couleur bleue, et l'USB 2.0 se présente avec un port noir.

3. Raisons pour lesquelles le port USB 3.0 ne fonctionne pas :
Il s'agit d'un problème courant, mais les raisons pour lesquelles le port USB 3.0 ne fonctionne pas sont nombreuses :
- Mise à jour de Windows : Parfois, la mise à jour de Windows peut modifier certains paramètres par défaut, ce qui entraîne ce problème.
- Paramètres du BIOS : Si les paramètres de votre BIOS ont désactivé le port USB 3.0, cela peut également entraîner ce problème.
- Pilotes USB : Les versions obsolètes ou non prises en charge des pilotes USB peuvent également perturber votre port USB 3.0.
- Câbles internes : Si les câbles de votre port USB 3.0 à l'intérieur de la carte mère ne sont pas correctement connectés, ils peuvent également provoquer cette erreur.
Vous savez maintenant ce qu'est l'USB 3.0, en quoi il est différent de l'USB 2.0 et quelles sont les raisons qui peuvent provoquer cette erreur en premier lieu. Dans la section suivante, vous apprendrez comment résoudre ce problème.
Partie 2 : Comment résoudre le problème du port USB 3.0 qui ne fonctionne pas ?
Il existe des solutions simples énumérées ci-dessous qui peuvent vous aider à réparer votre port USB 3.0 :
- Méthode 1 : Installer le dernier BIOS
- Méthode 2 : Télécharger les pilotes depuis le fabricant
- Méthode 3 : Installer les pilotes les plus récents
- Méthode 4 : Assurez-vous que les câbles internes sont connectés
- Méthode 5 : Utiliser Windows Update
- Méthode 6 : Vérifiez si les paramètres de gestion de l'alimentation remplacent le contrôleur USB.
Méthode 1 : Installer le dernier BIOS
Parfois, votre carte mère peut entraîner des problèmes de port USB 3.0. Il peut être résolu en installant les derniers pilotes du BIOS. Pour utiliser cette solution, vous devez d'abord trouver le nom de votre carte mère à l'aide de CMD, puis télécharger les pilotes BIOS correspondants.
Suivez les étapes ci-dessous :
Étape 01 : Ouvrir CMD
Trouvez CMD dans votre ordinateur et ouvrez-le.
Étape 02 : Trouver le nom de la carte mère
Utilisez la commande "wmic baseboard get product, manufacturer".
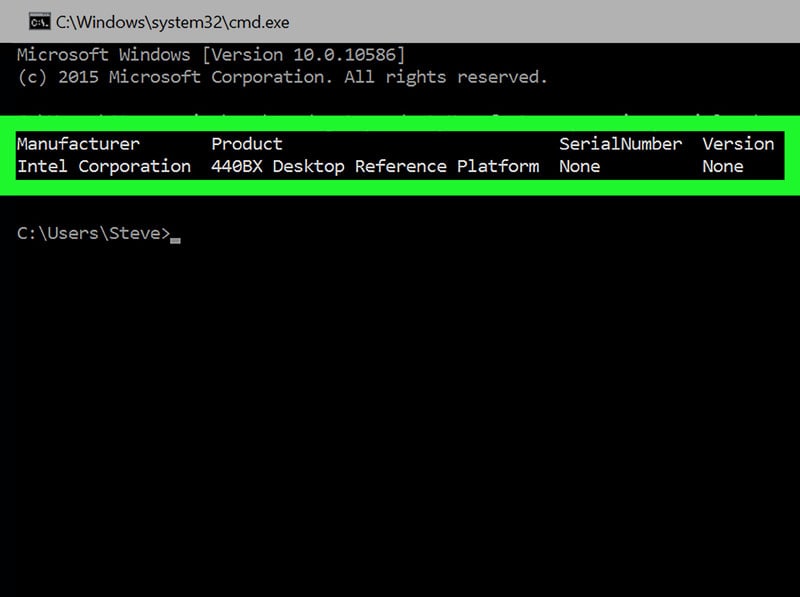
Étape 03 : Télécharger les derniers pilotes du BIOS
Après avoir trouvé le nom du fabricant et de la carte mère, téléchargez ses pilotes BIOS sur Internet. Si vous n'êtes pas familier avec le BIOS, reportez-vous à la rubrique Méthodes d'accès à la configuration du BIOS ou du CMOS.
Etape 04 : Copier les pilotes BIOS téléchargés
Pour installer le dernier BIOS, copiez d'abord tous les fichiers sur une clé USB car vous devez démarrer votre système pour installer les pilotes du BIOS.
Étape 05 : Installer les pilotes du BIOS
Assurez-vous que le lecteur USB contenant les pilotes du BIOS est connecté à l'ordinateur. Redémarrez votre ordinateur et entrez dans les paramètres du BIOS. Après avoir saisi les paramètres, sélectionnez l'option de mise à jour du BIOS.
En suivant ces étapes simples, vous pouvez facilement mettre à jour vos pilotes BIOS et vérifier si cela résout votre problème de port USB 3.0.
Méthode 2 : Télécharger les pilotes depuis le fabricant
Des pilotes obsolètes peuvent entraîner un problème de port USB 3.0. Pour mettre à jour vos pilotes USB, rendez-vous sur le site Web du fabricant de votre système. En général, ils fournissent une section de téléchargement sur le site Web pour télécharger facilement les derniers pilotes USB.
Parfois, les pilotes USB sont répertoriés comme des pilotes de chipset. Si vous trouvez des pilotes de chipset, cela fera aussi l'affaire.
Méthode 3 : Installer les pilotes les plus récents
Si les deux méthodes ci-dessus ne permettent pas de résoudre le problème, vous pouvez réparer les ports USB 3.0 en installant les pilotes les plus récents. Pour savoir quels pilotes vous devez télécharger, vous devez d'abord connaître leur nom.
Suivez les étapes ci-dessous :
Étape 01 : Ouvrir le Gestionnaire de périphériques
Trouvez le Gestionnaire de périphériques sur votre ordinateur et ouvrez-le.
Étape 02 : Développez les contrôleurs de bus Universal Series
Développez le dossier Contrôleurs de bus de la série Universal.
Étape 03 : Identifier le nom du pilote du port USB 3.0
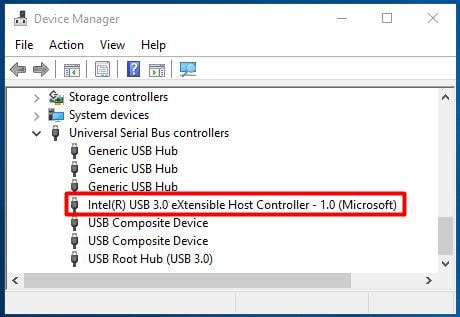
Étape 04 : Télécharger les pilotes
Une fois que vous connaissez le nom du conducteur, vous pouvez le rechercher sur Google. De là, vous pouvez télécharger les pilotes pour votre port USB 3.0.
Étape 05 : Installer les pilotes
Après avoir installé les pilotes, vérifiez si le problème persiste ou non.
Méthode 4 : Assurez-vous que les câbles internes sont connectés
Si l'USB 3.0 du panneau avant ne fonctionne pas, vous devez vérifier la connexion du câble interne. Vous devez ouvrir le boîtier de votre PC et voir la carte mère. Localisez les câbles qui relient vos ports USB 3.0 à la carte mère et vérifiez s'ils sont correctement connectés ou non.
Il réparera vos ports USB 3.0 situés sur le panneau avant. Si vous avez des problèmes avec les ports USB 3.0 du panneau arrière, ignorez cette méthode.
Méthode 5 : Utiliser Windows Update
Une fonction de mise à jour de la fenêtre est une solution simple et rapide au problème des ports USB 3.0. Il suffit de suivre les étapes ci-dessous :
Étape 01 : Ouvrir le Gestionnaire de périphériques
Trouvez le Gestionnaire de périphériques sur votre ordinateur et ouvrez-le.
Étape 02 : Trouver les pilotes inconnus
Faites un clic droit dessus et cliquez sur Mettre à jour le logiciel du pilote.
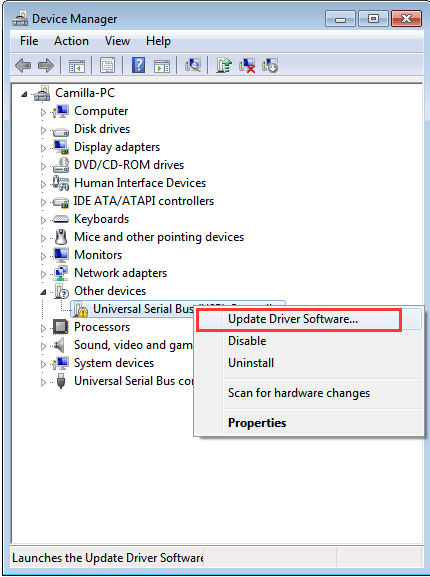
Étape 03 : Installer les pilotes automatiquement
Cliquez sur l'option de recherche automatique, et la fonction de mise à jour de Windows recherchera et installera le pilote pour vous.
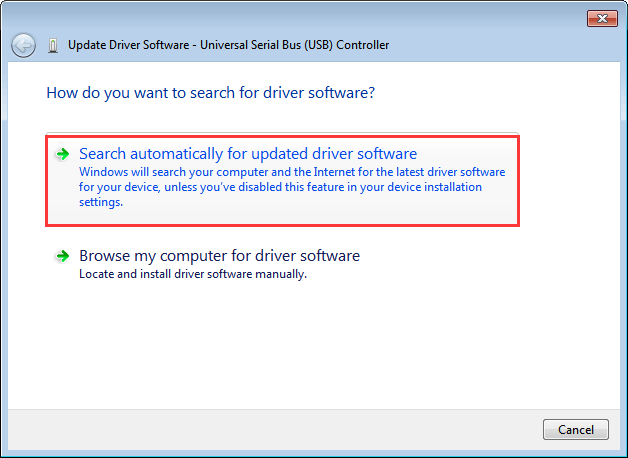
Cela prendra un certain temps, et Windows trouvera et installera les pilotes pour vous.
Méthode 6 : Vérifiez si les paramètres de gestion de l'alimentation remplacent le contrôleur USB.
Windows propose une fonction qui désactive vos contrôleurs USB lorsqu'ils ne sont pas utilisés et les réactive en cas de besoin.
Parfois, Windows peut mal fonctionner et ne parvient pas à les réactiver automatiquement. Si tel est le cas, vous pouvez interdire à Windows de gérer automatiquement les ports USB.
Suivez les étapes ci-dessous :
Étape 01 : Ouvrir le Gestionnaire de périphériques
Étape 02 : Développez les contrôleurs de bus Universal Series
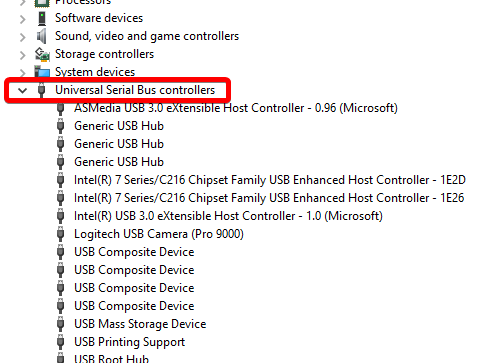
Étape 03 : Double-cliquez sur "USB Root Hub" dans la liste.
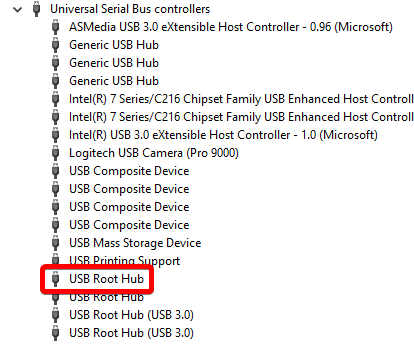
Étape 04 : Passez à l'onglet Gestion de l'alimentation

Étape 05 : Décochez "Autoriser l'ordinateur à éteindre l'appareil pour économiser de l'énergie".
Il supprimera la gestion automatique de Windows de l'un de vos concentrateurs racine USB. Répétez les mêmes étapes pour le reste des concentrateurs racine USB dans votre gestionnaire de périphériques.
Les solutions ci-dessus nécessitent peu ou pas d'expertise informatique pour être appliquées et résoudre votre problème de port USB 3.0 non fonctionnel. Le large éventail de solutions que nous avons fournies va des corrections automatiques aux corrections manuelles. Nous préférons que vous essayiez d'abord les solutions automatiques avant de vous lancer dans les solutions manuelles.
Conseils supplémentaires : Comment récupérer des données lorsque la clé USB est corrompue ?
Si vous êtes toujours avec nous, cette section couvre un moyen de récupérer vos données perdues en utilisant le logiciel Wondershare Recoverit.
Wondershare Recoverit - Le meilleur logiciel de récupération de données sur clé USB
Wondershare Recoverit est un logiciel de récupération de données en 3 étapes. En utilisant ce logiciel, vous pouvez récupérer des données dans Windows OS et MAC et des périphériques externes tels que le lecteur USB. Voyez combien ses fonctions sont excellentes :

Recoverit - le meilleur logiciel de récupération USB
- Récupération de photos - Si les données perdues contenaient des photos de n'importe quel format, par exemple PNG, JPEG, SVG, etc. Wondershare Recoverit prend en charge tous les formats et peut vous aider à les récupérer rapidement.
- Récupération de fichiers - Wondershare Recoverit aide à récupérer tous vos fichiers perdus, formatés, supprimés et corrompus.
- Récupération de vidéos - Vous pouvez récupérer des vidéos de tout format à partir de tout appareil, quel que soit le format. Wondershare peut également réparer les fragments corrompus de votre vidéo.
- Récupération avancée - Parfois, après la récupération, vous pouvez récupérer le fichier mais dans un format corrompu. Wondershare Advanced Recovery permet donc de réparer les fichiers corrompus et de les remettre en état de fonctionnement.
Étapes pour récupérer des données avec Wondershare Recoverit
Étape 01 - Lancez cet outil de récupération des données

Étape 02 - Sélectionnez un emplacement
Sélectionnez l'appareil à partir duquel vous avez perdu vos données.

Étape 03 - Début de l'analyse de votre clé USB
Après la sélection, cliquez sur le bouton Démarrer. Le processus de numérisation va commencer et peut prendre un certain temps.

Étape 04 - Prévisualisation et récupération des fichiers
Grâce à l'aperçu, vous pouvez sélectionner uniquement les fichiers que vous souhaitez récupérer. Vous pouvez maintenant cliquer sur le bouton Récupérer, et la récupération des fichiers va commencer.

Après avoir terminé le processus d'analyse, vous pouvez voir les fichiers que vous avez supprimés. Vous trouverez ci-dessous un exemple d'image montrant l'aperçu d'un fichier PDF supprimé.
Conseils pour prévenir la perte de données:
Le logiciel de récupération de données Recoverit a rendu facile la récupération de vos données perdues. Mais il y a quelques mesures que vous pouvez prendre pour éviter de perdre des données à l'avenir. Assurez-vous :
- Création de sauvegardes régulières - Une étape essentielle consiste à effectuer des sauvegardes régulières de vos données. Vous pouvez utiliser un autre support de stockage externe ou des options de sauvegarde en nuage telles que Google Drive.
- Utilisez un logiciel antivirus - Analysez toujours votre système avant qu'un virus ne provoque une perte de données. Un logiciel antivirus permet de supprimer les logiciels malveillants ou les virus susceptibles de provoquer une perte de données.
- Alimentation de secours - L'arrêt soudain de l'ordinateur peut entraîner une perte de données. Veillez à ce que votre ordinateur portable soit suffisamment chargé ou à ce qu'il soit équipé d'une alimentation de secours.
Résumé:
Si vous avez lu cet article en entier, votre confusion concernant le port USB 3.0 qui ne fonctionne pas doit être dissipée.
Un problème de port USB 3.0 est courant et peut survenir pour diverses raisons, comme vous pouvez le constater dans la première partie de l'article. Cependant, quelle que soit la cause du problème du port USB 3.0, la solution peut être obtenue par l'une des six solutions compilées pour vous dans la deuxième partie.
De plus, il nous est arrivé de perdre nous-mêmes des données en expérimentant différentes solutions. Mais le logiciel Wondershare Recoverit nous a toujours soutenus. C'est pourquoi nous recommandons vivement le logiciel Wondershare Recoverit !


