Votre ordinateur refuse de démarrer ? Dire que c’est frustrant serait un euphémisme. Après tout, vous pourriez perdre des documents professionnels critiques, des fichiers personnels et d'autres données.
Ne paniquez pas, car vous pouvez toujours récupérer toutes vos données. Comment est-ce possible? Eh bien, vos fichiers ne sont pas inaccessibles lorsque Windows ne démarre pas. Vous n'avez besoin que d'outils spécifiques pour y accéder.
Découvrez comment sauvegarder des fichiers lorsque l'ordinateur ne démarre pas pour éviter la perte de données.
Table des matières
5 façons de sauvegarder des fichiers lorsque l'ordinateur ne démarre pas
Les méthodes éprouvées suivantes vous aideront à sauvegarder des fichiers lorsque votre ordinateur Windows ne démarre pas. Ils comprennent de nombreuses étapes similaires, donc le suivi sera un jeu d'enfant.
Méthode 1 : utiliser un outil de récupération
Les outils de récupération professionnels sont parfaits pour sauvegarder des fichiers lorsque votre ordinateur ne démarre pas. Wondershare Recoverit, un outil de récupération de données puissant et fiable, est fortement recommandé pour sauvegarder et récupérer des fichiers à partir d'un ordinateur ne pouvant pas démarrer à l'aide d'une clé USB amorçable.
Pour utiliser Wondershare Recoverit pour extraire les données d'un ordinateur Windows qui ne démarre pas, vous aurez besoin de :
- Un ordinateur fonctionnel supplémentaire
- Une clé USB vierge avec au moins 4 Go d'espace libre
Voici un didacticiel vidéo expliquant comment copier des données depuis un ordinateur qui ne démarre plus à l'aide de ce logiciel de récupération d'ordinateur en panne :
Voici le guide étape par étape pour sauvegarder des fichiers à partir d'un ordinateur qui ne démarre pas à l'aide de Wondershare Recoverit :
- Branchez une clé USB vierge avec au moins 4 Go d'espace libre sur un ordinateur en état de marche.
- Téléchargez et installez le programme sur l'ordinateur.
- Cliquez sur Ordinateur en panne et appuyez sur Démarrer.

- Sélectionnez le lecteur USB connecté et cliquez sur Démarrer.

- Suivez les instructions à l'écran pour rendre la clé USB amorçable.

- Connectez la clé USB amorçable à votre ordinateur en panne et suivez les étapes permettant de configurer le PC pour qu'il démarre à partir de la clé USB. Vous trouverez un didacticiel vidéo utile dans l'interface.

- Une fois que tout est en ordre, cliquez sur Copie du disque dur (pour copier les fichiers existants de l'ordinateur qui ne démarre pas vers un stockage externe) ou sur Récupération de données (pour analyser le ordinateur pour tous les fichiers supprimés ou perdus et enregistrez-les sur un stockage externe). Ensuite, connectez un disque externe à votre PC pour déplacer les données vers un emplacement de stockage sûr.
Méthode 2 : Sauvegardez vos fichiers en mode sans échec
Le mode sans échec charge le strict minimum de ressources Windows pour vous aider à résoudre les problèmes du système. Cependant, vous pouvez également récupérer des fichiers si votre PC refuse de démarrer.
Voici comment sauvegarder des fichiers à partir d'un ordinateur qui ne démarre pas en mode sans échec de Windows :
- Appuyez longuement sur le bouton Alimentation pour forcer l'arrêt de votre PC.
- Rallumez-le et répétez l'étape 1 une fois que vous voyez le logo Windows.
- Répétez les étapes 1 à 2 pour que votre ordinateur puisse accéder à l'environnement de réparation automatique.
- Cliquez sur Options avancées si votre PC ne démarre toujours pas.
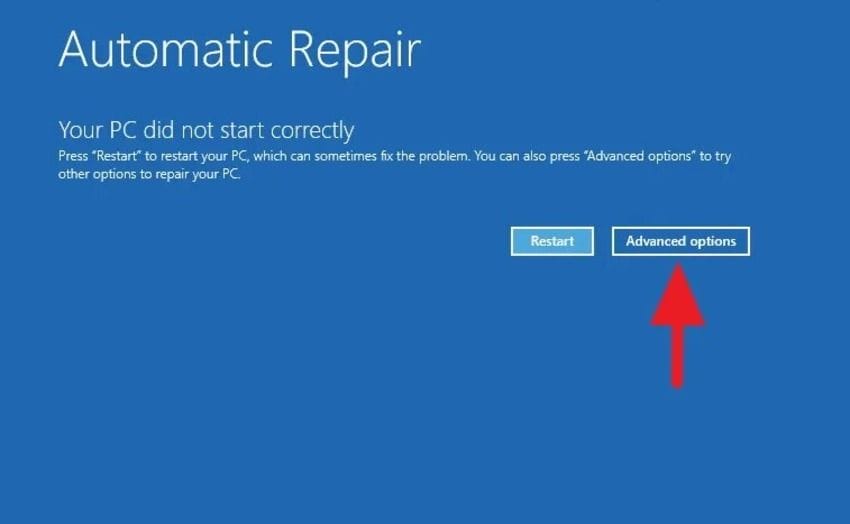
- Cliquez sur Dépanner.
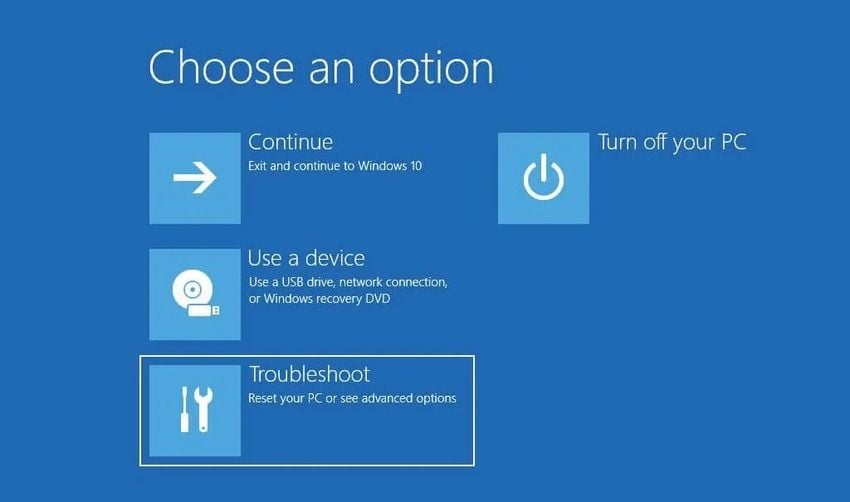
- Sélectionnez Options avancées.
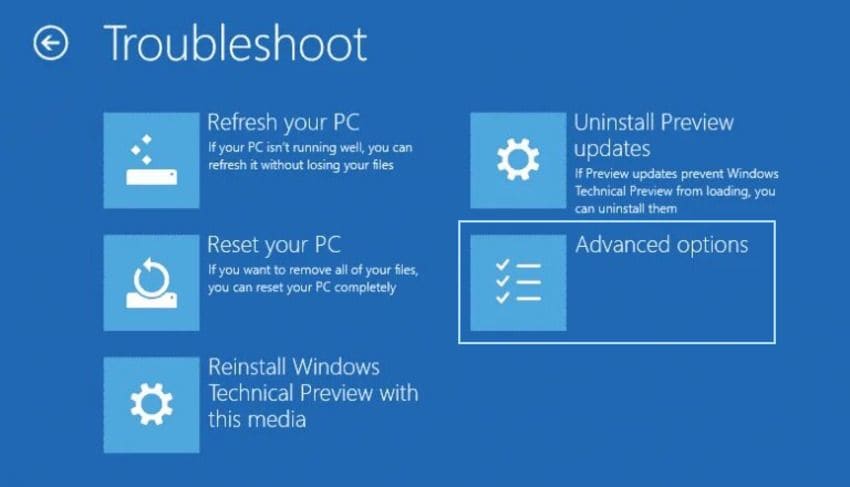
- Cliquez sur Paramètres de démarrage.
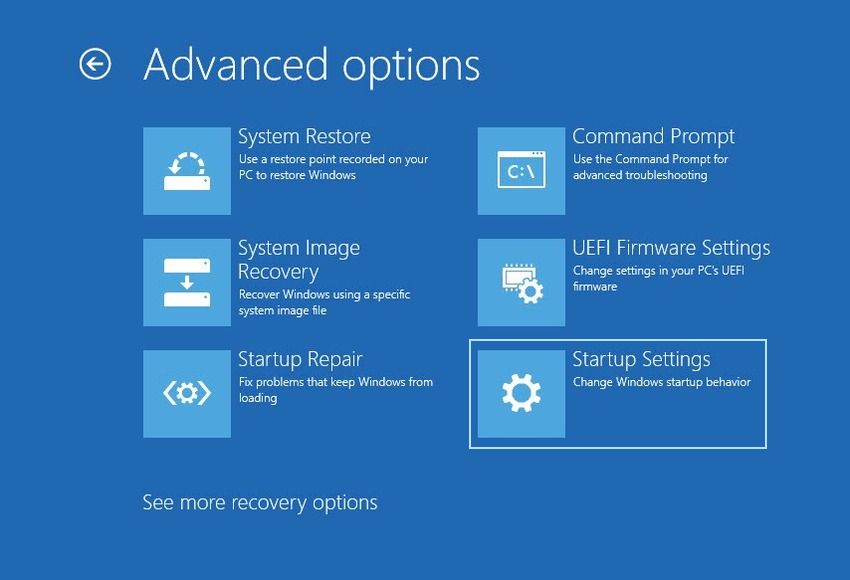
- Vous verrez trois options de mode sans échec. Appuyez sur la fonction ou la touche numérique correspondante.
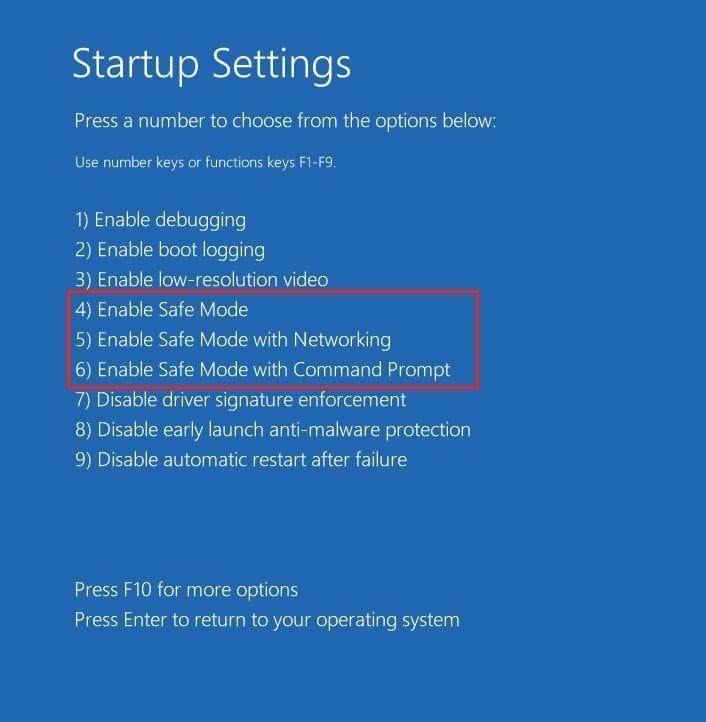
- Connectez un périphérique USB ou un autre disque externe à votre ordinateur.
- Si vous avez activé le mode sans échec avec F4, copiez et collez les dossiers ou fichiers souhaités sur le disque amovible.
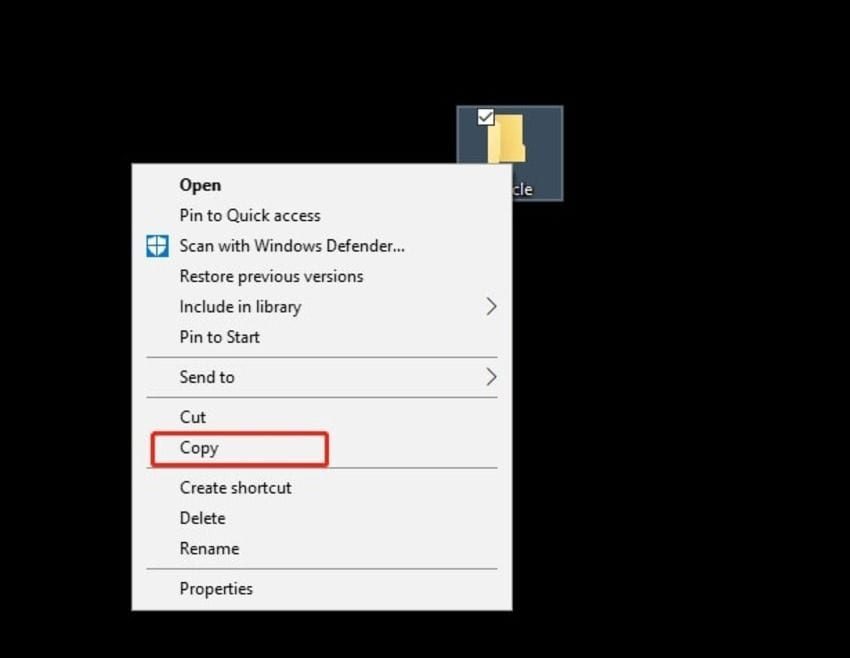
- Sif vous aveze démarré le mode sans échec avec l'invite de commande (F6), utilisez Robocopy pour sauvegarder les données de votre ordinateur non démarrable. ordinateur. Cet utilitaire de ligne de commande est idéal pour copierg des volumes entiers. Exécutez cette commande : robocopy f:\ g:\ /e (remplacez f par le lecteur que vous souhaitez enregistrer et g par le disque cible). Le paramètre e demande à Robocopy d'inclure tous les sous-dossiers.
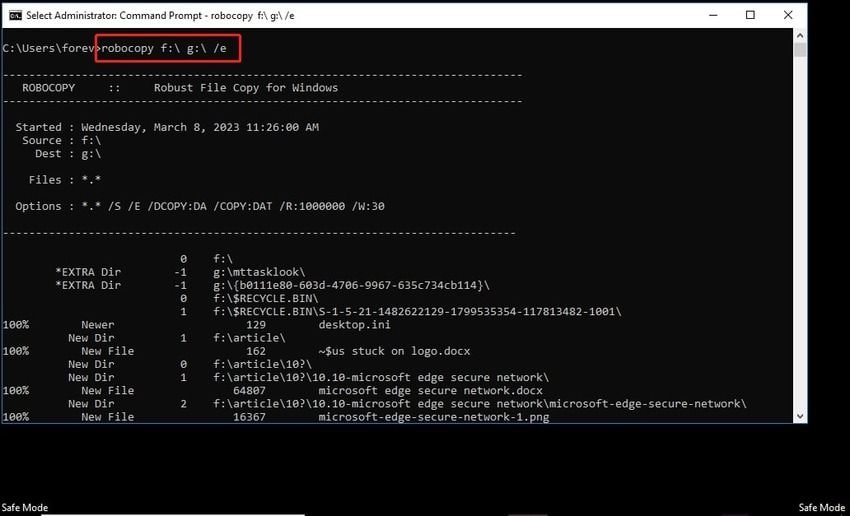
Méthode 3 : Utiliser un disque d'installation Windows pour sauvegarder les fichiers
Un disque d'installation Windows (si vous en avez un) peut vous aider à démarrer votre ordinateur. C'est parfait lorsque votre PC ne démarre pas en mode sans échec ou lorsque vous devez réinstaller le système d'exploitation.
Voici comment démarrer votre PC à partir d'un disque d'installation Windows et sauvegarder les fichiers :
- Insérez le disque dans votre PC.
- Appuyez longuement sur le bouton Alimentation pour éteindre votre ordinateur avant de le rallumer.
- Appuyez immédiatement sur F2, F8, F10, F12 ou Supprimer. pour accéder au BIOS (selon la marque et le modèle de votre ordinateur). Vous verrez la bonne clé en bas de l'écran.
- Passez de l'onglet Principal à l'onglet Boot à l'aide de la touche ➜.
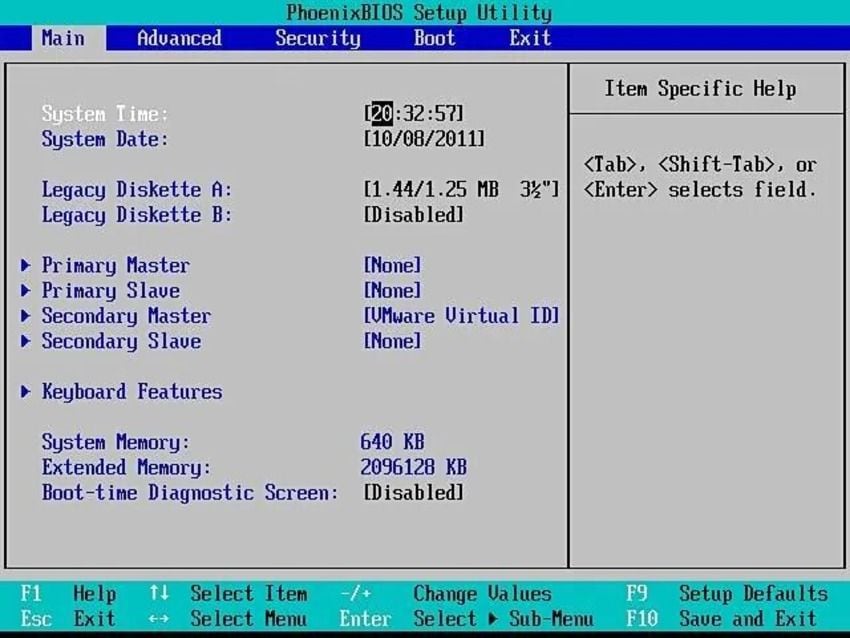
- Déplacez l'option CD-Lecteur ROM vers le haut (si ce n'est pas déjà fait) à l'aide de la touche + ou -.
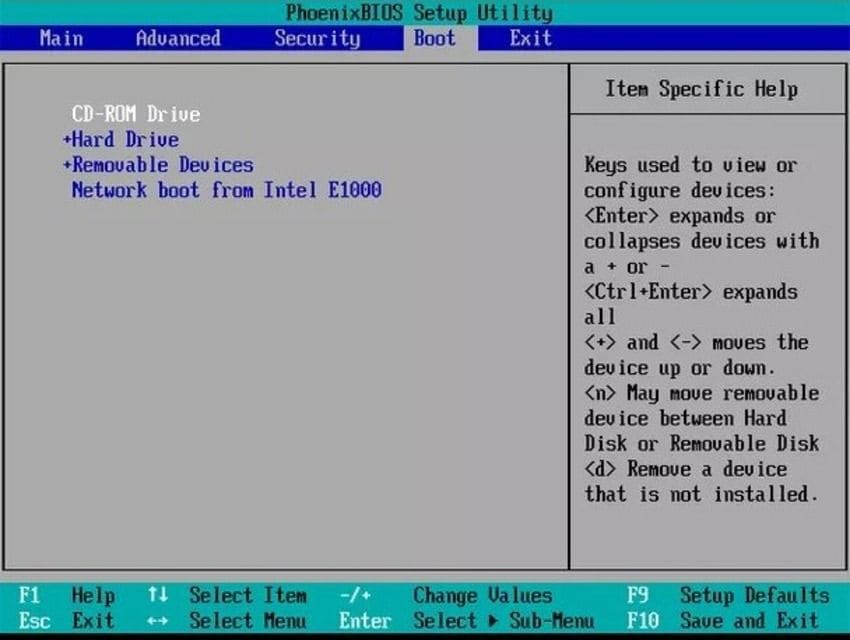
- Naviguez jusqu'à l'onglet Quitter et appuyez sur Entrée > Oui pour enregistrer les modifications (ou les ignorer si vous avez mal défini quelque chose afin de pouvoir revenir en arrière). Vous pouvez également appuyer sur F10.
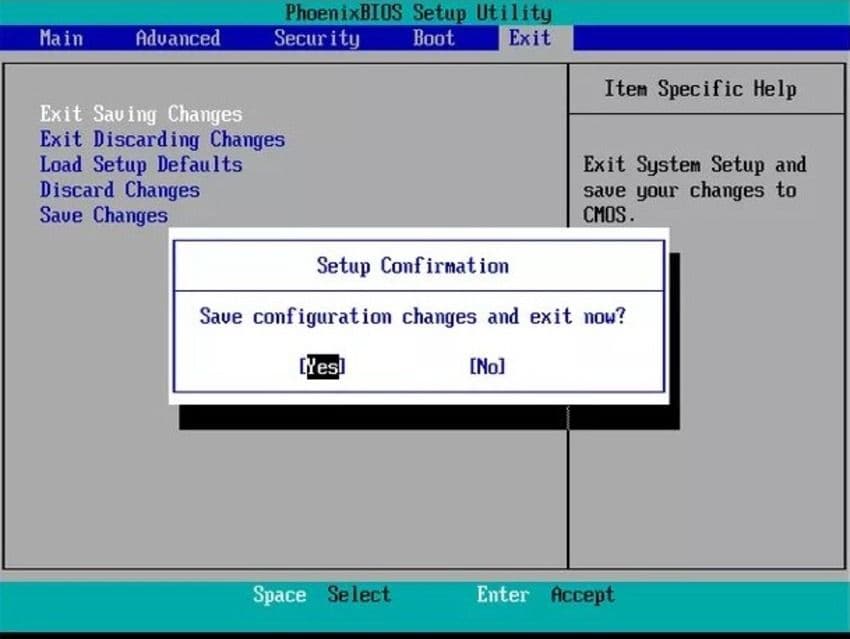
- Vous verrez un écran noir avec le texte suivant : "Appuyez sur n'importe quelle touche pour démarrer à partir d'un CD ou d'un DVD." Faites ce qu'il vous dit.
- Cliquez sur Suivant sur l'écran de configuration de Windows.
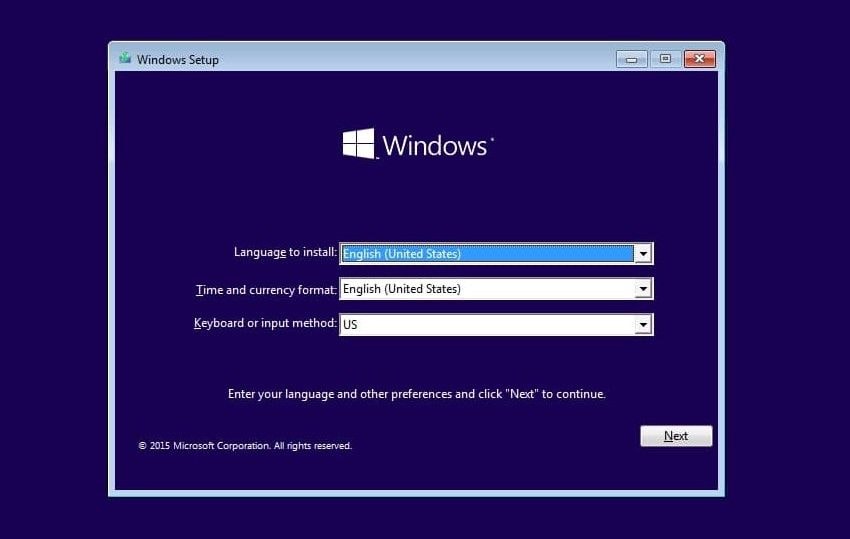
- Cliquez sur Réparer votre ordinateur.
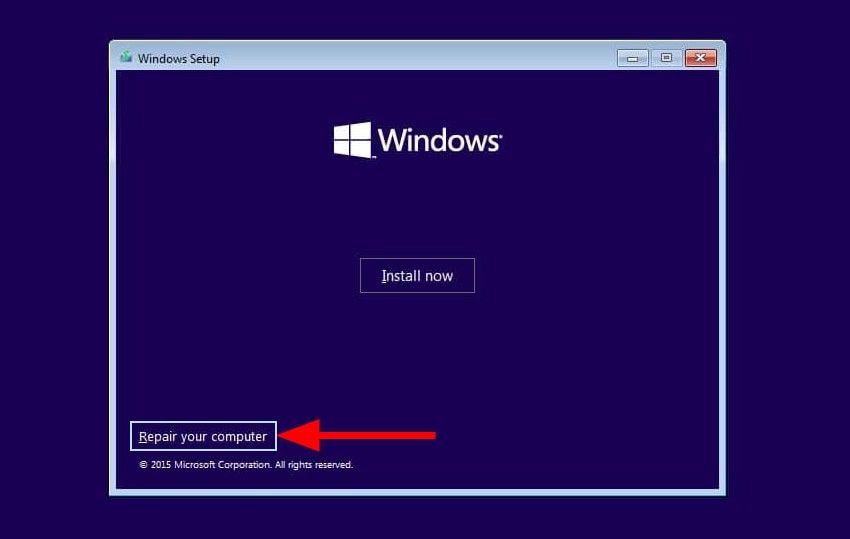
- Accédez à Dépannage > Options avancées > Invite de commandes.
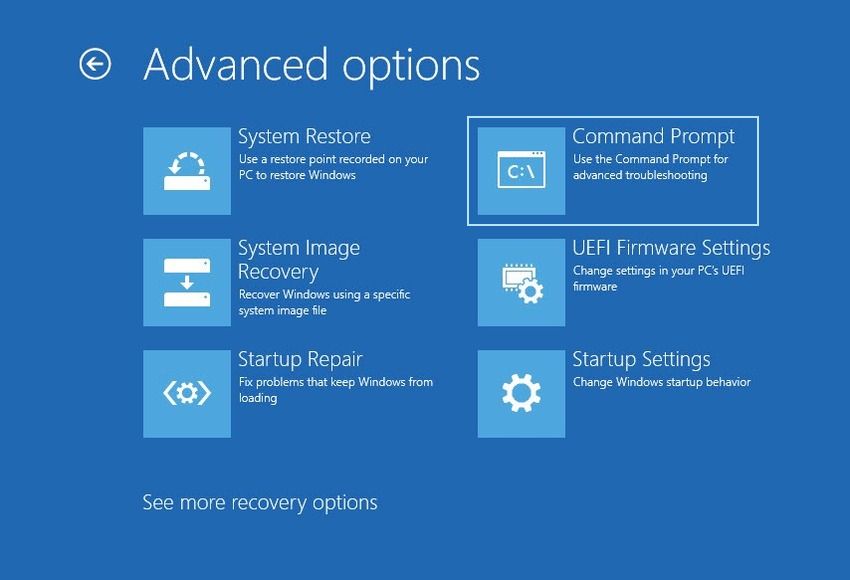
- Tapez notepad ou notepad.exe pour exécuter le programme.
- Cliquez sur Fichier > Ouvrez pour trouver les données que vous souhaitez récupérer.
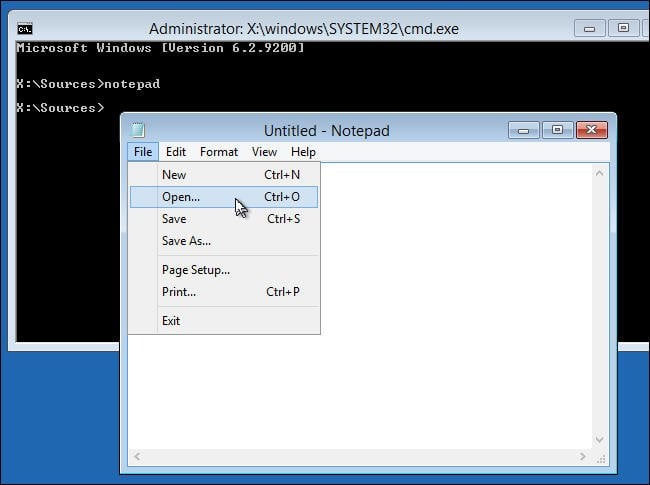
- Connectez un périphérique USB ou un autre périphérique de stockage externe à votre PC.
- Utilisez la boîte de dialogue Ouvrir comme l'Explorateur de fichiers pour accéder aux dossiers et fichiers souhaités. Cliquez dessus avec le bouton droit pour les copier et les coller sur le lecteur amovible.
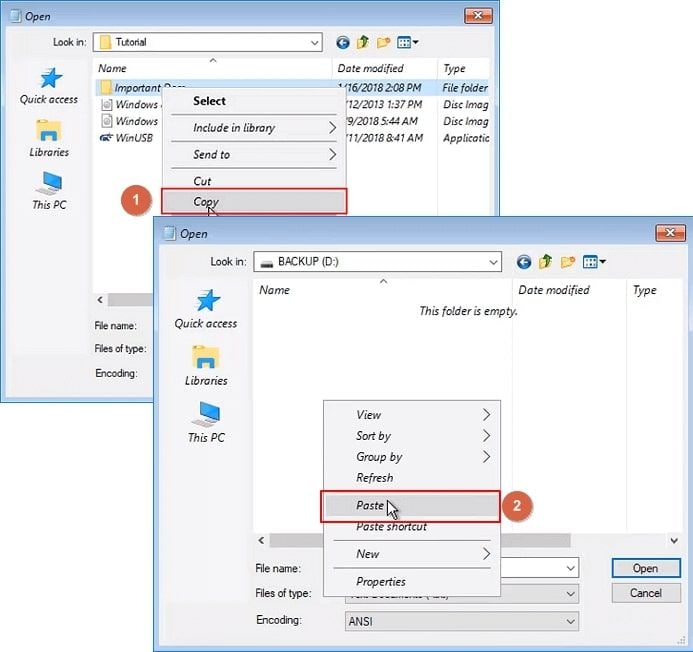
Vous pouvez maintenant démarrer votre système à partir du disque d'installation et accéder à vos fichiers stockés sur l'ordinateur.
Méthode 4 : démarrer à partir d'une clé USB pour sauvegarder des fichiers
Démarrer Windows à partir d'une clé USB est votre seule option si votre ordinateur ne dispose pas de lecteur optique. Bien qu'un outil de récupération comme Wondershare Recoverit puisse vous aider à créer une clé USB amorçable et à récupérer des données, vous pouvez le faire manuellement en suivant ces étapes :
- Connectez une clé USB vierge avec au moins 8 Go d'espace libre à un ordinateur en état de marche.
- Téléchargez l'outil de création multimédia de Microsoft sur le site officiel Windows 10. Téléchargement de logiciel ou Téléchargement de logiciel Windows 11page.
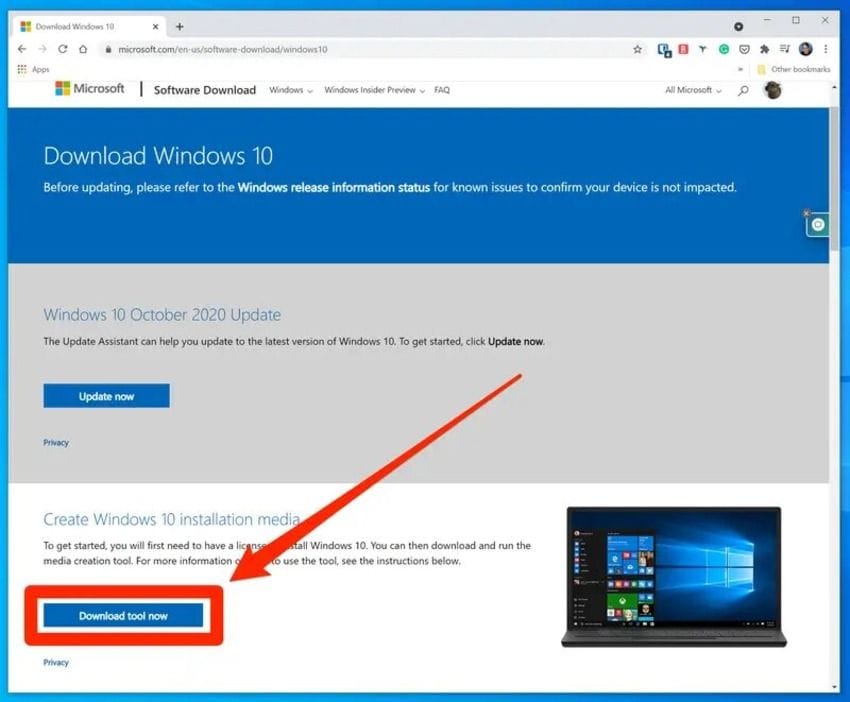
- Ouvrez le fichier et acceptez les conditions générales.
- Cliquez sur Créer un support d'installation pour un autre PC et cliquez sur Suivant.
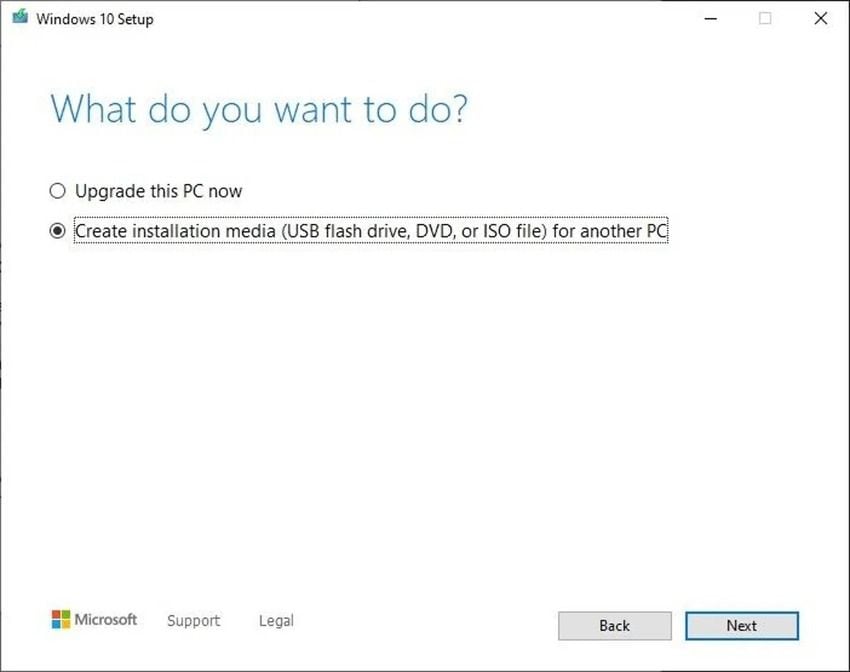
- Cochez la case des options PC recommandées et cliquez sur Suivant.
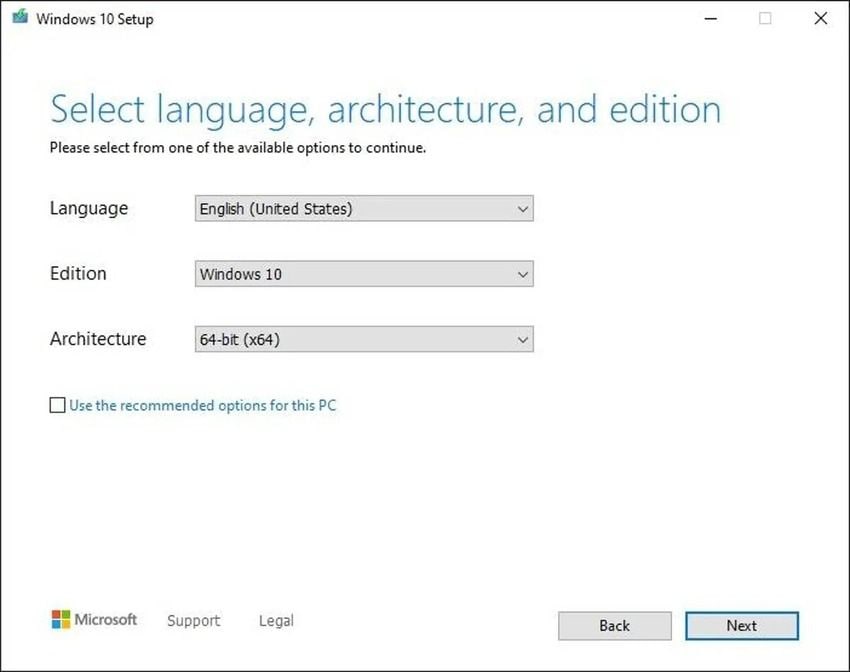
- Cliquez sur la clé USB et appuyez sur Suivant.
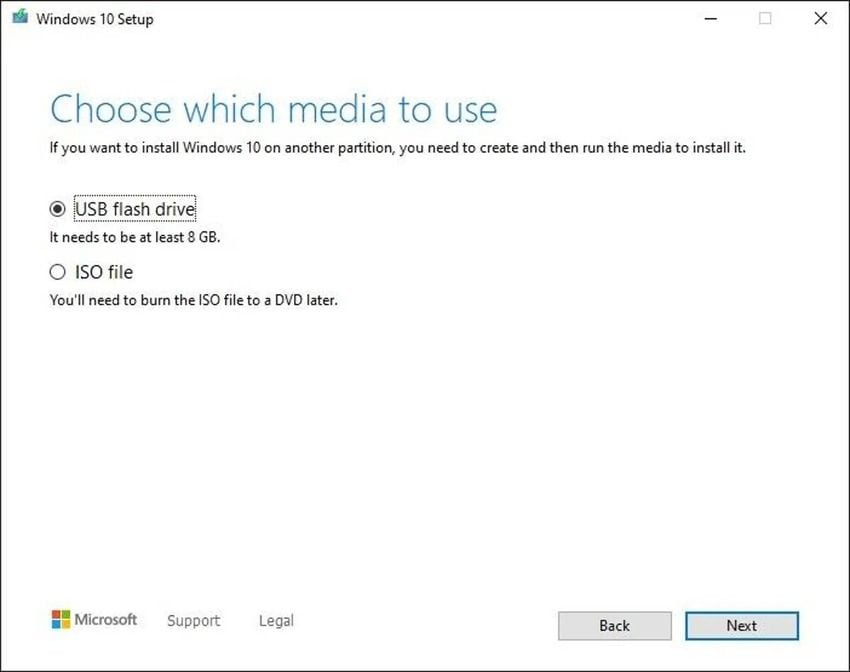
- Sélectionnez votre clé USB et cliquez sur Suivant.
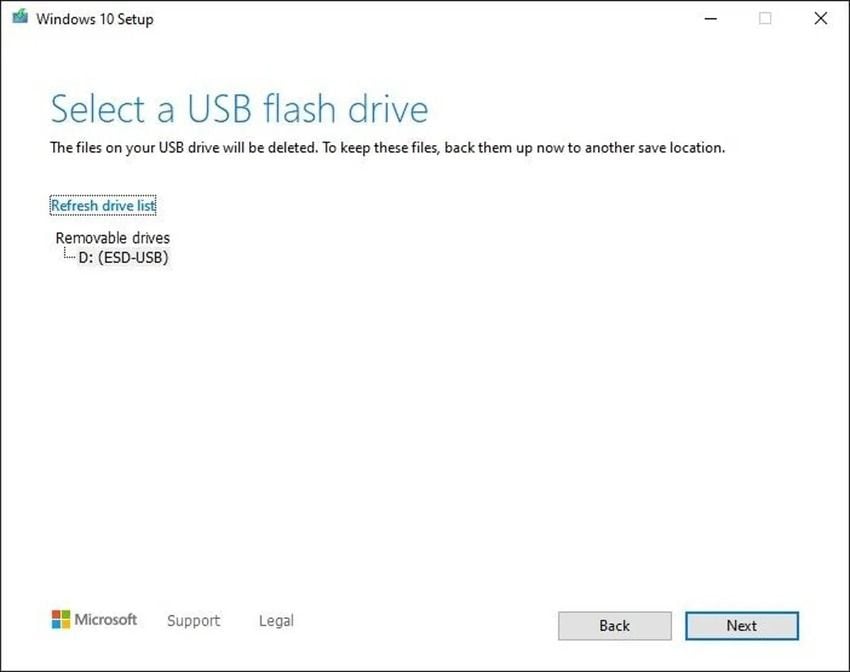
- Une fois que vous disposez d'une clé USB amorçable, branchez-la sur votre ordinateur en panne et redémarrez de force le PC pour accéder au BIOS (suivez les étapes de la section précédente).
- Naviguez jusqu'à l'onglet Boot et appuyez sur Ctrl + Entrée pour développer toutes les options et voir où se trouve votre clé USB. est (sous Périphériques amovibles ou Disque dur). Sélectionnez-le avec la touche Entrée et déplacez son dossier parent vers le haut avec la touche + ou -. Appuyez sur F10 pour enregistrer les modifications et quitter le BIOS.
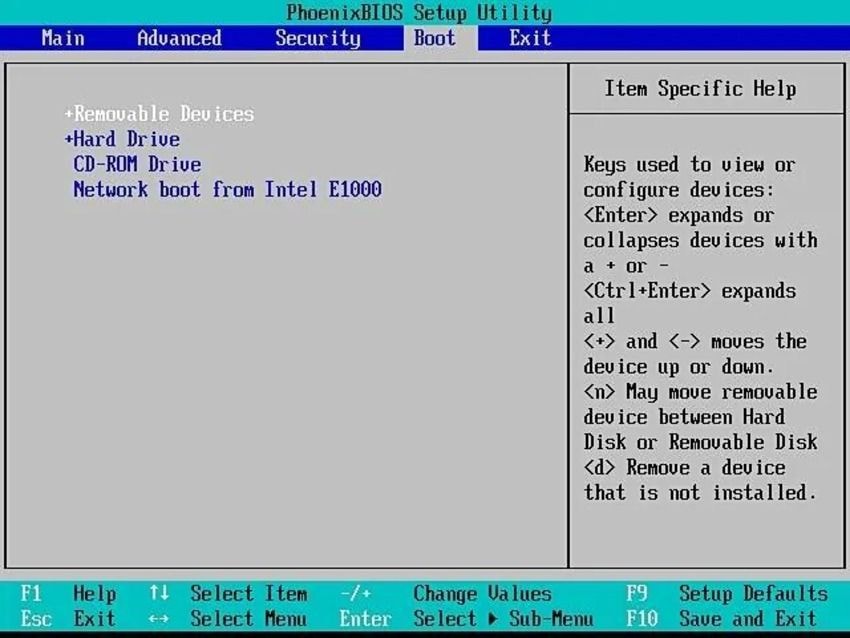
- Votre PC va maintenant démarrer à partir de la clé USB. Suivez les étapes de la section précédente pour lancer l'invite de commande et enregistrer vos fichiers sur un autre lecteur externe.
Méthode 5 : retirez le disque dur de l'ordinateur et connectez-le à un autre ordinateur
Une autre façon de sauvegarder les données d'un ordinateur qui ne démarre pas consiste à retirer le disque dur et à le connecter à un ordinateur en état de marche. Voici ce qu'il faut faire :
- Arrêtez votre PC Windows, débranchez le câble d'alimentation et déconnectez votre disque dur.
- Connectez votre disque SATA ou IDE avec un adaptateur de disque dur USB compatible à un ordinateur en état de marche. Vous pouvez également utiliser un boîtier de disque, mais c'est plus rapide sans celui-ci.

- Accédez à Explorateur de fichiers > Ce PC et copiez les données souhaitées sur l'ordinateur.
Comment sauvegarder les données à l'avenir pour éviter ce problème

Les sauvegardes régulières des données peuvent vous éviter d'avoir à suivre toutes les étapes ci-dessus et à essayer de récupérer des fichiers lorsque Windows refuse de démarrer.
Un gestionnaire de sauvegarde fiable comme Wondershare UBackit peut être votre meilleur allié car il vous permet de planifier des sauvegardes automatiques (quotidiennes, hebdomadaires, mensuelles ou continues) et de chiffrer les fichiers, les e-mails, les disques, les partitions et les périphériques NAS.
Voici à quel point c'est simple :
- Une fois le programme téléchargé et installé, cliquez sur Sauvegarde et sélectionnez Fichier et amp; Sauvegarde de dossier ou Sauvegarde de disque.

- Choisissez les dossiers et fichiers souhaités ou un disque entier (en fonction de l'option de sauvegarde choisie).
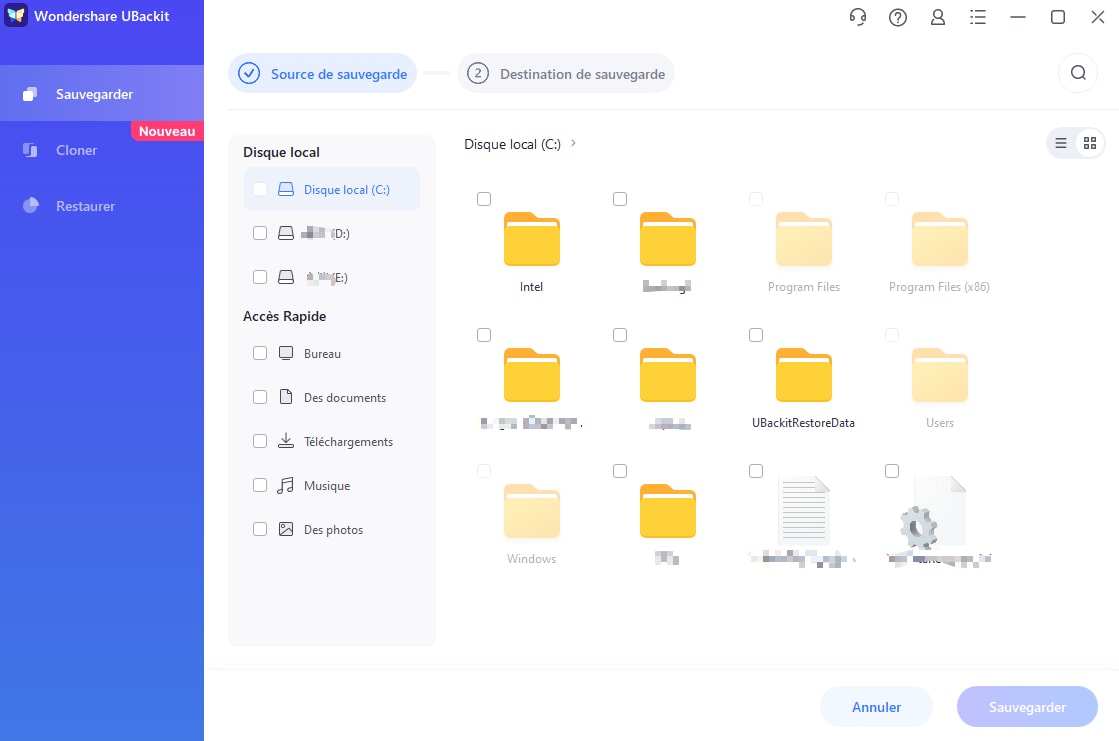
- Choisissez un lecteur local ou externe comme destination cible et cliquez sur Sauvegarder.
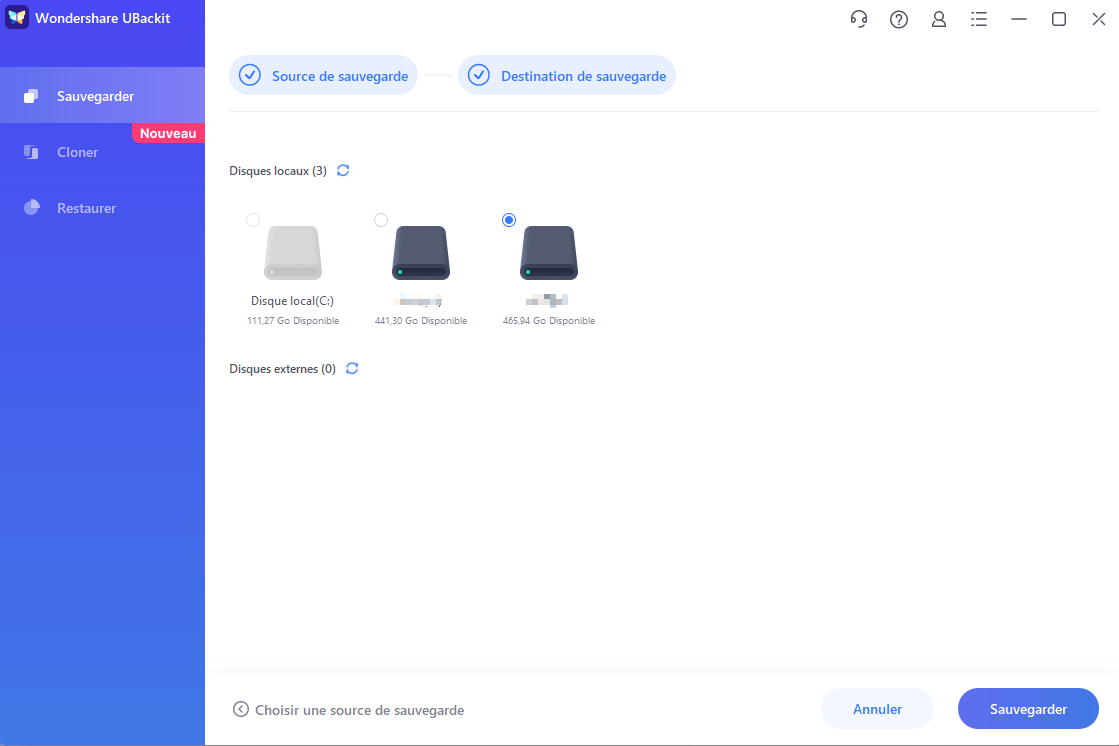
- Une fois le processus terminé, planifiez des sauvegardes automatiques pour éviter la perte de données dans des scénarios attendus, par exemple lorsque Windows refuse de démarrer.
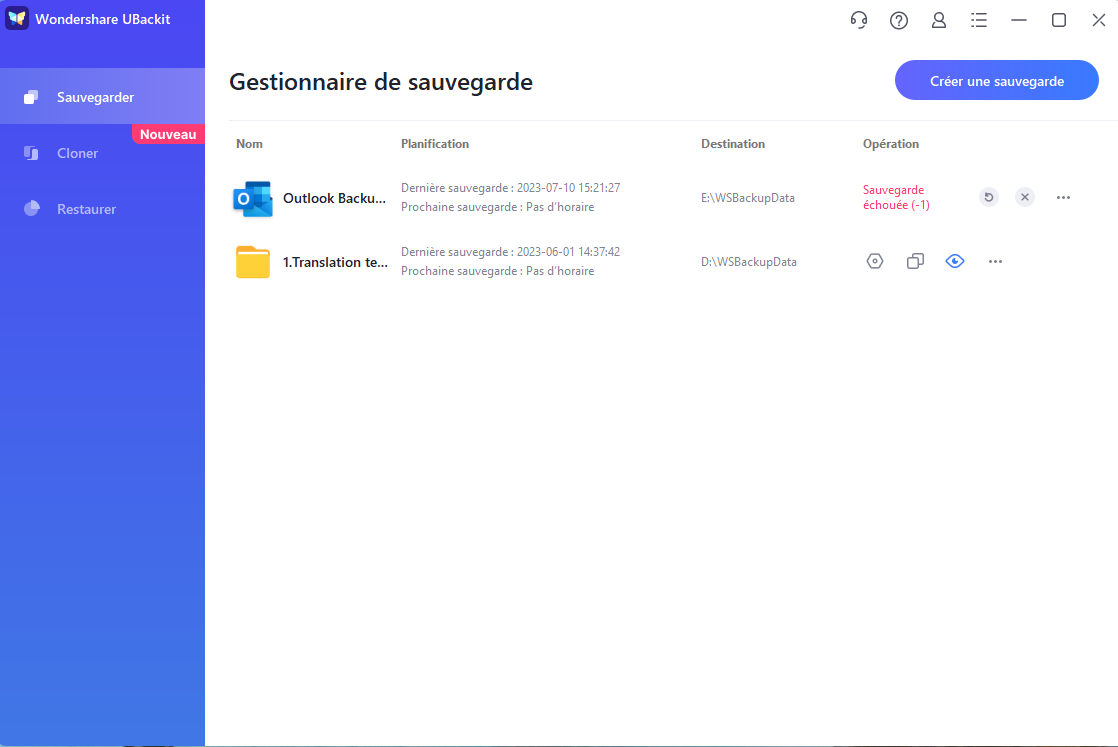
Conclusion
Le refus de Windows de démarrer peut être problématique car vous devrez peut-être réinstaller le système d'exploitation. Cependant, cela ne signifie pas nécessairement une perte de données. Vous pouvez toujours y accéder avec des outils spécifiques comme Wondershare Recoverit et l'invite de commande en mode sans échec.
Maintenant que vous savez comment sauvegarder les données d'un ordinateur qui ne démarre pas, il est temps de suivre les étapes et de récupérer tous les fichiers. Une fois que vous l'avez fait, utilisez l'intuitif Wondershare UBackit pour planifier des sauvegardes automatiques et éviter la perte de données.
FAQ
-
Comment transférer des fichiers depuis un ordinateur qui ne démarre pas ?
La méthode la plus simple consiste à utiliser Wondershare Recoverit. Voici ce qu'il faut faire :- Sur un ordinateur en état de marche, téléchargez et installez Recoverit.
- Lancez Recoverit et sélectionnez « Récupération de données sur incident système ».
- Connectez une clé USB vierge (au moins 4 Go) à l'ordinateur en état de marche.
- Cliquez sur "Démarrer" et sélectionnez la clé USB connectée pour créer un support de démarrage.
- Une fois le support de démarrage créé, éjectez la clé USB de l'ordinateur de travail.
- Connectez la clé USB amorçable à l'ordinateur qui ne démarre pas et accédez à la configuration du BIOS.
- Modifiez l'ordre de démarrage dans le BIOS pour donner la priorité au démarrage à partir du lecteur USB.
- Une fois l'ordinateur démarré, cliquez sur Copier le disque dur
- Connectez un disque externe à votre PC pour transférer des données vers un disque externe.
-
Comment restaurer mon ordinateur s'il ne démarre pas ?
Vous pouvez démarrer votre ordinateur en mode sans échec, compter sur la réparation automatique de Windows ou résoudre le problème dans les options avancées. Si cela ne porte pas ses fruits, restaurez votre ordinateur à partir d'une clé USB amorçable ou d'un disque d'installation Windows et récupérez les fichiers avec l'invite de commande ou Wondershare Recoverit. -
Est-il possible de récupérer les données d'un ordinateur portable mort ?
Vous pouvez récupérez les données d'un ordinateur portable mort en retirant le disque dur et en le connectant à un ordinateur en état de marche à l'aide d'un adaptateur USB HDD compatible avec votre disque SATA ou IDE. Ensuite, vous pouvez utiliser l'Explorateur de fichiers pour copier les données sur le PC. -
Puis-je réinstaller Windows sur un ordinateur qui ne démarre pas ?
Vous pouvez réinstaller Windows sur un ordinateur qui ne démarre pas à l'aide d'un disque d'installation Windows ou d'une clé USB amorçable. Recherchez les étapes correspondantes ci-dessus pour démarrer votre PC. Les étapes suivantes pour installer Windows seront un jeu d'enfant car les instructions à l'écran sont faciles à suivre et ne nécessitent aucune connaissance technique.



