Pour que votre Windows 10 fonctionne correctement, il doit être mis à jour à des moments précis. Les mises à jour sont très importantes pour protéger votre système contre les menaces de sécurité externes, c'est pourquoi elles sont là en premier lieu. Les mises à jour introduisent également de nouvelles fonctionnalités qui permettent à votre système de fonctionner rapidement et sans problème. Aussi importantes soient-elles, elles peuvent affecter votre vitesse de travail. Dans certains cas, il se peut que vous ne puissiez pas du tout travailler avec votre PC lorsqu'il est en marche. Toutefois, il existe des moyens d'arrêter les mises à jour actuelles de Windows 10.
- Partie 1. Aperçu du numéro de mise à jour de Windows 10 ?
- Partie 2. Comment arrêter la mise à jour actuelle de Windows 10 ?
- Partie 3. Comment arrêter la mise à jour de Windows 10 en cours ?
- Partie 4. Comment annuler la mise à jour de Windows dans Windows 10 Pro ?
- Partie 5. Comment récupérer des données dans Windows 10 ?
Partie 1. Aperçu du numéro de mise à jour de Windows 10
Les mises à jour de Windows 10 font partie intégrante de chaque système Windows. Ces mises à jour se présentent sous de nombreuses formes, mais elles sont là pour garantir que votre PC est tenu à jour avec les dernières versions des applications système et des logiciels d'exploitation. L'un des problèmes que posent les mises à jour est que de nombreux utilisateurs de Windows n'ont que peu de contrôle sur le moment où la mise à jour démarre. Parfois, une mise à jour en cours peut ralentir la vitesse du système et peut être obligée de s'installer sans votre permission. Les problèmes de mise à jour de Windows 10 se présentent sous de nombreuses formes différentes, mais il existe des moyens de les contourner sans mettre votre système en danger. Cet article vous montrera comment gérer les mises à jour récurrentes lorsque vous n'en avez pas besoin.
Partie 2. Comment arrêter la mise à jour actuelle de Windows 10 ?
Pour commencer, la vérité sur les mises à jour de Windows 10 est que vous ne pouvez pas l'arrêter pendant qu'il est en cours d'exécution. Lorsque votre PC a déjà commencé à installer une nouvelle mise à jour, un écran bleu apparaît, vous indiquant le pourcentage de téléchargements. Il est également accompagné d'un avertissement vous invitant à ne pas éteindre votre système. En raison des délais d'attente longs ou courts, vous pouvez être tenté d'arrêter votre système par la force, mais cela doit être évité à tout prix. L'arrêt forcé peut endommager votre système Windows. Si des dommages surviennent, vous ne pourrez pas redémarrer le système à nouveau. Sur une note plus sûre, la chose la plus sage à faire est de laisser le processus d'installation suivre son cours, après quoi vous pouvez le désinstaller ou utiliser l'option de réinitialisation du système pour revenir à ce qu'il était avant la mise à jour de l'installation.
Partie 3. Comment arrêter la mise à jour de Windows 10 en cours ?
Comme nous l'avons déjà souligné, une fois qu'une mise à jour est en cours, vous ne pouvez rien faire pour l'arrêter, sauf si vous voulez courir le risque d'endommager votre PC. Cependant, il n'y a que deux méthodes que vous pouvez utiliser pour arrêter le processus après son démarrage. Nous les expliquons ci-dessous par des mesures concrètes
Méthode 1 - Arrêt des mises à jour de Windows 10 en cours
Étape 1 : Dans la barre de recherche, tapez Services. Une fois que l'application de service apparaît, cliquez sur l'application avec le bouton droit de la souris et sélectionnez "Exécuter en tant qu'administrateur".
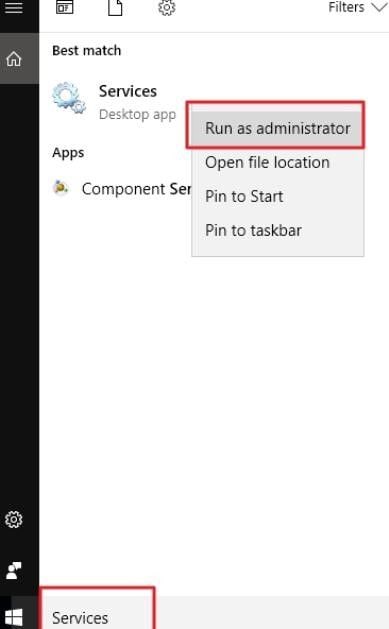
Étape 2 : Dans la fenêtre de service , vous trouverez une liste des services actifs en cours d'exécution. Vous devez faire défiler la liste jusqu'à ce que vous trouviez Service de mise à jour Windows. Le statut ci-dessous indique que le service Mise à jour de Windows est toujours actif.

Étape 3 : Faites un clic droit sur Mettre à jour Windows et sélectionnez Arrêter dans le menu. Une autre façon de procéder est de cliquer sur un lien Arrêter dans la fenêtre de mise à jour situé dans le coin supérieur gauche.

Étape 4 : Une boîte de dialogue apparaît, vous proposant un processus pour arrêter la progression de l'installation. Une fois ce processus terminé, fermez la fenêtre.

Méthode 2 - Arrêt de la maintenance automatique dans Windows 10
Étape 1 : Dans la barre de recherche de Windows, tapez Panneau de configuration et appuyez sur la touche Entrée
Étape 2 : Cliquez sur "Système et sécurité".
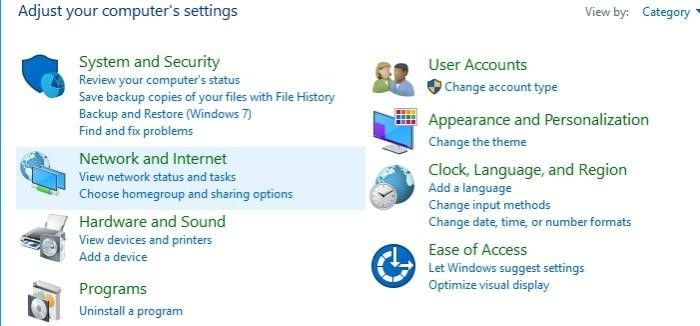
Étape 3 : Cliquez sur Sécurité et maintenance
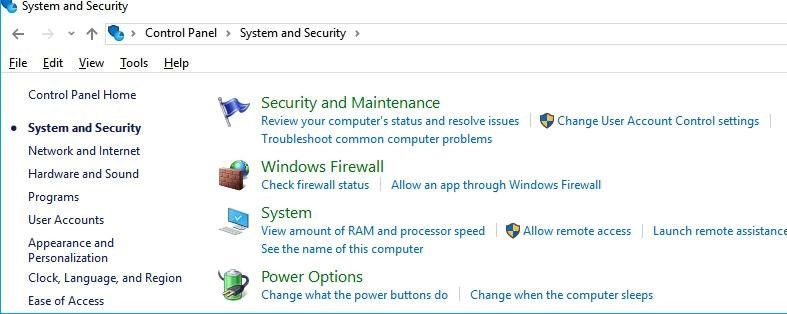
Étape 4 : Cliquez sur Maintenance pour l'agrandir et appuyez sur "Arrêt de la maintenance" si vous souhaitez arrêter la mise à jour de Windows 10 lorsqu'elle est en cours.
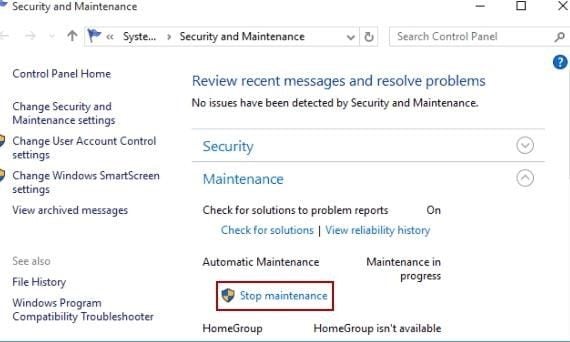
Partie 4. Comment annuler la mise à jour de Windows dans Windows 10 Pro ?
Les utilisateurs de Windows 10 Professional peuvent utiliser une méthode légèrement unique pour arrêter les mises à jour actuelles de Windows 10 grâce à un éditeur de politiques de Windows 10.
Étape 1 : Appuyez sur votre touche Windows + R et tapez "gpedit.msc". Sélectionnez OK
Étape 2 : Allez à votre ordinateur configuration > Modèles Administratifs > Composants de Windows > Mise à jour de Windows.
Étape 3 : Recherchez et double-cliquez sur "Configurez les mises à jour automatiques".
Étape 4 : Utilisez le commutateur sur le côté gauche et sélectionnez Désactivée

Étape 5 : Sélectionnez Appliquer puis sélectionnez OK.
Partie 5. Comment récupérer des données dans Windows 10 ?
Mettre à jour Windows peut causer la perte de données pour vous. Même si vous pouvez faire une sauvegarde, il y a parfois des scénarios ou vous perdrez toutes vos données. Pas de panique, vous pouvez les récupérer avec un bon outil de restauration. Nous vous recommandons Wondershare Recoverit pour restaurer les données perdues sur votre système. Avec l'aide de Recoverit, vous pourrez récupérer des données dans leur qualité d'origine. Vous pouvez aussi configurer votre restauration avec de nombreuses fonctionnalités pratiques et puissantes.

Wondershare Recoverit - Votre logiciel de récupération de données
- Récupérer des fichiers en plus de 1000 formats à partir de n'importe quel périphérique de stockage rapidement, en toute sécurité et totalement.
- Prise en charge de la récupération de données à partir d'une corbeille, d'un disque dur, d'une carte mémoire, d'une clé USB, d'un appareil photo numérique et de caméscopes.
- Systèmes d'exploitation pris en charge : Windows 11/10/8/7/XP/Vista, macOS 10.10 ~ macOS 12 (Monterey) sur iMac, MacBook, Mac Pro etc.
Étape 1. Après avoir installé Recoverit, lancez l'outil et choisissez un emplacement ou un lecteur. Choisissez l'emplacement ou lecteur où vous aviez stocké vos données et cliquez sur Scanner.

Étape 2. Le scan du lecteur sélectionné commencera. Pendant le scan vous verrez apparaître une liste des fichiers découverts. Vous pouvez configurer l'apparition des résultats.

Étape 3. Une fois les fichiers scannés vous pouvez les prévisualiser. Pour restaurer vos fichiers, trouvez et sélectionnez les fichiers à récupérer. Vous pouvez utiliser les filtres pour cette opération. Sélectionnez les fichiers et cliquez sur le bouton "Récupérer". Choisissez un emplacement sécurisé sur votre système. Le programme va restaurer et sauvegarder vos fichiers à l'emplacement choisi.

Conclusion
Grâce aux quelques étapes énumérées ci-dessus, vous devriez pouvoir arrêter avec succès les mises à jour en cours de Windows 10 afin que le processus ne se répète pas à nouveau sans votre consentement.


