
Lorsque vous supprimez des fichiers de votre PC Windows, la plupart d'entre eux sont déplacés vers la Corbeille. Considérez cela comme une seconde chance pour vous de récupérer les fichiers supprimés si vous en avez a nouveau besoin. Mais lorsque votre systeme affiche une erreur de "Corbeille corrompue", vous ne pouvez ni vider la Corbeille, ni restaurer les fichiers sur votre disque dur.
Si vous ne comprenez pas pourquoi votre Corbeille ne fonctionne pas et que vous vous demandez que faire, voici un guide parfait pour vous. Cet article vous présente les méthodes pour corriger le message d'erreur de Corbeille corrompue.
Partie 1 : Qu'est-ce qui cause la corruption de la Corbeille sous Windows 10 ?
Voici les raisons pouvant expliquer le message d'erreur "La corbeille est corrompue sur Windows 10" :
a) Fichier DLL corrompu
DLL (fichier de bibliotheque de liens dynamiques) est un format qui contient plusieurs codes et procédures pour les programmes Windows. Il partage des données et des ressources, permettant ainsi a plusieurs applications d'accéder simultanément au contenu d'un fichier. Si l'un des fichiers DLL de la Corbeille est corrompu, il peut également corrompre l'ensemble de la Corbeille.
b) Arrêt inattendu
Un arrêt inattendu de votre systeme peut également avoir un impact sur les fichiers ouverts. Cela peut même provoquer une corruption généralisée.
c) Erreur du dossier $Recycle.bin
La Corbeille sur le bureau est le raccourci vers le dossier $Recycle.bin. C'est la véritable Corbeille. Les erreurs contenus dans ce dossier peuvent également être la cause du message d'erreur de Corbeille corrompue.
Partie 2 : Comment réparer une Corbeille corrompue sur Windows 10/8/7/XP ?
Ce qui est bien avec la Corbeille de Windows, c'est que si vous supprimez accidentellement un fichier important, un seul clic permettra de le récupérer immédiatement.
Malheureusement, il y a eu un message d'erreur de "Corbeille corrompue" sur Windows. Voici les trois meilleures façons de réparer la "Corbeille corrompue sur Windows 7, 8 et 10''.
Méthode 1 : Réinitialiser la Corbeille via l'invite de commandes
La réparation de la Corbeille corrompue a l'aide de l'invite de commandes est un processus simple. Il analyse et répare la Corbeille si vous suivez attentivement les étapes.
Etape 1 : Ouvrir l'invite de commande
Si vous utilisez Windows 10, ouvrez l'invite de commandes en cliquant avec le bouton droit sur le menu "Démarrer". Ensuite, choisissez Invite de commandes (admin).

Etape 2 : Tapez la commande "rd /s /q C:\$Recycle.bin" dans l'invite de commande et appuyez sur la touche Entrée.

Etape 3 : Saisissez maintenant la commande "rd /s /q D:\$Recycle.bin" et appuyez sur la touche Entrée. Vous devez utiliser la commande séparément pour chaque lecteur de votre ordinateur.
En effet, chaque partition sur Windows contient un dossier Corbeille distinct et leur corruption peut causer des problemes. Il est donc préférable de les réparer un par un.
Méthode 2 : Réparer une Corbeille corrompue dans l'Explorateur Windows
Une autre méthode pour corriger l'erreur "La Corbeille sur D est corrompue sur Windows 10" consiste a utiliser l'Explorateur Windows. Cela nécessite des autorisations utilisateur et la reconfiguration de la Corbeille a partir de zéro.
Par ailleurs, cette méthode peut supprimer vos fichiers et dossiers importants dans la Corbeille.
C'est pourquoi, assurez-vous de sauvegarder vos données avant d'effectuer ces étapes.
$Recycle.bin désigne votre dossier de Corbeille, invisible par défaut. Par conséquent, vous devez l'afficher avant d'utiliser cette technique.
Etape 1 : Cliquez sur le bouton Démarrer, puis recherchez le Panneau de configuration a l'aide de la barre de recherche Windows.
Etape 2 : Maintenant, choisissez Apparence et personnalisation.
![]()
Etape 3 : Accédez aux "Options des dossiers", puis choisissez "Afficher l'onglet" dans la fenêtre.
Etape 4 : Allez dans Parametres avancés et choisissez "Afficher les fichiers et dossiers cachés". Désactivez maintenant "Masquer les fichiers protégés du systeme d'exploitation". Cliquez sur Appliquer pour confirmer ce changement, puis cliquez sur le bouton "OK".

Remarque : La suppression de la Corbeille n'affectera pas les performances de votre systeme. En effet, Windows créera automatiquement un nouveau dossier $Recycle.bin.
Méthode 3 : Supprimer et réinstaller la Corbeille
Etape 1 : Ouvrez Poste de travail < partition systeme C. Puis, localisez le dossier $Recycle.bin.
Etape 2 : Cliquez dessus avec le bouton droit de la souris et supprimez définitivement le dossier.
Etape 3 : Dans la fenêtre Supprimer le fichier, choisissez "Faire ceci pour tous les éléments actuels" et appuyez sur "Oui".
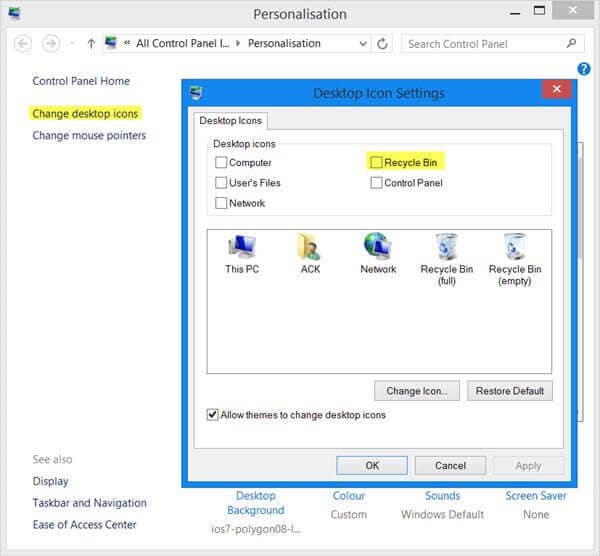
Etape 4 : Enfin, redémarrez votre systeme et attendez qu'il se charge.
Etape 5 : Allez sur le Bureau et cliquez avec le bouton droit de la souris, puis choisissez "Personnaliser".
Etape 6 : Puis, allez dans "Themes", puis cliquez sur les parametres "Icône du bureau".
Etape 7 : Vérifiez la corbeille et cliquez sur "Appliquer > OK".
Partie 3 : Comment récupérer vos fichiers a partir d'une Corbeille corrompue sur Windows 10/8/7 ?
Chaque fois que vous supprimez quelque chose sur votre ordinateur, le fichier ira dans la Corbeille. Ces fichiers peuvent provenir de partitions, de périphériques externes et de disques durs internes. Si vous recevez le message "La Corbeille sur D est corrompue", vous devrez utiliser un bon outil de récupération de données.
Recoverit Data Recovery est un excellent outil pour récupérer des fichiers perdus a partir d'une Corbeille corrompue. Il vous permet de récupérer les fichiers perdus et supprimés de votre Corbeille corrompue en quelques minutes.
Cliquez sur l'option "Advances Recovery" (Récupération avancée) si vous souhaitez récupérer des fichiers perdus ou supprimés. Voici les étapes qui vous guideront sur la façon d'utiliser l'outil Recoverit.
Etape 1 : Sélectionner un emplacement
Téléchargez et lancez l'outil Recoverit sur votre ordinateur. Puis, choisissez la "Corbeille" comme emplacement cible et cliquez sur "Scan" (Analyser) pour commencer l'analyse de l'emplacement sélectionné.

Etape 2 : Analyser l'emplacement
Il existe deux modes d'analyse pour analyser et récupérer les fichiers de la Corbeille : l'analyse complete et l'analyse approfondie.
a) Analyse complete
L'analyse prend généralement quelques minutes. Dans certains cas, cela peut prendre quelques heures s'il y a beaucoup de fichiers de grande taille.
b) Analyse approfondie
Le mode d'analyse approfondie effectuera une analyse approfondie et recherchera davantage de fichiers perdus dans la Corbeille. Lorsque vous retrouvez vos fichiers perdus, vous pouvez même suspendre ou arrêter le processus d'analyse a tout moment.

Etape 3 : Prévisualiser et enregistrer
L'outil Recoverit vous permet de prévisualiser les fichiers avant de passer a l'étape de récupération.
Le bonus, c'est que vous pouvez prévisualiser presque tous les types de fichiers (vidéos, audio, images, documents, e-mails Outlook, etc.) pour confirmer s'il s'agit bien des fichiers a récupérer.

Apres cela, choisissez les fichiers que vous souhaitez récupérer, puis appuyez sur le bouton "Recover" (Récupérer). Vous pouvez choisir une destination pour enregistrer tous vos fichiers récupérés. Toutefois, assurez-vous de ne pas enregistrer les données récupérées au même emplacement, car cela peut écraser vos fichiers.
En un mot :
Réparer une Corbeille corrompue dans Windows 10, 7, 8 et XP n'est pas difficile. Divers outils de récupération de données sont disponibles aujourd'hui, mais nous vous recommandons vivement d'utiliser Recoverit Data Recovery.
Il récupérera les données perdues définitivement supprimées de la Corbeille. L'analyse et la récupération des données prendront quelques minutes et vous procurera une grande tranquillité d'esprit en sauvant votre journée.



