Lorsque Time Machine se corrompt sur votre Mac, vous ne pourrez très probablement pas accéder ou trouver les sauvegardes que vous avez créées précédemment. Si vos sauvegardes Time Machine sont manquantes, perdues ou même corrompues, l'application de ces méthodes efficaces vous aidera à réparer le disque de sauvegarde Time Machine corrompu ainsi qu'à réparer et récupérer les données Time Machine perdues à l'aide de l'outil logiciel Recoverit.
Pourquoi la sauvegarde par Time Machine n'est-elle pas disponible ?
La sauvegarde de Time Machine pourrait ne pas être disponible pour de nombreuses raisons. Très peu de personnes connaissent les raisons pour lesquelles leur disque de sauvegarde de Time Machine n'est pas disponible. Même après des heures de tentatives de réparation, ils ne parviennent toujours pas à le réparer correctement. Cependant, cela peut être dû à l'une de ces raisons :
Disque de sauvegarde éjecté ou déconnecté par erreur
C'est une raison courante pour laquelle le disque de sauvegarde de Time Machine peut ne pas être disponible. Parfois, il peut avoir été déconnecté sans que vous le sachiez. Vous pouvez y remédier en vous assurant que le disque est fermement connecté, branché à une source d'alimentation et que le périphérique Mac est allumé, mais il y a d'autres raisons pour lesquelles votre Time Machine peut ne pas être accessible ou disponible.
- Le Mac et le disque peuvent être connectés à des réseaux différents. Il est essentiel de s'assurer que votre appareil Mac et votre disque se trouvent sur le même réseau. S'ils ne sont pas sur le même réseau, cela peut entraîner l'indisponibilité du disque de sauvegarde.
- Le disque de sauvegarde peut être connecté à l'ordinateur qui est en mode veille. Si c'est le cas, il suffit de désactiver le mode veille et de continuer.
- Le disque de sauvegarde doit avoir été effacé : Parfois, le disque de sauvegarde de la machine peut ne pas être disponible parce qu'il a été effacé. Si c'est le cas, il suffit de sélectionner à nouveau votre disque de sauvegarde et de redémarrer.
- Confirmez si vous utilisez une capsule temporelle comme disque de sauvegarde ou autre disque réseau, c'est peut-être la raison pour laquelle elle n'est pas disponible, assurez-vous qu'elle est correctement configurée et connectée à votre réseau en utilisant le "Utilitaire AirPort"
- Le lecteur de sauvegarde peut ne pas être sélectionné pour que la fonction de Time Machine fonctionne correctement, resélectionnez votre lecteur de Time Machine dans les "préférences système"
Solution 1 : Trouver le disque de sauvegarde Time Machine et récupérer le fichier
Grâce à une série de solutions rapides bien détaillées, vous pouvez récupérer ou restaurer des fichiers de votre Time Machine en effectuant une série de tâches qui ne devraient pas vous prendre plus de 5 minutes.
Pour effectuer une restauration de sauvegarde, il suffit de suivre les étapes suivantes ;
Comment réparer un lecteur ou un disque Time Machine non reconnu
Il y a plusieurs raisons pour lesquelles le disque de votre Time Machine peut devenir méconnaissable ou méconnaissable par votre ordinateur, la raison la plus courante pourrait être que le disque a été éjecté auparavant de manière abrupte ou incorrecte, ce qui a perturbé la configuration du disque de sauvegarde de Time Machine, c'est pourquoi il est important d'éjecter ou de déconnecter correctement le disque de votre Time Machine après utilisation et également de s'assurer que vos câbles USB sont compatibles et pleinement fonctionnels avec votre appareil MacBook.
Cependant, tout espoir n'est pas perdu car le disque peut encore être réparé grâce à la fonction "Utilitaire de disque" de Mac, qui est une valeur sûre pour restaurer, réparer et formater le disque de sauvegarde de votre Time Machine pour qu'il fonctionne correctement.
La première chose à faire lorsque la sauvegarde de votre Time Machine devient méconnaissable est d'effectuer un contrôle rapide à l'aide d'un "Utilitaire de disque"
Étape 1 : Connectez le disque dur externe de votre machine temporelle à votre Mac, puis lancez l'"utilitaire de disque" en le recherchant dans la barre de recherche de votre Mac. Après le lancement, faites défiler le panneau gauche de l'interface de l'utilitaire de disque pour voir tous les lecteurs connectés à votre Mac.
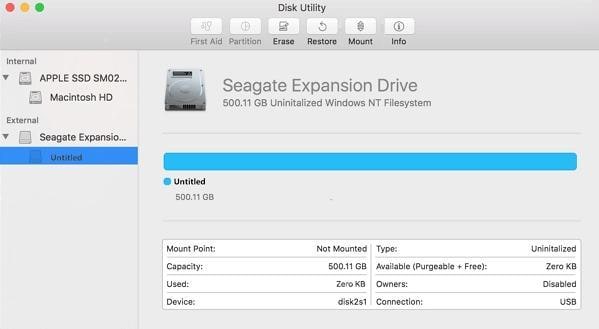
Vous verrez maintenant qu'il y a un disque dur sur le panneau de gauche, qui est malheureusement grisé et qui est le disque de sauvegarde de votre Time Machine. Le disque dur est marqué "sans titre", ce qui signifie qu'il n'est pas monté sur votre ordinateur Mac.
Maintenant vous savez pourquoi vous ne pouvez pas y accéder, il n'est pas monté. Alors, que faites-vous ?
Étape 2 : Cliquez sur le disque dur externe sans titre, puis sélectionnez le bouton "monter" qui est visible après avoir sélectionné le disque dur externe sans titre.

Étape 3: Retournez à l'interface du panneau de gauche de "l'utilitaire de disque" et sélectionnez "time machine drive", puis cliquez sur "first aid" qui figure parmi les fonctionnalités de "l'utilitaire de disque". Peu de temps après, vous devriez obtenir une page de traitement qui affiche "Exécuter les premiers secours sur Time Machine"
Note : la page de traitement n'affichera pas nécessairement "Time Machine", mais elle vous indiquera la lettre du disque dur ou le nom de votre "Time Machine"

Attendez que le processus soit terminé et essayez à nouveau pour voir si votre sauvegarde de Time Machine est maintenant accessible pour utilisation, sinon votre lecteur de Time Machine a été corrompu.
D'un autre côté, si votre Time Machine avait été corrompue dans votre Mac, il vous serait presque impossible d'accéder à vos fichiers, à moins que vous ne la répariez. Les sauvegardes créées par Time Machine sont également inaccessibles ; la seule façon de progresser est de réparer le lecteur ou le disque de Time Machine.
Premièrement, comment savoir si votre Time Machine est corrompue ? Voici quelques points à surveiller avant de conclure que votre Time Machine est corrompue ou non :
- La sauvegarde ne s'effectue pas
- Sauvegardes de Time Machine manquantes
- Time Machine demande de créer une nouvelle sauvegarde
- Le disque de Time Machine n'est pas reconnu
Ce sont les signes à surveiller avant de pouvoir conclure que votre Time Machine est corrompue ou non. Voyons maintenant comment vous pouvez réparer une Time Machine défectueuse. Il existe plusieurs méthodes pour ce faire.
Vous le pouvez aussi :
- Réparer une Time Machine corrompue
- Restaurer les sauvegardes perdues ou manquantes de Time Machine
Solution 2 : Réparer Time Machine et restaurer les fichiers.
Méthode 1 : Réparation d'une Time Machine corrompue
Si vous continuez à recevoir un message de notification de votre Time Machine vous demandant de créer de nouvelles sauvegardes, la meilleure chose à faire est de cliquer sur "créer une nouvelle sauvegarde". Lorsque vous créez une nouvelle sauvegarde, votre Time Machine peut se remettre à fonctionner, mais il vaut mieux s'assurer qu'elle fonctionne correctement.
Si ce n'est pas le cas, vous pouvez tout aussi bien essayer de redémarrer Time Machine plusieurs fois. Redémarrez Time Machine quatre à six fois si elle ne fonctionne pas au premier redémarrage.
Si le redémarrage de Time Machine ne fonctionne pas, la prochaine chose à faire est de configurer un nouveau disque dur externe avec Time Machine comme disque de sauvegarde.
Connaissez-vous le contrôle des terminaux ?
Ce sont des codes de commande sur votre Mac qui pourraient bien réparer votre Time Machine en un rien de temps !
Réparer Time Machine avec le contrôle du terminal
Premièrement, ouvrez le terminal sur Mac et tapez : "$ sudo su - et appuyez sur Retour.
Après cela, tapez "$ chflags -R nouchg "/Volumes//.sparsebundle" et cliquez sur "Retour".
Une fois l'étape précédente effectuée, il faut ensuite taper : $ hdiutil attach -nomount -readwrite -noverify -noautofsck "/Volumes//.sparsebundle" et appuyez sur Retour.
Tapez ensuite la commande ci-dessous
/dev/disk5 GUID_partition_scheme
/dev/disk5s1 EFI
/dev/disk5s2 Apple_HFS
Ensuite, tapez : $ fsck_hfs -drfy /dev/diskxs2et cliquez sur "retourner". Vous devriez recevoir un message du type "Le volume a été réparé avec succès". Si vous obtenez une réponse différente comme "Le volume n'a pas pu être réparé", passez à l'étape suivante.
Après avoir reçu la notification que votre volume n'a pas pu être réparé, tapez $ fsck_hfs -p /dev/diskxs2 et cliquez sur "Executer"
Ensuite, tapez : Type: $ fsck_hfs -drfy /dev/diskxs2 et cliquez sur retour. Attendez ensuite que le processus soit terminé.
Enfin, Tapez : $ vi "/Volumes//.sparsebundle/com.apple.TimeMachine.MachineID.plist" et puis retourner. Pendant que vous y travaillez, changez la valeur de l'entier de 2 à 0 dans ce fichier.
Remarque : N'oubliez pas d'ajouter un espace si nécessaire, comme indiqué ci-dessus
Remarque : Cela peut sembler très technique, mais cela vaut vraiment la peine, avant d'essayer la dernière et dernière solution, qui est le logiciel Recoverit Data Recovery
Méthode 2 : Restaurer tous les fichiers de sauvegarde de Time Machine perdus ou manquants.
Après avoir utilisé le correctif "utilitaire de disque" pour réparer et rendre votre lecteur de Time Machine détectable par votre Mac, ainsi que le correctif "Codes courts de terminal", votre lecteur de Time Machine devrait être prêt à être utilisé dès maintenant
Toutefois, il est conseillé d'utiliser cette méthode comme solution définitive pour la récupération et la restauration des données de sauvegarde de Time Machine qui sont brisées ou corrompues, en installant le logiciel Recoverit Data Recovery. Tout d'abord, vous devez installer Recoverit Data Recovery, puis brancher le lecteur de sauvegarde externe de votre Time Machine, puis ouvrir le logiciel Recoverit installé et trouver le nom de votre lecteur Mac Os, puis le sélectionner et cliquer sur "scan", puis le laisser suivre son cours.
Une fois que vous avez obtenu le résultat de l'analyse, sélectionnez tous les fichiers et cliquez sur "Récupérer maintenant".
Solution 3 : Récupérer les fichiers si aucune sauvegarde par Time Machine n'est trouvée
Vous pouvez toujours récupérer vos fichiers même si vous ne disposez pas de la sauvegarde. Vous pouvez utiliser votre Time Machine pour passer d'un MacBook à un autre. Time Machine n'est pas seulement faite pour sauvegarder des fichiers. Ainsi, si vous envisagez de passer à un nouveau MacBook à l'avenir, vous devez sauvegarder vos fichiers sur votre Time Machine et l'utiliser pour passer à un autre MacBook.
C'est là que vous apprendrez comment récupérer des fichiers si votre Time Machine ne trouve pas de disque de sauvegarde. Cela peut être difficile pour certaines personnes si Time Machine ne trouve pas de disque de sauvegarde, mais avec ces petites étapes, vous pouvez facilement effectuer une récupération complète, vous pouvez même récupérer des documents formatés en cinq minutes ou moins.
Le logiciel Recoverit est l'outil le plus fiable pour accomplir cette tâche. Il vous aide à récupérer de vieilles photos, vidéos, feuilles de calcul ou tout autre type de document qui a été accidentellement supprimé ou formaté.
Si vous souhaitez récupérer ces fichiers perdus en utilisant Recoverit Mac data Recovery, suivez les étapes ci-dessous :
Vous pouvez lancer Recoverit sur votre Mac en double-cliquant sur l'icône Recoverit sur le bureau. Si vous ne voyez pas l'icône, cliquez simplement sur le chercheur, cliquez sur les applications et sélectionnez Recoverit.
Il faudra un peu de temps pour lancer le programme de relance. Lorsqu'il sera en place, suivez les trois étapes suivantes :
Étape 1. Choisir un emplacement
Après le lancement de l'application, vous verrez une page détaillant les disques durs connectés à votre système. Il ne vous reste plus qu'à vérifier le disque de sauvegarde de votre Time Machine et à le sélectionner.

Étape 2. Scanner cet emplacement
L'outil Recoverit commencera automatiquement à scanner toutes vos données perdues ou supprimées. Vous pouvez également obtenir toutes vos données formatées par le biais de scan et les fichiers seront récupérés. Pendant le processus de récupération, vous pouvez visualiser les fichiers récupérés tels qu'ils seraient affichés, le logiciel vous offre également le luxe de pouvoir mettre en pause ou arrêter le scan à tout moment de l'opération si vous pensez avoir obtenu les résultats que vous souhaitez.

Étape 3. Prévisualiser et récupérer votre fichier
Recoverit vous permet de prévisualiser un fichier avant de le récupérer. Vous pouvez prévisualiser vos vidéos, documents et images avant de les récupérer. Après la prévisualisation, il suffit de cliquer pour récupérer le fichier.
Après la prévisualisation, vous pouvez maintenant choisir si vous voulez récupérer le fichier ou non. Il vous suffit de cliquer sur le bouton "récupérer le fichier" en bas du fichier après l'avoir prévisualisé. Enregistrez le fichier à un autre endroit. Ne l'enregistrez pas sur le disque dur où vous l'avez supprimé en premier lieu.

Des vidéos corrompues, de sorte que vous n'ayez jamais à vous inquiéter en cas de dysfonctionnement du disque dur de votre Time Machine.
Effectuer une sauvegarde du système avec une Time Machine
La sauvegarde sur Time Machine devrait être une tâche très facile ; vous pouvez effectuer une sauvegarde complète ou une sauvegarde sélective de vos fichiers avec Time Machine. Time Machine sauvegarde efficacement tous les fichiers de votre ordinateur, y compris les applications, les vidéos, les images, les documents, etc. Il est important de toujours sauvegarder vos fichiers au cas où vous les perdriez. Time Machine vous aidera à récupérer vos fichiers si vous les supprimez ou les formatez accidentellement à partir de votre appareil.
Il vous aidera à sauvegarder vos fichiers en fonction de la fréquence que vous avez définie. Vous pouvez la régler pour sauvegarder des fichiers toutes les heures, tous les jours, toutes les semaines ou tous les mois. La fonction de Time Machine vous donne un contrôle total.
En outre, pour éviter les problèmes futurs et les situations difficiles où votre Time Machine ne peut plus trouver de disque de sauvegarde, vous devez savoir quand et comment sauvegarder vos fichiers et données sur un disque dur externe. Vous trouverez ci-dessous quelques étapes sur la façon de sauvegarder avec Time Machine :
Tout d'abord, vous devez connecter un disque dur externe à l'ordinateur.
Cliquez sur l'icône d'Apple dans le menu Apple
Sélectionnez les préférences du système.

Étape 1 : Cliquer sur l'icône de Time Machine
Après avoir sélectionné précédemment les "Préférences système", la plupart des applications système s'affichent, recherchent la "Time Machine" et la sélectionnent.
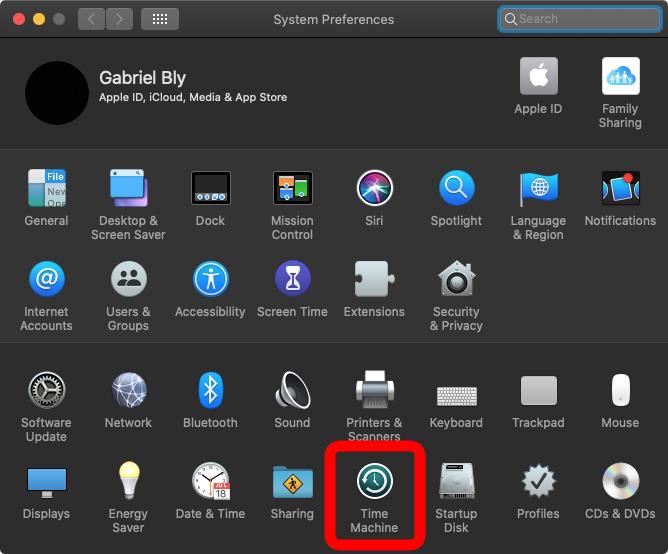
Étape 2 : Sélectionner le disque de sauvegarde
Cliquez sur l'icône "selectionner la sauvegarde du disque" pour choisir le disque dur préféré à utiliser comme disque de sauvegarde de Time Machine.

Étape 3 : Sélectionner le lecteur à utiliser comme Time Machine
Après avoir cliqué sur "sélectionner le disque de sauvegarde", une liste de lecteurs connectés compatibles pour être utilisés comme disque de sauvegarde de Time Machine vous sera présentée.

Sauvegarde automatique en cliquant sur le bouton "Sauvegarde automatique"

Après la première sauvegarde, Time Machine commencera à vérifier si votre ordinateur est à jour, au cas où vous auriez récemment supprimé un fichier. Elle continuera à vérifier toutes les heures et sauvegardera vos fichiers dans l'intervalle de temps défini. Time Machine présente plusieurs avantages. Le plus grand avantage est peut-être de récupérer les fichiers que vous avez supprimés par erreur.
Conclusion
L'utilisation de Time Machine vous facilite grandement la tâche. Vous pouvez l'utiliser pour passer d'un ordinateur à l'autre, à condition que les deux ordinateurs soient des MacBooks. Time Machine est comme un disque de stockage qui peut vous aider à récupérer des fichiers qui ont été supprimés, endommagés ou formatés pour une raison ou une autre. Il ne faut pas trop de temps pour effectuer une récupération complète sur une Time Machine et c'est l'une des meilleures choses qu'elle offre.


