Si votre clé USB est verrouillée ou protégée en écriture, il n'y a pas lieu de s'inquiéter. Cette protection en écriture sur votre clé USB est l'une des caractéristiques de vos dispositifs de stockage externe pour lutter contre les accès non autorisés. Mais si vous avez mal verrouillé votre clé USB, ou si elle est automatiquement protégée en écriture, vous devrez probablement la déverrouiller. Il existe plusieurs façons de déverrouiller votre clé USB. Si vous savez pourquoi votre clé USB est verrouillée ou protégée en écriture, vous pouvez suivre ces méthodes et déverrouiller votre clé.
Partie 1 : Pourquoi votre clé USB est-elle verrouillée ?
Lorsque vous connectez votre clé USB à votre PC et que vous ne pouvez pas l'utiliser, c'est là que vous vous rendez compte que votre clé USB est verrouillée, et qu'il vous faut maintenant la déverrouiller pour accéder aux données qui y sont stockées. Avant d'essayer de déverrouiller votre clé USB, vous devez d'abord connaître la raison pour laquelle la clé USB est verrouillée. Il y a de multiples raisons pour lesquelles votre clé USB est verrouillée, parfois intentionnellement, parfois accidentellement.
Pourquoi et comment votre clé USB est-elle verrouillée ?
- Certaines clés USB et cartes SD sont dotées d'un dispositif de sécurité appelé "Contrôle de verrouillage". Ce dispositif de sécurité est là pour protéger les données de votre clé USB contre tout accès indésirable. Ainsi, si le commutateur est mis en position de verrouillage, votre clé USB s'affichera comme étant verrouillée.
- La plupart des dispositifs de stockage amovibles comme les clés USB, les clés USB, les cartes SD, etc. sont dotés d'une fonction de protection contre l'écriture. Il s'agit d'une fonction logicielle qui vous permet de protéger votre clé USB en écriture sur votre PC, de sorte que vous ou toute autre personne ne puissiez pas écrire de données sur votre clé USB.
- Votre clé USB peut apparaître verrouillée et inaccessible en raison de la corruption des fichiers et des données qu'elle contient. Cela peut également être le résultat d'un dommage ou de certains autres dysfonctionnements de votre clé.
Si votre clé USB n'est pas verrouillée intentionnellement, vous risquez d'avoir du mal à en trouver la raison et à résoudre le problème. Vous pouvez donc tenir compte des raisons susmentionnées, ou d'autres raisons, et essayer de déverrouiller la clé USB en utilisant les méthodes mentionnées dans la partie 2.
Partie 2 : Comment déverrouiller votre clé USB ? 3 méthodes pour déverrouiller une clé USB
Si votre clé USB est verrouillée ou protégée en écriture, vous devrez la déverrouiller pour pouvoir accéder aux données qui y sont stockées. Il existe de nombreuses façons de déverrouiller votre clé USB ; les moyens diffèrent en fonction de la méthode utilisée pour verrouiller le lecteur. Ainsi, vous pouvez essayer d'utiliser l'une des méthodes mentionnées ci-dessous pour déverrouiller votre clé USB.
Méthode 1 : Vérifier le contrôle de verrouillage
Si votre clé USB est verrouillée et devient inaccessible lorsque vous la branchez à l'ordinateur, la raison peut en être le commutateur de verrouillage. La plupart des cartes SD et des clés USB sont dotées d'un commutateur de verrouillage physique, que vous pouvez activer ou désactiver pour verrouiller ou déverrouiller la clé USB.
Donc, si vous trouvez votre clé USB verrouillée, vous devez d'abord vérifier le commutateur de verrouillage physique. Si le commutateur de verrouillage de votre clé USB est basculé en position de verrouillage, vous devez le basculer en position de déverrouillage pour déverrouiller votre clé USB.
Si votre clé USB ou votre carte SD n'est pas dotée d'un commutateur de verrouillage physique, il est possible que votre clé USB soit verrouillée pour une autre raison. Vous devez donc essayer une autre méthode pour déverrouiller votre clé USB.


Méthode 2 : Déverrouiller la protection en écriture en utilisant CMD
Si votre clé USB n'est pas verrouillée à l'aide du commutateur physique, elle doit être protégée en écriture. Si votre clé USB est protégée en écriture, vous ne pourrez pas accéder à toutes les données qui y sont stockées, ni écrire de données sur elle. Dans ce cas, vous devez déverrouiller la clé USB protégée en écriture, et vous pouvez le faire à l'aide de la fenêtre d'invite de commande de votre PC Windows.
Étape 1. Tapez "cmd" ou "Invite de commande" dans le panneau de recherche de votre barre des tâches sous Windows 10 ou toute autre version. Vous verrez "Invite de commande" à la suite de votre recherche. Cliquez dessus pour entrer le "Invite de commande" window.
Étape 2. Dans la fenêtre d'invite de commande, écrivez "diskpart" et donnez l'ordre en appuyant sur "Entrée". Cela permettra d'ouvrir Diskpart.
Étape 3. Une fois que la diskpart est traitée, tapez "liste de disques" et appuyez sur la touche Entrée pour traiter la commande et voir tous les disques de stockage de votre système listés dans la fenêtre. Identifiez maintenant votre clé USB, dont vous voulez supprimer la protection en écriture, parmi tous les lecteurs listés.
Étape 4. Maintenant, tapez "Selectionner Disque #" et appuyez sur la touche Entrée pour traiter la commande et sélectionnez la clé USB que vous souhaitez déverrouiller. ("#" est le numéro de votre clé USB protégée en écriture).
Étape 5. Une fois que votre lecteur verrouillé est sélectionné dans Diskpart, vous devez traiter la dernière commande en tapant "Attribuer le disque en lecture seulement" and then press Enter. Cela supprimera la protection en écriture de la clé USB que vous avez sélectionnée.
Fermez la fenêtre d'invite de commande une fois le processus terminé avec succès. Essayez maintenant de brancher votre clé USB déverrouillée et voyez si elle fonctionne.
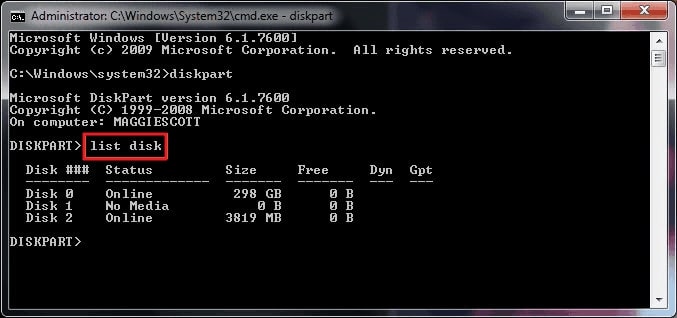
Méthode 3 : Essayez Regedit pour déverrouiller une clé USB protégée en écriture
Il existe une alternative plus simple à l'invite de commande si vous souhaitez déverrouiller votre clé USB protégée en écriture. Vous pouvez simplement utiliser l'éditeur de registre de votre PC Windows pour déverrouiller votre clé USB protégée en écriture. Le processus est plus simple et plus convivial.
Étape 1. Depuis l'écran d'accueil de votre PC, accédez soit au panneau de recherche de la barre des tâches, soit utilisez le raccourci "Windows R" pour lancer la commande Run. Maintenant, dans tous les cas, insérez "Regedit" et recherchez le "Rédacteur du registre".
Étape 2. Une fois que vous êtes sur le Registry Editor window, vous verrez le "Ordinateur" dans le panneau de gauche. Il suffit de naviguer vers "Computer\HKEY_LOCAL_MACHINE\SYSTEM\CurrentControlSet\Control\StorageDevicePolicies".
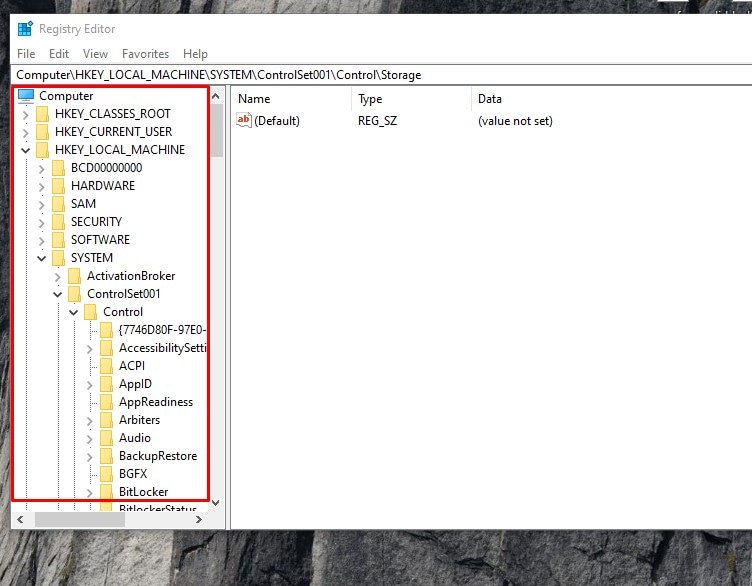
Étape 3. Maintenant, vous allez voir "Write Protect Value" sur le panneau principal de la fenêtre. Double-cliquez dessus, puis modifiez le "Données sur la valeur" sur le pop-up de 1 à 0. Une fois que vous avez terminé, cliquez "Ok".
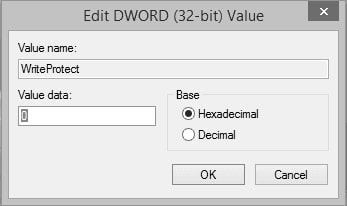
Vous pouvez maintenant fermer le Registry Editor et redémarrez votre ordinateur. Une fois que votre ordinateur est redémarré, essayez de connecter à nouveau votre clé USB et voyez si vous pouvez accéder aux données ou non.
Conseil : récupérer des données perdues sur une clé USB non verrouillée avec Wondershare Recoverit
Vous pouvez perdre les données en essayant de déverrouiller votre clé USB. Dans ce cas, vous ne pourrez pas récupérer vos données sans effectuer la récupération des données au plus tôt.
Ainsi, il vous est recommandé d'utiliser l'outil Wondershare Recoverit Data Recovery pour récupérer les données de votre clé USB déverrouillée. Peu importe si vos données sont perdues à cause d'une suppression accidentelle, d'un formatage intentionnel ou de la corruption de votre disque, mais si vous agissez assez rapidement, vous pouvez toujours récupérer vos données avec succès en utilisant l'outil Wondershare Recoverit. Wondershare Recoverit est un outil de récupération de données extrêmement puissant et pourtant très abordable.

Le meilleur logiciel de récupération de fichiers
- Wondershare Recoverit vous aide à récupérer des données sur différents types de lecteurs de stockage comme les clés USB, les Pen Drive, les SSD, les disques durs, les disquettes, les cartes SD, etc.
- En utilisant Wondershare Recoverit, vous pouvez récupérer des données perdues à partir d'un lecteur USB déverrouillé, un lecteur corrompu, un lecteur défectueux, un lecteur formaté, etc.
- Wondershare Recoverit vous permet de récupérer toutes sortes de fichiers sur votre clé USB, tels que des fichiers vidéo, Fichiers audio, documents, fichiers ZIP, fichiers OBB, etc.
Guide de l'utilisateur pour récupérer des données sur une clé USB non verrouillée:
Préparatifs avant de commencer le processus de recouvrement:
- Installer et lancer l'outil Wondershare Recoverit
- Connecter la clé USB
Pour récupérer les données perdues de votre clé USB déverrouillée, vous devrez utiliser l'outil Wondershare Recoverit. Sur votre navigateur web, allez sur le site officiel de Wondershare Recoverit et cliquez sur le bouton "Télécharger pour Windows" compatible version. Il y aura deux options de téléchargement, une pour Windows et une autre pour Mac, assurez-vous que vous téléchargez la bonne.
Connectez votre clé USB déverrouillée sur laquelle vous souhaitez récupérer des données. Assurez-vous qu'elle est détectée par le système. Si elle n'est pas détectée, vérifiez le commutateur de verrouillage. Une fois détectée, confirmez la lettre, le nom et la taille de la clé USB à partir de "This PC" window.
Étape 1. Sélectionner un emplacement pour commencer la récupération
Une fois Wondershare Recoverit lancé, la première fenêtre, c'est-à-dire la fenêtre de sélection du lecteur, contiendra tous les lecteurs de stockage qui sont soit connectés à votre système de manière externe, soit des lecteurs internes. Sélectionnez votre lecteur USB dans la liste sous "Périphériques Externes" vous pouvez identifier votre clé USB par sa taille, son nom ou sa lettre. Cliquez sur "Démarrer" après avoir sélectionné le lecteur. Cela lancera le processus de balayage.

Étape 2. Analyser et scanner vos données
Vous serez transféré dans une nouvelle fenêtre après le démarrage du scan de votre disque. Dans la fenêtre de scan, vous verrez les fichiers récupérables être listés un par un au fur et à mesure que la numérisation se poursuit. Pendant le scan, vous pouvez :
- Pause et reprise du processus de scan à tout moment. Vous pouvez également récupérer directement les fichiers listés.
- Affinez le processus de numérisation en choisissant un type de fichier ou un chemin d'accès spécifique pour la numérisation. Vous pouvez accéder à cette fonction dans le panneau gauche de la fenêtre.
- Filtrez les résultats scannés en choisissant différents filtres comme le nom, la date, la taille, le type, etc. Vous pouvez accéder aux filtres dans le panneau de droite de la fenêtre.

Étape 3. Previsualiser et récupérer des fichiers
Une fois que tous les fichiers récupérables sont répertoriés dans la fenêtre, vous pouvez terminer la récupération des fichiers perdus à partir d'une clé USB non verrouillée. Pour récupérer à partir des fichiers listés, vous devez sélectionner tous les fichiers que vous souhaitez récupérer. Vous pouvez trouver les fichiers en effectuant une recherche dans le panneau de recherche, en utilisant des filtres ou en naviguant parmi tous les fichiers. Une fois que vous avez sélectionné tous les fichiers, il suffit de cliquer sur le bouton "Récupérer" en bas de la fenêtre, puis choisissez un emplacement sécurisé sur votre PC pour restaurer tous les fichiers.

Après l'achèvement du processus de récupération mentionné ci-dessus, vous pourrez accéder à tous les fichiers perdus et récupérés de votre clé USB déverrouillée.
Conclusion :
La tâche de déverrouiller votre clé USB protégée en écriture est très facile si vous connaissez la bonne méthode. Mais si vous ne connaissez pas la bonne méthode pour déverrouiller votre clé USB, vous risquez de perdre vos données. Dans ce cas, vous devez essayer de récupérer les données perdues sur votre clé USB déverrouillée.


