VMware est un programme très répandu dont la vocation est de permettre l'émulation de plusieurs systèmes d'exploitation sur un seul ordinateur. Il est ainsi possible de vérifier la compatibilité de toutes sortes de programmes avec différentes versions ou configurations d'un système d'exploitation. VMware est un excellent partenaire pour les sociétés de création de logiciels, mais les tests de toutes sortes de configurations et de versions de systèmes d'exploitation présentent généralement des problèmes et des incompatibilités constants, et il est donc nécessaire de faire des sauvegardes qui permettent à l'utilisateur de contrôler l'information avec laquelle il travaille. Ce billet vous montrera comment faire des sauvegardes d'une machine virtuelle gratuitement.
- Partie 1 : Procédures de récupération d'une machine virtuelle VMware
- Partie 2 : Pourquoi devez-vous effectuer des sauvegardes de machines virtuelles Vmware ?
- Partie 3 : Moyens de sauvegarde gratuits des machines virtuelles Vmware
- Partie 4 : Comment effectuer une copie de sauvegarde d'une machine virtuelle Vmware à l'aide d'AOMEI Backupper ?
Partie 1 : Procédures de récupération d'une machine virtuelle VMware
Q : Je me sers de VMware Workstation pour émettre une machine virtuelle afin de pouvoir utiliser Windows sur mon ordinateur portable professionnel et j'aimerais sauvegarder les informations afin de les exporter vers un autre ordinateur. Y a-t-il une manière rapide et sûre de créer une sauvegarde de toutes les informations de ma machine virtuelle ?
La virtualisation consiste à diviser les moyens physiques d'un ordinateur ou d'un serveur afin d'attribuer certaines caractéristiques à un ou plusieurs systèmes d'exploitation émulés. Ce système offre la latitude à un seul serveur ou ordinateur de créer plusieurs ordinateurs virtuels fonctionnels avec le matériel de l'ordinateur ou du serveur, ce qui leur permet d'installer plusieurs versions du même système d'exploitation ou des systèmes d'exploitation différents. Par conséquent, la virtualisation est très appréciée dans les milieux professionnels, car elle permet de garder un contrôle très souple sur la disponibilité des versions et des systèmes d'exploitation. Il y a différentes manières de protéger les informations de votre machine virtuelle. VMware possède un outil original qui vous donne la possibilité de créer des sauvegardes complètes du système d'exploitation. Les organisations recourent fréquemment à des logiciels spécialisés pour gérer les processus de sauvegarde différentielle et de sauvegarde incrémentielle.
Partie 2 : Pourquoi avez-vous besoin de sauvegarder une machine virtuelle Vmware ?
Il y a plusieurs raisons pour lesquelles vous pouvez avoir besoin de sauvegarder les informations relatives à votre machine virtuelle. Par la suite, je vous présenterai en détail certain d'entre eux.
I. Transférer la machine virtuelle sur l'ordinateur physique.
Il est fréquent que les sociétés vérifient la fonctionnalité et la compatibilité d'un système d'exploitation avant de le mettre en œuvre sur le reste des ordinateurs de la société. Ainsi, des tests exhaustifs sont effectués sur une machine virtuelle avec la nouvelle version d'un système d'exploitation avec tous les outils qu'ils utilisent habituellement pour trouver la configuration appropriée du système d'exploitation. Pour conserver la structure adéquate du système d'exploitation, une copie de sauvegarde de la version approuvée dans la machine virtuelle est utilisée, ce qui permet d'économiser de nombreuses heures de travail et de garantir le bon fonctionnement de tous les ordinateurs de l'entreprise.
II. Pour prendre une copie de sécurité avant d'y apporter des modifications.
Que vous utilisiez un PC avec des systèmes opérationnels imités dans une machine virtuelle à des fins professionnelles ou personnelles, la réalisation de copies de sauvegarde avant toute modification importante de la configuration du système peut vous épargner des heures, voire des jours d'efforts, car en cas de problème, il suffira de revenir à la version installée en utilisant la copie de sauvegarde générée précédemment.
III. Pour tester ou archiver des données compressées.
Les créateurs de programmes sont sensibilisés à l'importance des tests. Souvent, pour que les tests soient efficaces, ils doivent être réalisés sur différents systèmes d'exploitation et leurs versions. C'est pourquoi une copie de sauvegarde de la dernière version fonctionnelle du logiciel, ainsi que du système d'exploitation, est nécessaire pour comparer les résultats et préserver la sécurité de vos informations.
IV. Ce choix est sage pour la protection des données.
Il est très important de protéger les données sur lesquelles vous travaillez. Auparavant, il constituait une méthode extrêmement coûteuse et inefficace. Par conséquent, de multiples entreprises ont été exposées à toutes sortes d'adversités en raison de la perte d'informations. Par chance, il est aujourd'hui bien plus facile et bien moins coûteux de sauvegarder des informations que par le passé. Aujourd'hui, toutes les sociétés et même les ordinateurs personnels possèdent un système de sauvegarde. Cependant, les systèmes de sauvegarde natifs de Windows peuvent ne pas être suffisants pour résoudre vos problèmes. C'est la raison pour laquelle il est toujours conseillé d'avoir une alternative.
Partie 3 : Moyens gratuits de préserver les machines virtuelles Vmware
Ainsi que je l'ai indiqué plus haut, il existe des méthodes gratuites qui vous permettent d'effectuer des copies de sauvegarde de votre machine virtuelle. Il convient de noter qu'une opération de sauvegarde peut être effectuée manuellement, en copiant et en collant les fichiers à un autre endroit. Toutefois, cette solution n'est pas toujours efficace, car les fichiers de votre ordinateur ou de votre machine virtuelle changent constamment et vous devez sauvegarder manuellement vos informations toutes les heures ou toutes les minutes.
Je vous propose ci-dessous quelques solutions gratuites qui vous aideront à sauvegarder vos informations d'une manière beaucoup plus efficace.
I. Utiliser la fonction de sauvegarde et de récupération de Windows
Dans Windows 7, un outil de sauvegarde facile du système d'exploitation a été mis en place. Il est possible de faire une sauvegarde et de rétablir les paramètres et les dossiers en créant une image de récupération du système. Pour appliquer cet outil de Windows 7 à Windows 10, veuillez suivre les étapes suivantes.
A. Comment effectuer une sauvegarde
Étape 1 : rendez-vous dans la rubrique Sauvegarde
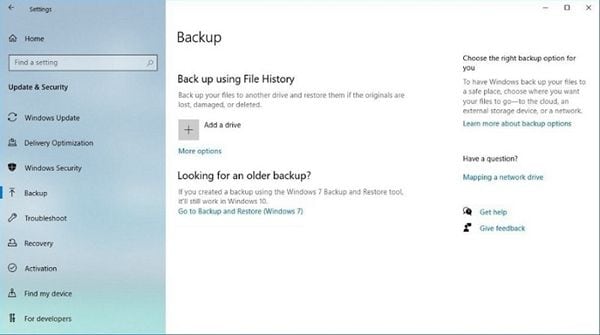
Vous trouverez cette rubrique dans le panneau de gauche de la section Paramètres.
Étape 2 : Sélectionner " Effectuer une sauvegarde et une restauration (Windows 7) ".
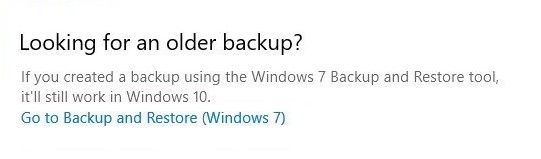
Pour atteindre l'outil de restauration et de protection (Windows 7), vous devez cliquer sur son étiquette qui se trouve dans la partie inférieure de l'écran.
Étape 3 : rendez-vous à l'adresse " Set up backup " (créer une sauvegarde)
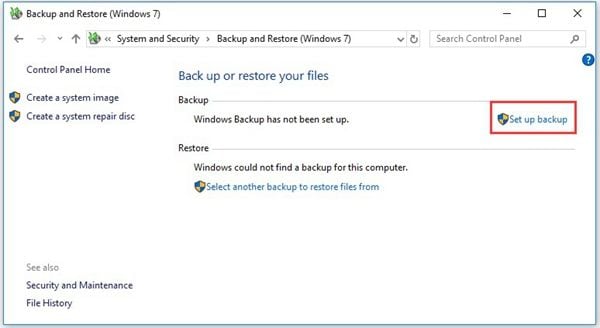
Dans la rubrique " Copie de sauvegarde et restauration ", veuillez choisir l'option " Créer une copie de sauvegarde ".
Étape 4 : Choisissez un dispositif de stockage
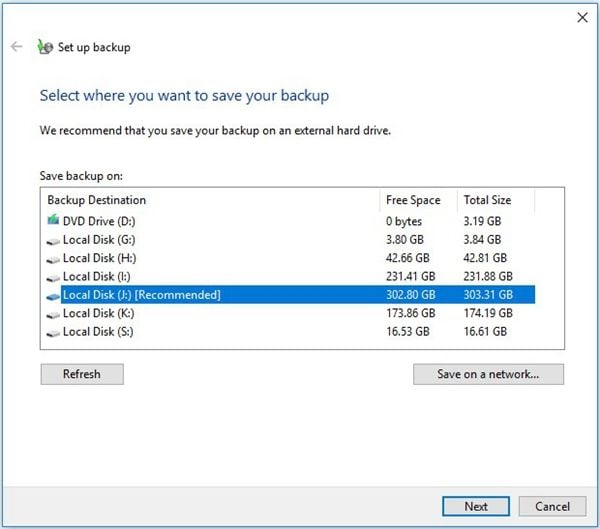
Cette option vous donne la possibilité de définir le périphérique de stockage sur lequel vous souhaitez enregistrer l'image de restauration. Après avoir choisi un appareil, appuyez sur "Suivant".
Étape 5 : choisissez les éléments que vous désirez sauvegarder
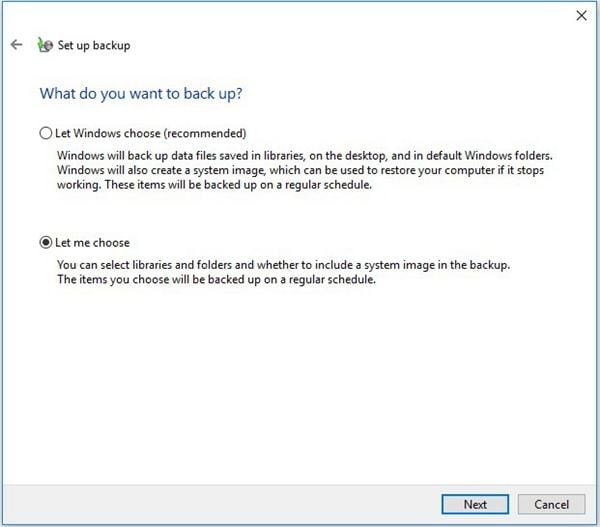
Au cours de cette étape, vous devez procéder à la définition des lecteurs et des dossiers que vous souhaitez sauvegarder ; une fois que vous avez terminé, cliquez sur "Suivant".
Étape 6 : lancement de la procédure de sauvegarde

Un résumé apparaît, si tout est en ordre, cliquez sur "Démarrer la sauvegarde".
B. Comment rétablir la sauvegarde
Étape 1 : Sélectionnez "Restaurer mes fichiers".
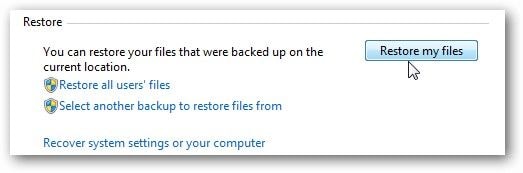
Rendez-vous à la section "Sauvegarde et restauration" (Windows 7). Ici, vous pouvez opter pour la sauvegarde de vos données ou pour la récupération des paramètres du système. Sélectionner le choix qui vous semble le plus approprié.
II. Comment utilise-t-on les clichés instantanés pour les machines virtuelles ?
VMware vous offre la possibilité de sauvegarder les informations contenues dans votre machine virtuelle. Grâce à cet outil, vous pouvez prendre des instantanés qui constituent des copies de sauvegarde et qui sont principalement utilisés comme méthode prophylactique avant d'apporter des modifications au système. Ainsi, en cas de problème, il suffit de choisir un instantané avant le moment où l'erreur s'est produite.
Par la suite, je vous expliquerai comment faire fonctionner cet outil.
A. Comment réaliser un cliché instantané
Étape 1 : se rendre dans le gestionnaire d'instantanés de VMware vSphere
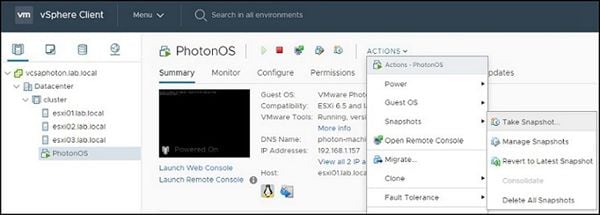
Vous pouvez accéder à cette option en réalisant un clic droit sur une VM, puis en sélectionnant l'option Créer un instantané.
Étape 2 : assigner un nom à l'instantané
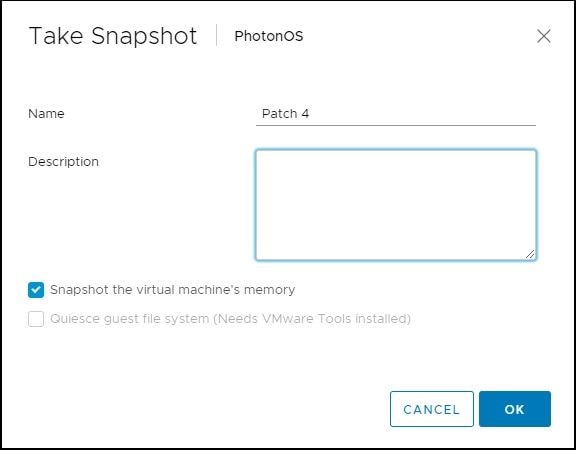
Cette fenêtre vous permet de donner un nom et une description à l'instantané. Assurez-vous que vous pouvez identifier ce qui a été fait à la VM ou la façon dont la VM est configurée au moment où vous créez l'instantané. Lorsque tout est OK, cliquez sur "Ok".
B. Comment retourner à un cliché instantané ?
Le mécanisme de récupération est très facile, je vous expliquerai ensuite comment utiliser un cliché instantané pour récupérer votre machine virtuelle.
Étape 1 : Sélectionner un cliché instantané
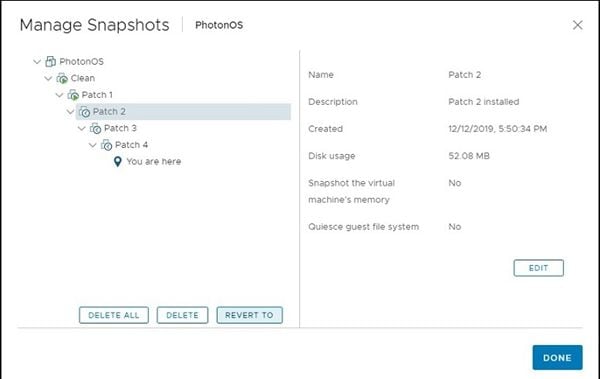
Pour retourner à un snapshot, dans le gestionnaire de snapshots, choisissez un des snapshots et cliquez sur le bouton "Revenir à".
Étape 2 : Valider la procédure
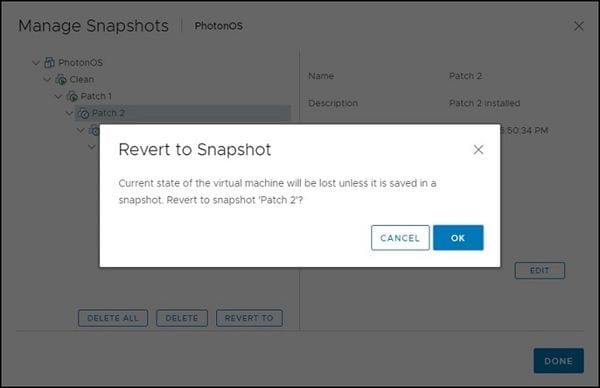
Un texte comme celui-ci s'affiche alors. Lorsque vous n'avez pas envie de sauvegarder l'état actuel de la machine virtuelle, il vous suffit de cliquer sur "Ok"
Partie 4 : Comment effectuer une copie de secours d'une machine virtuelle Vmware à l'aide d'AOMEI Backupper ?
Lorsque les solutions de secours mentionnées ci-dessus ne sont pas suffisamment fiables, vous pouvez essayer AOMEI Backupper. AOMEI Backupper est un programme de protection professionnel qui vous permet d'effectuer vos sauvegardes automatiquement et vous pouvez choisir entre différents types de sauvegardes, que vous préfériez sauvegarder votre système d'exploitation ou seulement quelques dossiers. Le grand avantage de ce logiciel est qu'il possède une interface extrêmement facile à utiliser et qu'il vous permet en même temps de personnaliser le processus de sauvegarde autant que vous le souhaitez.
Le programme AOMEI Backupper doit être téléchargé et installé sur votre ordinateur.
Étape 1 : rendez-vous dans la section Sauvegarde du système

Dès que l'outil est ouvert, rendez-vous dans la section "Sauvegarde" (située sur le panneau gauche de la fenêtre). Cochez l'option "Sauvegarde de fichiers".
Étape 2 : Choix de la localisation du stockage de la sauvegarde

Avant de poursuivre. Afin de distinguer les processus de sauvegarde les uns des autres, il est conseillé de donner un nom à chaque tâche de sauvegarde. Pour ce faire, appuyez sur l'icône d'édition "Nom de la tâche", puis cliquez sur l'icône de dossier pour sélectionner un périphérique de stockage afin d'enregistrer la sauvegarde.
Étape 3 : Choisir l'option "Démarrer la sauvegarde"

Après avoir choisi le lieu de stockage de la sauvegarde, vous pouvez cliquer sur Planifier pour vous assurer que vous disposerez toujours d'une version actualisée de la sauvegarde. Le processus de sauvegarde informatique peut être planifié de manière à effectuer des sauvegardes automatiques chaque jour ou même à définir des déclencheurs d'événements. Cliquez ensuite sur le bouton "Démarrer la sauvegarde".
Conclusion
Effectuer des sauvegardes est une tâche très utile et, comme vous l'avez peut-être remarqué, plusieurs méthodes vous permettent de sauvegarder facilement les informations ou les paramètres de votre machine virtuelle. AOMEI Backupper vous garantit que vos copies de sauvegarde sont effectuées automatiquement, que vous préfériez sauvegarder le système ou simplement les dossiers qu'il contient, en quelques clics seulement.



