La protection des fichiers précieux par un mot de passe (protégé par un mot de passe dans Excel) devient une sorte de nécessité pour tout le monde. En raison de l'augmentation constante des cas de cybervol, il faut toujours être vigilant en ce qui concerne les données et les chiffres liés au travail. Si vous voulez échapper à ces problèmes, protégez toujours vos données par un mot de passe, que vous utilisiez un ordinateur personnel, un ordinateur portable ou un appareil électronique au bureau.
Comme nous l'avons mentionné précédemment, il est possible d'ouvrir un fichier Excel protégé par un mot de passe. Et dans le présent article, vous apprendrez comment ouvrir un fichier Excel protégé par un mot de passe, avec ou sans connaître le mot de passe, afin de rendre votre feuille de calcul à nouveau exploitable. En plus de toutes ces solutions, le présent document vous servira également de guide pour ouvrir et réparer un fichier Excel corrompu de manière à obtenir une excellente qualité.
Dans cet article
Partie 1 : Ouvrir un fichier Excel protégé par un mot de passe en connaissant le mot de passe
Comme vous connaissez déjà le mot de passe, cette première partie est la plus simple, la plus facile et celle qui prend le moins de temps. Tout ce que vous avez à faire est d'entrer le mot de passe dans Excel et vous verrez le fichier s'ouvrir devant vous en quelques secondes.
Vous pouvez procéder comme suit pour ouvrir un fichier Excel protégé par un mot de passe connu :
1. Ouvrir le fichier : En premier lieu, il faut aller à l'emplacement où se trouve le fichier que vous voulez ouvrir et faire un double-clic dessus. Vous pouvez aussi faire un clic droit sur le fichier souhaité et choisir l'option " ouvrir ". Il existe d'autres façons d'ouvrir un fichier, mais ces deux options sont les plus courantes.
2. Saisir le mot de passe : Comme la feuille que vous cherchez à ouvrir est protégée par un mot de passe, une fenêtre contextuelle vous invite à saisir le mot de passe qui permettra de déprotéger la feuille. Lorsque la feuille sera déprotégée, vous pourrez en voir le contenu.
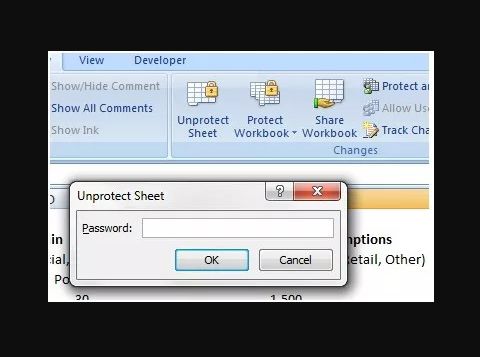
3. Cliquer sur OK : Après avoir entré le mot de passe, vous devez cliquer sur l'option " OK " qui se trouve en bas à droite de la fenêtre contextuelle. Vous accéderez ainsi au fichier, prêt à être consulté et travaillé.
Cette partie est également considérée comme la plus facile et la plus rapide de toutes, car quelle que soit la version d'Excel que vous utilisez (Excel 2007, Excel 2010, Excel 2016, ou autres), les étapes sont les mêmes.
Dans le cas de mots de passe connus, il est facile d'ouvrir des fichiers Excel protégés par un mot de passe, mais comment ouvrir un fichier Excel protégé par mot de passe sans mot de passe ? Nous vous invitons à poursuivre la lecture des méthodes suivantes.
Partie 2 : Enlever la protection d'une feuille Excel sans mot de passe à l'aide d'un code VBA
Microsoft a développé un langage de programmation appelé VBA qui est intégré à Microsoft Office. VBA signifie Visual Basic for Applications et est utilisé pour accomplir des milliers de tâches différentes, notamment pour maintenir une liste de choses diverses, pour vous aider à établir des prévisions et des budgets, pour faciliter l'analyse de données scientifiques et pour vous aider à élaborer des diagrammes.
Parmi ses nombreuses fonctions, on trouve sa capacité à déverrouiller une feuille Excel sans mot de passe. 4 étapes suffisent pour y parvenir. Les voici :
1. Ouvrir le fichier Excel : La première étape consiste à ouvrir le fichier Microsoft Excel concerné.
2. Lancer l'éditeur VBA : La façon la plus simple d'ouvrir l'éditeur VBA est d'appuyer simultanément sur les touches Alt et F11.
3. Insérer un module : Vous devez ensuite insérer un module pour le menu d'insertion.
4. Introduire le code : Quand vous arrivez dans la fenêtre de code, vous devez insérer les lignes de code suivantes.
Sub UnProtectWorkbook()
'Breaks worksheet password protection.
Dim i As Integer, j As Integer, k As Integer
Dim l As Integer, m As Integer, n As Integer
Dim i1 As Integer, i2 As Integer, i3 As Integer
Dim i4 As Integer, i5 As Integer, i6 As Integer
On Error GoTo ErrorOccured
For i = 65 To 66: For j = 65 To 66: For k = 65 To 66
For l = 65 To 66: For m = 65 To 66: For i1 = 65 To 66
For i2 = 65 To 66: For i3 = 65 To 66: For i4 = 65 To 66
For i5 = 65 To 66: For i6 = 65 To 66: For n = 32 To 126
ActiveSheet.Unprotect Chr(i) & Chr(j) & Chr(k) & _
Chr(l) & Chr(m) & Chr(i1) & Chr(i2) & Chr(i3) & _
Chr(i4) & Chr(i5) & Chr(i6) & Chr(n)
If ActiveSheet.ProtectContents = False Then
MsgBox "Password is " & Chr(i) & Chr(j) & _
Chr(k) & Chr(l) & Chr(m) & Chr(i1) & Chr(i2) & _
Chr(i3) & Chr(i4) & Chr(i5) & Chr(i6) & Chr(n)
Exit Sub
End If
Next: Next: Next: Next: Next: Next
Next: Next: Next: Next: Next: Next
End Sub
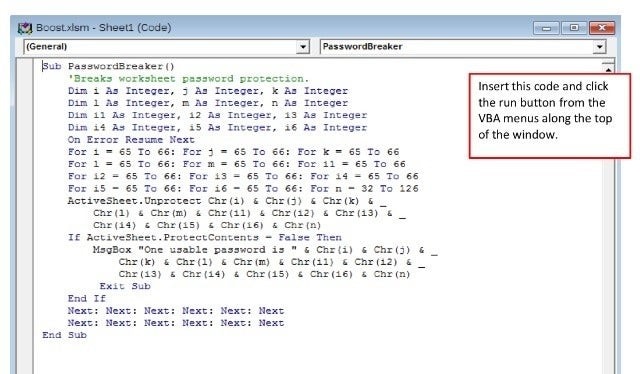
5. Enregistrer le fichier : Une fois que les lignes de code ci-dessus ont été introduites dans la fenêtre de code, appuyez sur le bouton " Enregistrer ". Votre fichier sera enregistré dans un classeur compatible avec les macros.
6. Appuyer sur la touche F5 : Pour exécuter les étapes d'action ci-dessus, appuyez sur la touche F5.
Si vous avez bien suivi ces étapes, vous serez en mesure de déprotéger les fichiers Excel sans logiciel à l'aide du code VBA.
Partie 3 : Ouvrir un fichier Excel protégé par un mot de passe en modifiant l'extension du fichier
Même si ces étapes ne conviennent pas exactement aux nouvelles versions de Microsoft Office, elles fonctionnent à merveille avec Microsoft Office 2010 ou toute autre version antérieure.
En suivant ces 10 étapes très simples, il vous sera possible d'afficher ou d'ouvrir des fichiers Excel protégés en modifiant l'extension du fichier :
1. Créer une copie : Avant même de commencer la procédure, l'une des choses les plus importantes à faire est de créer une sauvegarde du fichier Excel protégé par un mot de passe.
2. Renommer le fichier : Une fois la copie créée, il est nécessaire de renommer le fichier en faisant un clic droit sur la feuille Excel puis en choisissant sur l'option " Renommer ".
3. Changer l'extension : Peu importe que votre fichier ait une extension .csv ou .xls, c'est le moment de le changer pour une extension .zip.

4. Décompresser le contenu : Lorsque le fichier a été renommé et que l'extension a été changée en .zip, vous devez décompresser le contenu du fichier zip.
5. Rechercher le fichier nécessaire : Vous devez maintenant rechercher le fichier qui se termine par le format .xml.
6. Ouvrir le fichier : Lorsque vous avez trouvé le fichier au format .xml, cliquez sur ce fichier et ouvrez-le à l'aide d'un éditeur XML.
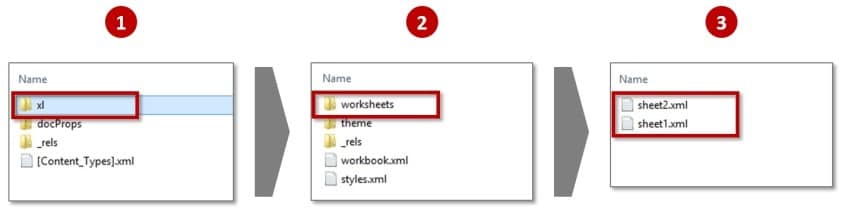
7. Appuyer sur " Ctrl + F " : Vous trouverez le mot recherché en appuyant simultanément sur les touches Ctrl et F. Dans le cas présent, vous recherchez le mot " SheetProtection ". Vous devez donc effectuer cette recherche.
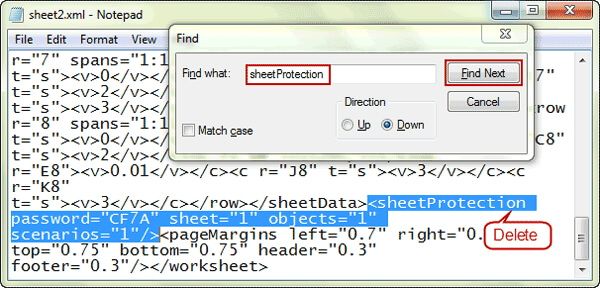
8. Supprimer le terme en question : Après avoir trouvé ce mot, supprimez-le du fichier.
9. Enregistrer le fichier : Vous pouvez enregistrer le fichier après avoir supprimé le terme voulu.
10. Modifier l'extension : Après l'enregistrement du fichier, redéfinissez l'extension du fichier de .zip à .xls ou .csv, selon vos préférences ou vos attentes.
Quand vous aurez suivi correctement les 10 étapes décrites ci-dessus, toutes vos feuilles de calcul seront libérées de toute protection. En d'autres termes, vous serez en mesure d'ouvrir n'importe lequel de vos fichiers sans avoir à saisir le mot de passe.
Partie 4 : Déverrouiller en ligne un fichier Excel protégé par mot de passe sans connaître le mot de passe
Avez-vous oublié le mot de passe de votre fichier Excel ? Si vous envisagez d'utiliser un outil en ligne pour déverrouiller un fichier Excel protégé par un mot de passe, veillez tout d'abord à disposer d'une connexion Internet solide et fiable afin d'éviter toute interruption pendant l'exécution de la tâche.
Pendant que nous y sommes, il est aussi essentiel de savoir que tous les fichiers ne peuvent pas être déverrouillés. Ainsi, il serait juste de dire que les méthodes en ligne pour débloquer un fichier Excel protégé par un mot de passe ne fonctionnent que sur des fichiers dont le mot de passe n'est pas trop fort. De même, il ne s'agit pas d'une méthode totalement sûre pour déverrouiller votre fichier Excel. De ce fait, il est recommandé de n'utiliser les méthodes en ligne que si le fichier en question ne contient pas de données importantes pour la vie de l'utilisateur.
Si vous décidez d'opter pour les méthodes en ligne, nous vous invitons à suivre les 5 étapes suivantes pour débloquer les mots de passe Excel en ligne et gratuitement :
-
Accéder au site : Commencez par ouvrir le portail en ligne que vous avez choisi pour votre tâche.
-
Importer le fichier : Après avoir ouvert la fenêtre en ligne sur votre ordinateur, vous devez apercevoir une option indiquant " Déposez le fichier à importer " ou " Cliquez ici ". Vous avez le choix entre déposer le fichier Excel à partir d'une autre fenêtre ou cliquer sur l'option " cliquez ici " pour rechercher et importer le fichier à déverrouiller.
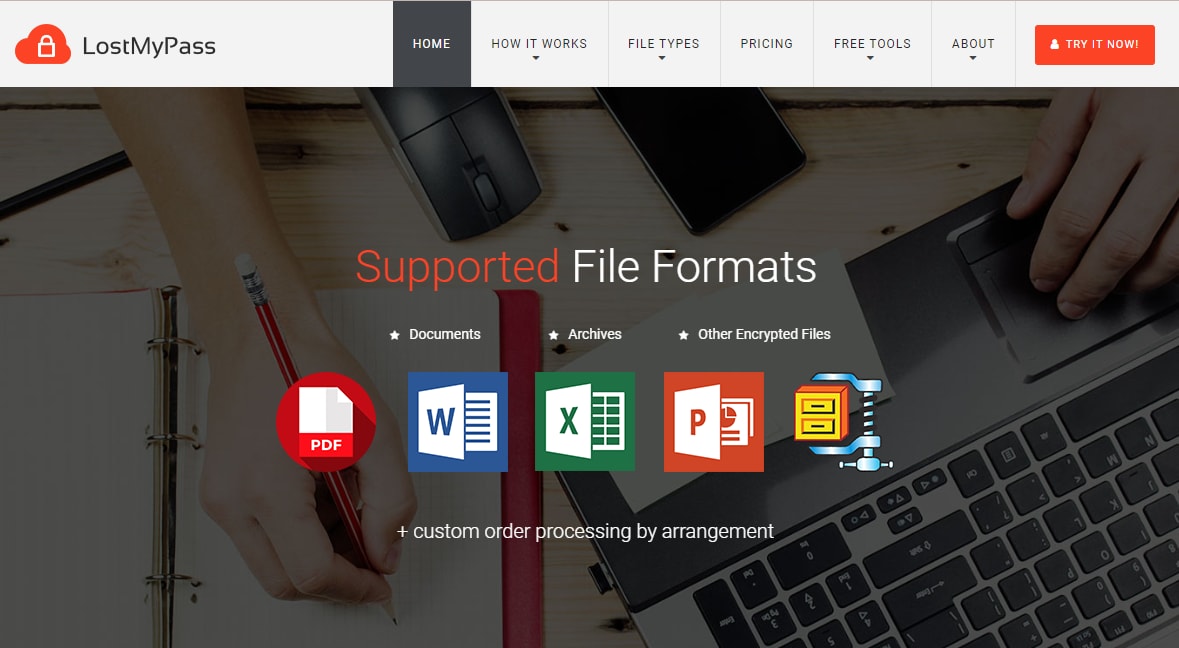
-
S'asseoir et se détendre : La tâche est presque terminée, car après avoir importé le fichier, le processus de récupération du mot de passe commencera à faire son travail. Plusieurs facteurs conditionnent le temps que prendra le processus, notamment la force du mot de passe. Il est possible de voir à tout moment la progression du processus de récupération sur l'écran.
-
Prendre note du mot de passe : Au terme du processus de récupération, vous pourrez voir le mot de passe déchiffré sur votre écran. Pour ne pas oublier votre mot de passe la prochaine fois, prenez-en note.
Voilà, c'est fini ! C'était le tutoriel étape par étape pour débloquer gratuitement en ligne un fichier Excel protégé par un mot de passe.
Partie 5 : Comment supprimer le mot de passe d'un fichier Excel sans connaître le mot de passe ?
Partie 6 : Comment ouvrir et réparer un fichier Excel corrompu ?
Tout le monde a déjà été confronté à ce problème de fichier qui ne s'ouvre pas suite à une corruption. Le fait de ne pas disposer d'une sauvegarde de vos fichiers peut aggraver le problème.
Cependant, le meilleur moyen, et le plus simple, est d'utiliser le logiciel Wondershare Repairit. En effet, il vous permet d'ouvrir vos fichiers corrompus qui n'ont pas été sauvegardés.
Vous pouvez recourir à 2 méthodes principales pour ouvrir un fichier Excel corrompu :
1. Méthode Ouvrir et Réparer
Grâce à la méthode Ouvrir et Réparer, vous pouvez réparer manuellement les fichiers Excel endommagés, sans avoir besoin d'une sauvegarde. La procédure à suivre est la suivante :
-
Cliquez sur l'onglet Microsoft Office
-
Appuyez sur Ouvrir
-
Dans la boîte de dialogue " Ouvrir ", sélectionnez les fichiers corrompus
-
Cliquez sur la flèche, puis sur " Ouvrir et Réparer "
-
Pour terminer, appuyez sur l'option " Réparer "

2. Logiciel de réparation de fichiers Excel - Solution ultime
Vous pouvez utiliser des outils tiers pour ouvrir des fichiers corrompus, mais vous devez faire preuve d'une grande prudence lors du choix de ces outils. Veillez à ce que cet outil tiers soit fiable et capable d'effectuer plusieurs tâches.
Wondershare Repairit est l'outil le plus largement suggéré pour effectuer ce type de tâches. Il s'agit d'un logiciel capable de réparer efficacement et facilement les fichiers XLSX. Ce qui est plus intéressant, c'est que Repairit est disponible à la fois pour Windows et pour Mac OS. Vous trouverez ci-dessous quelques-uns de ses avantages :

Wondershare Repairit - Réparation de fichiers
751 557 personnes l'ont téléchargé.
-
Logiciel qui répare les fichiers Excel endommagés à tous les niveaux de corruption, y compris les fichiers vierges, les fichiers qui ne s'ouvrent pas, le format non reconnu, le contenu illisible, la disposition des fichiers modifiée, entre autres.
-
Outil doté d'une option de réparation facile pour les formules, les commentaires de cellules, les images, les tableaux, les feuilles de graphiques, les graphiques, et autre éléments.
-
Programme assurant un taux de réussite très élevé pour la réparation des fichiers Word .docx corrompus, sans modification du fichier d'origine.
-
Fonctionne avec Microsoft Excel 2019, 2016, 2013, 2010, 2007 et Office 365.
Voici les démarches nécessaires pour réparer un fichier Excel avec Wondershare Repairit :
Étape 1. Téléchargez le logiciel Repairit, installez-le et lancez-le.
Vous trouverez quelques options sur l'écran d'accueil. Choisissez une option permettant de sélectionner les boutons " Réparation de fichiers " et " Ajouter " en vue d'importer des fichiers Excel corrompus.

Étape 2. En appuyant sur l'option " Réparer ", vous pouvez sélectionner les fichiers XLSX.

Après avoir sélectionné le(s) fichier(s), cliquez sur l'invite " Réparer " pour lancer le processus de réparation.
Étape 3. À la fin de la réparation, vous pourrez voir tous les éléments qui ont été réparés dans la partie gauche de l'écran. Un double-clic permet de prévisualiser chacun d'entre eux.

Si le résultat de la prévisualisation vous satisfait, cliquez sur l'invite " Enregistrer le fichier ".
Étape 4. Avant d'appuyer sur le bouton " OK ", définissez le chemin de destination de votre choix.
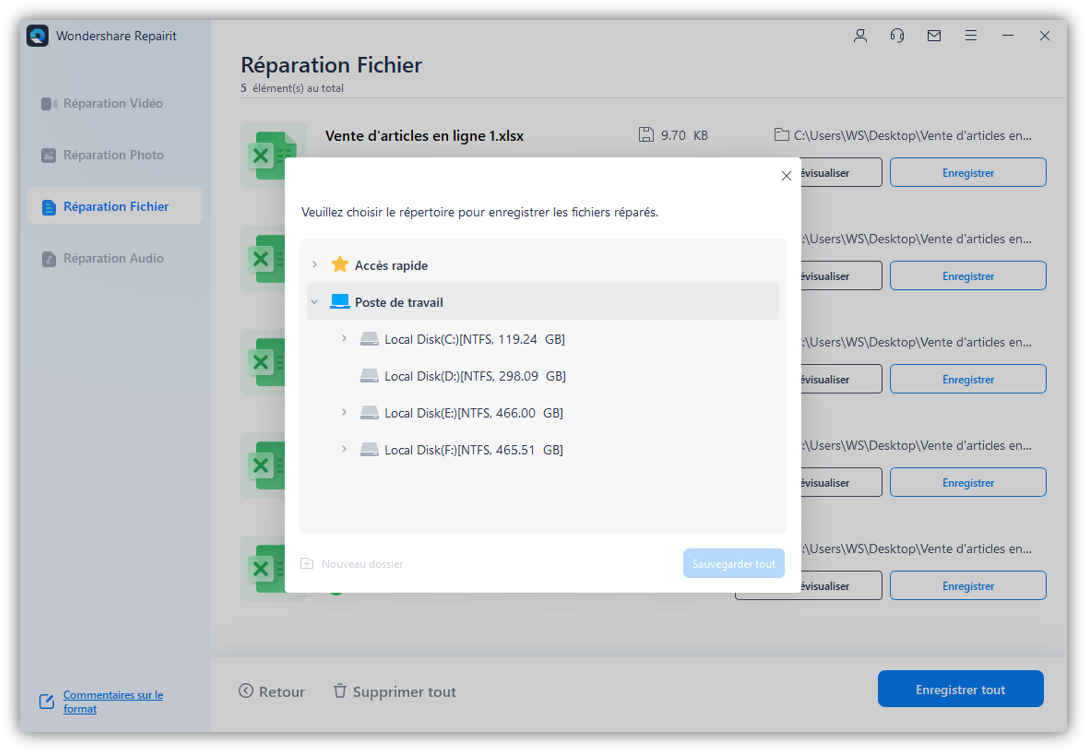
Q. Puis-je supprimer ou modifier les mots de passe des classeurs Excel ?
Rép. Oui, il est possible de supprimer ou de modifier les mots de passe des classeurs. Quiconque connaît le mot de passe actuel peut supprimer ou modifier les mots de passe du classeur. Les étapes sont assez simples. Il faut simplement ouvrir le classeur souhaité et cliquer sur Déprotéger la feuille, ce qui a pour effet de supprimer le mot de passe. Si vous voulez modifier le mot de passe, cliquez sur Protéger le classeur, tapez et confirmez le nouveau mot de passe.
Conclusion
La plupart des petites et grandes entreprises utilisent des fichiers Excel pour garder une trace de leurs finances, de leur croissance, de leurs entrées, de leurs sorties et de presque tout ce qui est lié à l'entreprise. Dans ce contexte, le fait que tout se trouve dans les fichiers Excel signifie qu'ils contiennent l'ensemble du système circulatoire de votre entreprise. C'est pourquoi il est indispensable de les protéger. Cependant, étant donné que de nombreux fichiers personnels et professionnels sont protégés par un mot de passe, il devient difficile de se souvenir d'autant de mots de passe.
Si vous êtes parmi ceux qui sont coincés avec une feuille de calcul Excel parce que vous avez aussi mis un mot de passe et que vous n'arrivez pas à vous en souvenir, cet article est fait pour vous. D'ailleurs, vous pouvez opter pour Wondershare Repairit.
 100% sécurité pour le téléchargement gratuit
100% sécurité pour le téléchargement gratuit

