Microsoft Excel est un programme de feuille de calcul de premier plan disponible sur de nombreux systèmes d'exploitation. Cet outil puissant fournit un outil pivot, des graphiques, des calculs et de nombreuses autres fonctionnalités pour effectuer des tâches. Cependant, comme tous les autres logiciels, MS Excel est également susceptible de contenir des erreurs. Il provoque généralement des ennuis à des moments les plus inattendus. Une telle erreur courante Excel est “incapable de sauvegarder les fichiers“, ce qui entraîne la perte de données.
Vous êtes coincé dans cette situation et vous demandez comment vous en débarrasser ? Continuez à parcourir la page et trouvez des façons pratiques de résoudre cette erreur en peu de temps. Le guide contient également quelques raisons possibles qui pourraient déclencher l'erreur et des conseils essentiels pour éviter les mêmes dans le futur.
Partie 1 : Dépannage Pourquoi Excel n'enregistre-t-il pas les modifications ?
-
Enregistrer en utilisant un nouveau nom de fichier
La première et la façon la plus facile de résoudre cette Erreur Excel est de sauvegarder le fichier avec un nouveau nom. Parfois, l'erreur se produit lorsque vous avez déjà un fichier enregistré dans votre dossier avec un nom similaire à celui que vous donnez à votre fichier récent.
Suivez les étapes pour résoudre l'erreur.
1. Aller à l'option Fichier et appuyez sur le bouton “Enregistrer comme”.
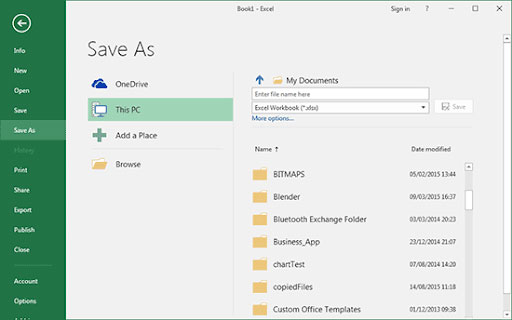
2. Renommez votre fichier et cliquez pour enregistrer le classeur Excel.
-
Déplacer les feuilles de travail d'origine vers un nouveau classeur
La deuxième meilleure méthode pour se débarrasser du problème est de déplacer les feuilles de travail d'origine dans un nouveau classeur. Voici les étapes pour mener à bien ce processus.
1. Premièrement, appuyez sur Shift +F11 pour ajouter une feuille de travail de remplissage à votre classeur. Ensuite, regrouper toutes les feuilles de travail sauf le remplissage.
2. Sélectionnez la première feuille, maintenez la touche Shift et sélectionnez la dernière feuille. Après cela, sélectionnez à droite les feuilles regroupées et cliquez sur “Déplacer” ou “Copier”.
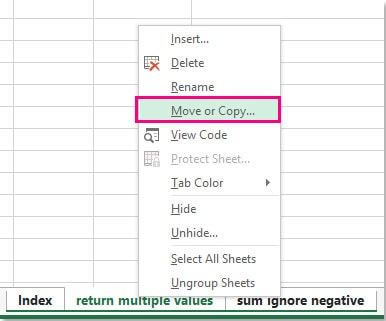
3. Sélectionnez (Nouveau livre) dans la liste de livres.
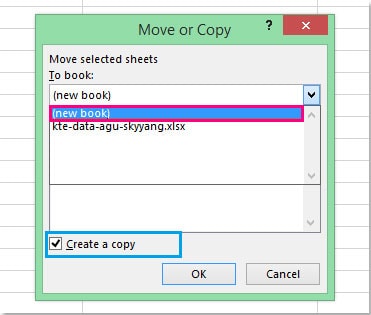
4. 4. Appuyez sur Ok, et c'est terminé,
-
Enregistrer le fichier comme un autre type de fichier Excel
Toujours incapable d'enregistrer un classeur dans Microsoft Excel ? N'ayez crainte, et essayez d'enregistrer le fichier sous un autre type de fichier Excel. Découvrez le guide étape par étape ici.
1. Ouvrez le Menu Fichier et cliquez sur le bouton Enregistrer sous.
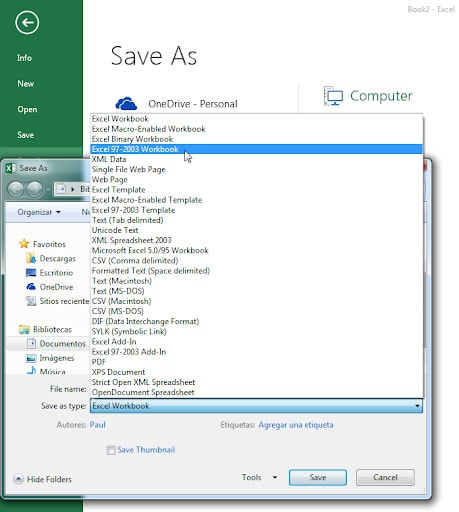
2. Choisissez un autre format de fichier que le format habituel dans la liste des types Enregistrer sous.
3. Si vous utilisez MS Excel 2007 ou une version ultérieure, enregistrez le fichier sous la forme de .xlxs ou de l'extension .xlsm au lieu de .xls.
-
Pour modifier l'emplacement de sauvegarde par défaut
Parfois, Excel ne sauvegarde pas votre feuille de calcul en raison d'une quantité insuffisante d'espace sur votre disque, ou si votre nom de fichier dépasse la limite de caractères maximum, ou en raison de conflit antivirus avec le fichier Excel. Dans ce cas, il est suggéré de sauvegarder le fichier à un autre emplacement, tel qu'un disque dur local, un lecteur amovible ou une unité réseau.
-
Enregistrer les classeurs en mode sécurisé
Un autre moyen de se débarrasser de cette Erreur Excel est de sauvegarder vos classeurs en mode sécurisé. Pour ce faire, vous devez redémarrer Windows en Mode Sécurisé, puis essayer d'enregistrer la feuille de calcul sur votre disque dur local.
-
Modifier les Entrées du Registre
Si les utilisateurs ne peuvent pas accéder aux classeurs stockés sur le lecteur partagé, essayez de modifier les entrées du Registre pour résoudre le problème. Suivez les étapes ci-dessous pour effectuer le processus.
1. Tapez “regedit” dans la Boîte de Recherche Démarrer et appuyez sur Entrée pour aller à “Entrée du Registre.”
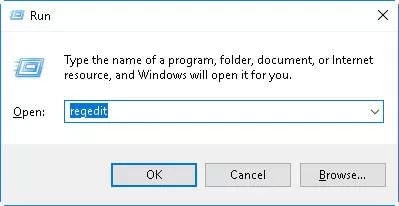
2. Après cela, vous serez prié d'indiquer le mot de passe de l'administrateur ou de le confirmer. Saisissez le mot de passe et cliquez sur “Continuer”
3. Maintenant, localisez la sous-clé suivante du registre et cliquez avec le bouton droit sur la même.
HKEY_LOCAL_MACHINE\System\CurrentControlSet\Services\CSC
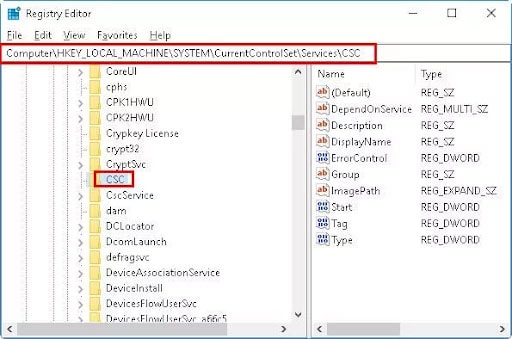
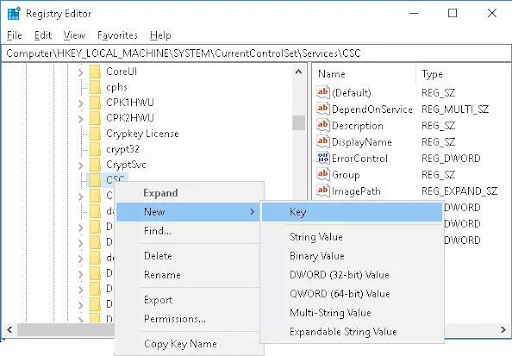
4. Emmenez votre curseur vers Nouveau et appuyez sur “Clé.”
5. Maintenant, entrez les paramètres du fichier dans la case disponible.
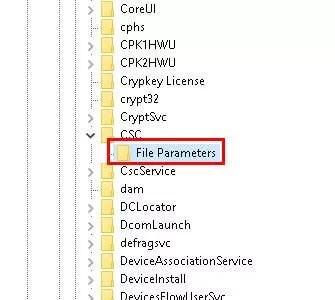
6. Cliquez avec le bouton droit sur les paramètres, pointez le curseur vers Nouveau et appuyez sur “DWORD (32-bit)Value.
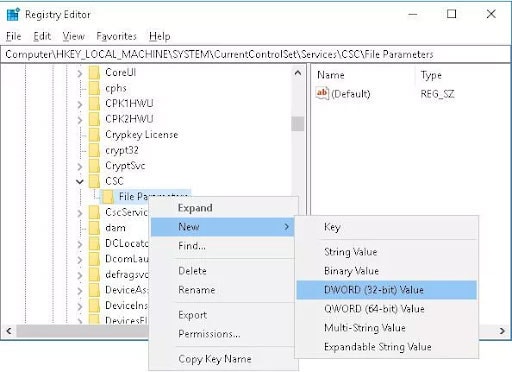
7. Saisissez “FormatDatabase” et cliquez sur Entrée. Cliquez avec le bouton droit sur FormatDatabase et choisissez “Modifier”.
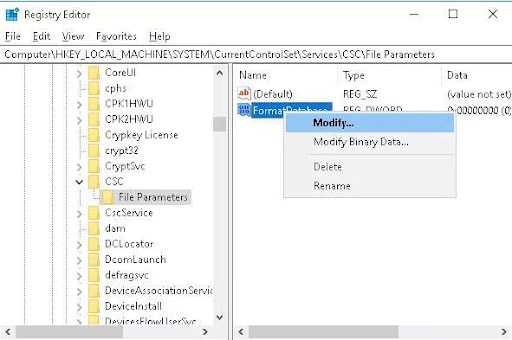
8. Dans la case de données Value, tapez “1” et cliquez sur Ok.
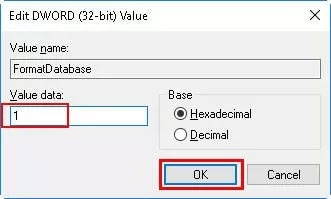
9. Quittez “Éditeur de registre” et redémarrez le système pour vérifier si les fichiers peuvent être sauvegardés maintenant.
-
Essayez Google Uploads
Incapable d'enregistrer un classeur dans Microsoft Excel ? N’ayez pas peur et essayez de télécharger le document sur Google Drive pour l’enregistrer. La meilleure chose à propos de l'utilisation de cette méthode est que vous pouvez accéder au classeur de n'importe où et à tout moment. Tout ce dont vous avez besoin est un appareil et une connexion internet solide. Vous pouvez également utiliser la fonction d'exportation de feuilles Google pour télécharger le fichier au format Excel.
-
Résoudre manuellement avec Ouvrir et Réparer
Cette erreur Excel se produit parfois lorsque le fichier est corrompu pendant le travail. Dans de tels cas, vous pouvez résoudre le problème en utilisant un outil d'ouverture et de réparation manuelle. Suivez les étapes pour récupérer votre classeur.
-
Cliquez sur Fichier > Ouvrir.
-
Accédez à l'emplacement ou au dossier qui contient le classeur corrompu.
-
Sélectionnez le fichier corrompu dans la boîte de dialogue Ouvrir.
-
Appuyez sur la flèche à côté du bouton “Ouvrir” et sélectionnez l’option “Ouvrir et Réparer”.
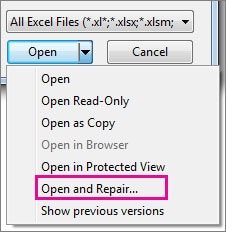
-
Cliquez sur Réparer pour récupérer autant que possible le fichier.
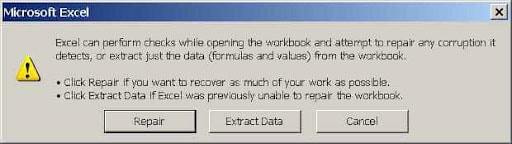
-
Pour utiliser la fonction de Récupération Automatique d'Excel
Les fonctions de Récupération Automatique d'Excel sauvegardent des copies de tous les fichiers Excel qui peuvent être récupérées si MS Excel se ferme de manière inattendue.
Suivez les étapes pour configurer les réglages de récupération automatique dans Excel.
-
Allez à l'onglet Enregistrer les classeurs et sélectionnez “Enregistrer l'info de la Récupération Automatique chaque case” pour activer la fonctionnalité de la Récupération Automatique.
-
Saisissez n'importe quel nombre entre 1 et 120 dans la boîte des minutes. Cette case définit le nombre de minutes qui se produisent entre les sauvegardes et la valeur par défaut est de 10 minutes.
-
Saisissez le chemin dans la zone d'emplacement du fichier de Récupération Automatique et le nom du dossier du lieu où vous voulez que les fichiers de Récupération Automatique demeurent. L'emplacement par défaut est drive:\Documents and Settings* user_name*\Application Data\Microsoft\Excel.
Partie 2 : Réparer les Fichiers Excel Corrompus avec l'Outil de Réparation de Fichiers
Si vous avez tout essayé mais que l’erreur persiste, il est temps de changer d’approche et d’essayer une application tiers pour résoudre le problème. Wondershare Repairit est un outil puissant qui peut facilement réparer les fichiers Excel corrompus dans des étapes faciles. Ce logiciel est livré avec une interface utilisateur simple afin que tout le monde puisse l'utiliser rapidement sans passer par beaucoup de tutoriels d'apprentissage.

Wondershare Repairit
751.557 personnes l'ont téléchargé.
-
Réparer les fichiers endommagés avec tous les niveaux de corruption, y compris les fichiers qui n'enregistrent pas les changements, les fichiers vides, les fichiers qui ne s'ouvrent pas, le format non reconnaissable, le contenu non lisible, les fichiers déchirés, la mise en page des fichiers modifiée, etc.
-
Réparer les fichiers PDF, Word, Excel et PowerPoint endommagés ou corrompus, prend en charge tous les formats et versions de fichier.
-
Réparer les fichiers endommagés ou corrompus causés par n'importe quelle raison, tels que l'effondrement du système, le changement de format de fichier, l'attaque de virus, etc.
-
Réparer parfaitement les fichiers corrompus avec un taux de succès très élevé, sans modifier le fichier original.
-
Compatible avec Windows PC, Mac OS, et prend en charge PC à mobile transfert/partage.
Le guide étape par étape pour l'utilisation de l'outil est mentionné ci-dessous.
Étape 1 : Télécharger le fichier corrompu
-
Lancez l'outil Wondershare Repairit et allez à la fonctionnalité de Réparation de Fichiers du tableau de bord gauche "Plus de Types de Réparation".
-
Cliquez sur le bouton Ajouter pour ajouter le fichier Excel corrompu.

Étape 2 : Démarrer le processus de réparation des fichiers
-
Dès que le classeur est téléchargé sur l'outil, les détails tels que la taille du fichier et l'emplacement seront affichés à l'écran.
-
Appuyez sur le bouton Réparer pour démarrer le processus.

-
L'outil pourrait prendre quelques minutes pour réparer le fichier Excel endommagé et vous pouvez vérifier le progrès du processus de réparation sur l'écran.
Étape 3 : Prévisualiser et enregistrer les résultats
-
Une fois le processus de réparation terminé, un message d'urgence est généré sur l'écran pour vous en informer. Cliquez sur le bouton “Prévisualiser” pour vérifier le fichier réparé avant de l'enregistrer.
-
Si vous êtes satisfait des résultats, cliquez sur le bouton Enregistrer près des détails du fichier pour exporter le fichier réparé vers l'emplacement spécifique.
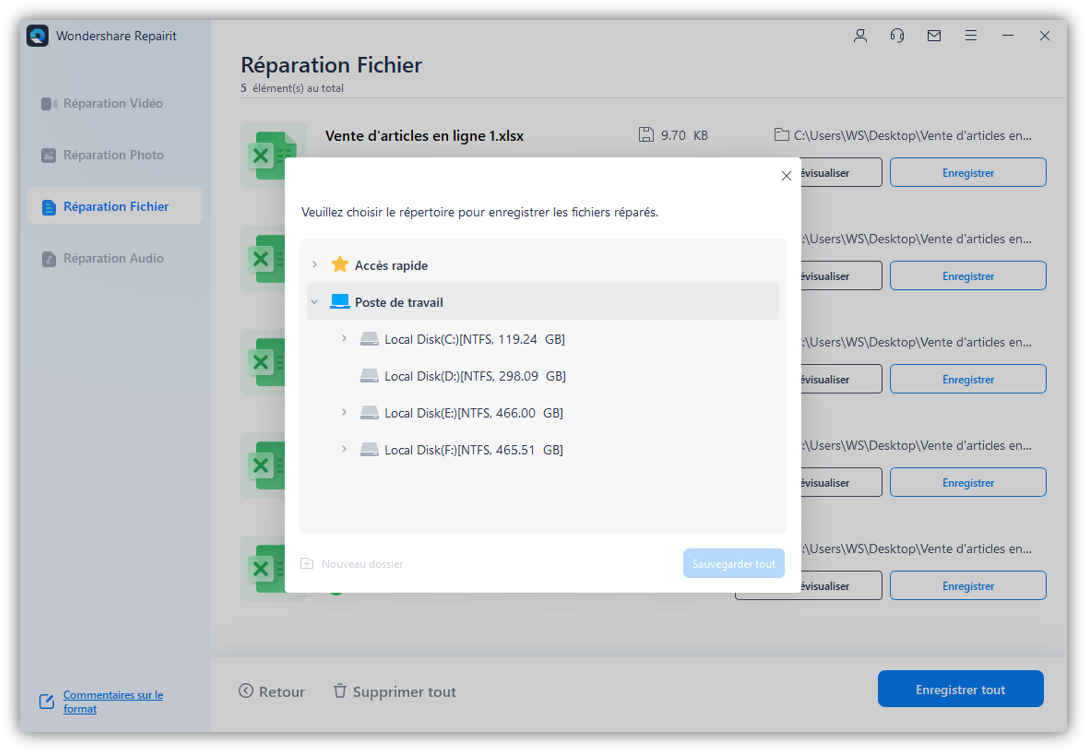
Partie 3: Plus d'Informations que Vous Voulez Savoir
Raisons plausibles de l’erreur ‘incapable de sauvegarder le classeur Excel’
Certaines des raisons possibles qui peuvent déclencher l’erreur “impossible d’enregistrer le classeur dans Microsoft Excel” sont énumérées ci-dessous.
-
L'incompatibilité de la version Excel sur le système utilisateur et la version excel sur le serveur de fichiers conduit à l'erreur.
-
MS Excel ne sauvegarde pas le fichier si le document est infecté par un logiciel malveillant ou un virus.
-
Une fermeture inattendue lorsque le processus de sauvegarde de fichier est toujours en cours de traitement entraîne la destruction du fichier, ce qui entraînera une Erreur Excel.
-
Le problème se trouve généralement dans MS Office Professional Plus 2010 32-bit, Service Pack 14.0.6029.1000. Par ailleurs, il n'a d'impact que sur la version 1707 et les versions ultérieures.
Conseils pour éviter cette erreur
Bien que vous soyez maintenant bien familiarisé avec les méthodes pour résoudre le problème, il est toujours bon d’apprendre les conseils supplémentaires pour éviter l’erreur dans le futur. Quelques-uns d'entre eux sont mentionnés ici.
-
Assurez-vous de gérer correctement les fichiers Excel pour éviter cette erreur. Par exemple, évitez la fermeture inattendue du système pendant que le fichier est en mode d'enregistrement.
-
Il est préférable d'installer un outil anti-malware fiable sur votre système pour protéger vos fichiers contre la corruption.
-
Vous devez toujours installer les add-ons de confiance uniquement à votre application MS Excel.
-
Finalement, évitez de prendre des actions indésirables qui pourraient déclencher des problèmes de logique avec les classeurs Excel.
Discours de Clôture
L'erreur “Impossible de sauvegarder le classeur dans Microsoft Excel” est un problème courant qui pourrait survenir pour plusieurs raisons, que ce soit le fichier corrompu, la mauvaise gestion, la non-conformité du serveur Excel, ou quoi que ce soient. Mais il n'y a pas de raison de s'inquiéter car nous disposons de nombreuses solutions pour résoudre le problème. Les utilisateurs peuvent marquer la page et utiliser l'une des méthodes énumérées ci-dessus pour éliminer cette erreur excel.
Rappelez-vous que ces méthodes fonctionnent le mieux si le problème survient en raison d'un arrêt inattendu ou de problèmes matériels. Mais si l'erreur déclenche en raison du classeur Excel endommagé, vous devez utiliser l'outil tiers pour résoudre le problème. Wondershare Repairit est un logiciel robuste et efficace que vous pouvez utiliser pour réparer des documents corrompus, endommagés et inaccessibles.


