Si vous avez récemment installé Ubuntu sur votre PC dans une configuration de double démarrage et que, pour une raison quelconque, les résultats escomptés n'ont pas été atteints, vous pouvez décider de désinstaller le programme. Certains utilisateurs se plaignent que le programme Ubuntu occupe beaucoup d'espace sur leur disque dur, d'où leur décision de le supprimer. Supprimer Ubuntu n'est pas difficile, mais le faire sans perte de données est le défi que vous devez relever. Dans cet article, nous vous apprendrons comment le désinstaller en toute sécurité d'un PC à double démarrage sous Windows sans perte de données.
Présentation d'Ubuntu
Les systèmes d'exploitation Linux utilisent exclusivement Ubuntu et ce logiciel est utilisé à la fois par les ordinateurs de bureau et les serveurs pour le cloud computing et la sécurité. L'application Ubuntu est disponible gratuitement en ligne et les utilisateurs en profitent pour améliorer les applications de leur appareil. Ubuntu dispose de milliers de logiciels pour les applications de traitement de texte, les serveurs web, les feuilles de calcul, les logiciels de messagerie et les applications d'accès à Internet.
Pour les utilisateurs qui ont installé ce logiciel sur leur PC ou leur portable depuis un certain temps mais qui souhaitent le désinstaller sans courir le risque de perdre des données, nous avons compilé quelques étapes qui s'avéreront utiles.
Comment désinstaller Ubuntu de Windows en toute sécurité ?
Premier cas - Désinstaller Ubuntu en installant un nouveau système d'exploitation
Cette procédure est adaptée aux systèmes sur lesquels seul Ubuntu est installée ou si vous souhaitez installer un système d'exploitation multi-boot sur votre système.
L'installation d'un nouveau système d'exploitation est un moyen très simple de désinstaller Ubuntu de votre appareil. Une fois cette étape terminée, le nouveau système d'exploitation remplacera Ubuntu sur votre système sans aucune trace. Si cette étape ne fonctionne pas, vous devrez rechercher des informations supplémentaires sur le système d'exploitation et les procédures d'installation.
Voici les étapes à suivre
- Suivez le guide d'installation du nouveau système d'exploitation que vous essayez d'installer
- Suivez votre manuel d'installation pour supprimer les partitions Ubuntu de votre disque et pour effectuer un nouveau partitionnement.
- Terminez le processus d'installation en suivant les instructions du programme d'installation
Ce processus effacera complètement Ubuntu de votre système. Vous n'aurez donc pas à désinstaller Ubuntu avant d'installer un nouveau système d'exploitation, car le programme d'installation s'occupera de tout cela.
Deuxième cas - Désinstaller Ubuntu en supprimant le multi-boot
Cette étape est destinée à ceux qui ont installé le programme Ubuntu en mode double démarrage (cohabitation) dans Windows ou à ceux qui souhaitent supprimer Ubuntu tout en gardant Windows intact.
Désinstallation d'Ubuntu
Suivez les instructions "Réinstaller le MBR compatible Windows" pour supprimer Ubuntu du menu d'accès.
L'exécution de cette action permettra à votre PC de démarrer à partir de Windows, mais la partition Ubuntu restera sur votre disque. Pour la supprimer, suivez ces étapes.
- Supprimez toutes les partitions Ubuntu de votre lecteur
- Effacez le secteur de démarrage GRUB du disque dur principal puis installez un initiateur conventionnel de votre choix.
- Redémarrez le PC avec un Live CD (Essayez sans installer)
- Naviguez vers Système - Administration - Gparted
- Identifiez toutes les partitions Ubuntu et les formater avec un EXT4 et Linux en faisant un clic droit et en appuyant sur le bouton supprimer
- Pour chaque partition Ubuntu à supprimer sur votre disque dur, faites un clic droit sur chacune d'entre elles. Arrêtez de permuter les partitions pour les supprimer
- Après avoir supprimé toutes les partitions, vous pouvez allouer l'espace disque disponible à d'autres partitions du disque dur
- Appuyez sur APPLIQUER pour effectuer les changements
Pour allouer de l'espace disque à d'autres partitions, vous pouvez utiliser des applications tierces à cet effet. Il existe un grand nombre d'applications en ligne que vous pouvez télécharger gratuitement, mais n'oubliez pas de demander une assistance technique si vous avez besoin d'aide pour installer un nouveau système d'exploitation.
Troisième cas - Désinstallation d'Ubuntu en effaçant le disque dur.
Ce cas concerne les ordinateurs qui fonctionnent en parallèle avec ou sans autre système d'exploitation ou si vous souhaitez supprimer toutes les données de votre disque dur. Cette action laissera votre disque avec zéro données.
La procédure de désinstallation d'Ubuntu par le nettoyage du disque dur
Une approche plus radicale consiste à effacer complètement le disque dur. Cette étape effacera toutes les données de votre disque et pas seulement le logiciel Ubuntu.
- Démarrer votre PC sur un CD de bureau Ubuntu
- Dans le terminal, entrez la commande suivante pour désactiver la RAM du système. "~$ Sudo swapoff"
- Pour forcer une copie zéro sur les secteurs du disque dur, assurez-vous de l'ID de votre système. Entrez ce code pour exécuter un effacement total du disque dur.
- "~ $ Sudo dd if=>/Dev / zero of = /Dev / sda"
L'identifiant pour la plupart des systèmes est / Dev / sda mais faites une vérification correcte pour être sûr. Si vous choisissez le mauvais identifiant, vous risquez d'effacer les données du mauvais stockage.
Le quatrième cas - Désinstaller Ubuntu en installant Wubi
Cette méthode est conçue pour Ubuntu installé sur Microsoft à l'aide de Wubi Installer et pour ceux qui souhaitent supprimer Ubuntu tout en conservant leur installation Windows actuelle.
Ce cas est une approche plus prudente qui est différente d'un effacement total du disque dur. Avec cette approche, vous pouvez désinstaller Ubuntu sans perdre l'application Windows et d'autres fichiers vitaux

- Ouvrez le Panneau de configuration à partir du menu Système
- Ouvrez le programme de désinstallation
Pour Windows, 2000/XP utilisez cet outil (Ajout/Suppression de programme).
Pour Windows Vista/ Windows 7,8 et 10 utilisez cet outil (Programmes à désinstaller)
- Parmi la liste des programmes, identifiez Ubuntu
- Faites un clic droit sur l'entrée pour choisir l'option de désinstallation
- Suivre les instructions en conséquence
Si vous continuez d'apercevoir Ubuntu sur votre Windows, essayez de re-booter le menu pour éliminer les traces. Si le boot ne fonctionne pas, utilisez un logiciel tel que Easy BCD pour l'édition du menu.
Pour les utilisateurs de XP, modifiez le fichier BOOT.INI. Pour ce faire, supprimez la ligne qui commence par "Ubuntu". Pour modifier BOOT. INI, procédez comme suit
- Double cliquez sur ''Mon ordinateur''
- Naviguez jusqu'à ''Propriétés''
- Ouvrir Avancé - Démarrage et récupération - Ouvrir Paramètres - Démarrage du système - Modifier
- Si Wubi a été installé sur un autre disque que C, téléchargez le désinstalleur Ubuntu pour le désinstaller si la procédure ci-dessus échoue.
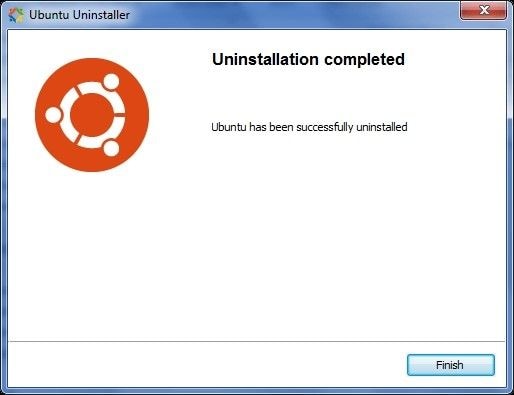
Ce guide est simple et direct et vous permettra de désinstaller Ubuntu de Windows Dual Boot en toute sécurité sans aucune perte de données. Le logiciel Ubuntu a son utilité pour les utilisateurs, mais si vous décidez de le supprimer, alors l'un des cas de figure présentés ci-dessus vous conviendra surement.


