Un disque dur externe est simplement un périphérique de stockage connecté à votre ordinateur de l'extérieur. Les disques durs standard sont alimentés par leur câble de source de données, qui provient du système lui-même. Certains disques avancés peuvent nécessiter une connexion CA pour s'alimenter par eux-mêmes. Ces dispositifs de stockage ont des capacités de stockage différentes, mais ils se connectent tous à un ordinateur par USB, eSATA ou sans fil.

La fonctionnalité "plug and play" assure la compatibilité des systèmes et offre des options de stockage étendues et un design portable pour le consommateur. Ces dispositifs de mémoire sont compatibles avec les PC Mac et Windows. Ces disques offrent des capacités allant de 250 Go à 10 To.
Les problèmes de compatibilité entre Windows et MacOS ont peut-être diminué au fil des ans, mais cela ne signifie pas qu'ils ont été complètement éliminés. Partager des fichiers de Windows à Mac est une tâche démoralisante, mais dans cet article, nous allons voir comment surmonter ces problèmes car il existe plusieurs méthodes pour y parvenir. En outre, le récupération de fichiers sur disque dur externe seront mentionnés.
Partie 1. Situations où il faut partager un disque externe entre Mac et Windows
De nombreux utilisateurs de MacOS et de Windows se retrouvent aujourd'hui dans des bureaux à plateformes mixtes, où ils doivent partager des fichiers et travailler dessus. Le partage de matériel entre PC et Mac n'est pas aussi simple qu'il devrait l'être. Il existe différentes façons pour vos systèmes informatiques de communiquer entre eux et de partager des fichiers. Le principal problème vient du fait que chaque système d'exploitation prend en charge un ensemble différent de protocoles de partage des données, que l'on peut comparer à des langages informatiques différents. Nous en aborderons quelques-uns dans cette section :
- FTP (File Transfer Protocol) : C'est l'un des systèmes de partage de données les plus connus. Si vous avez déjà passé du temps sur Internet, vous savez que FTP est l'une des options les plus pratiques pour partager des données entre votre Mac et votre PC.
- NFS (Network File System) : Il s'agit d'un protocole de partage de fichiers que les systèmes basés sur Unix aiment utiliser pour partager des fichiers, et que Windows et Mac peuvent comprendre. Il est plus populaire du côté des PC Windows.
- AFP (Apple Filing Protocol) : Il est uniquement conçu pour MacOS. Windows ne le comprend pas. Mais de Mac à Mac, c'est ce qui rend le partage extrêmement facile. Le problème se pose lorsque vous avez l'intention d'utiliser un lecteur de disque AFP sur un PC Windows.
Heureusement, il existe de nombreuses méthodes pour résoudre un tel problème. L'un d'eux est que vous pouvez effectuer une "partition" sur le disque dur principal de votre ordinateur. Vous pouvez diviser le disque dur de votre PC Windows en différentes sections avec des règles, un espace de stockage et des fonctions différents.
Vous pouvez également effectuer une partition sur le disque principal du Mac afin qu'une partie de celui-ci fonctionne pendant le processus de partage de fichiers. Windows et Mac disposent tous deux d'outils essentiels pour vous aider à effectuer le partitionnement de vos disques durs externes. Nous verrons ici comment faire la partition du disque sur les ordinateurs Mac et Windows.
Partie 2. Formatage d'un disque dur externe à partir d'un Mac :
En termes simples, si vous voulez partager le disque dur externe entre Macintosh et Windows PC, vous devez formater un disque dur externe pour le système respectif.
Les disques durs pour PC Windows sont formatés avec NTFS par défaut, tandis que les disques durs pour Mac sont formatés avec HFS+. Cependant, lorsque nous connectons un disque formaté en NTFS à Mac, Mac OS X ne le prend pas en charge et ne vous permet pas d'écrire des fichiers sur le disque. Il désactive également la possibilité de modifier les données préexistantes dans le lecteur. MacOS propose à l'utilisateur de lire un disque NTFS. De même, Windows OS vous demandera de formater le disque formaté HFS+ lorsque vous connecterez un tel disque à son PC. La création d'une partition sur le disque est la meilleure option. Suivez le guide étape par étape pour partitionner le disque sur un Mac.
- Ouvrez l'utilitaire de disque sur votre Mac. Sélectionnez l'icône de l'Utilitaire de disque en la recherchant dans la section Recherche dans le coin supérieur droit de l'écran.
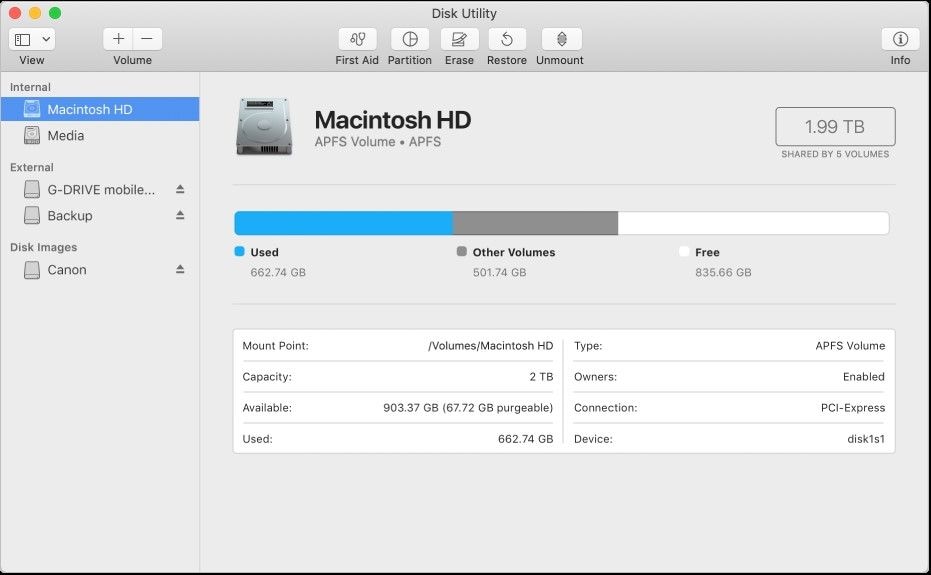
- Localisez et sélectionnez le disque dur que vous souhaitez partitionner.
- Sélectionnez l'option Partition .

- Si vous avez l'intention de formater l'ensemble du disque, vous pouvez effectuer la procédure en cliquant sur Effacer.
- Sélectionnez l'option Effacer l'espace libre pour formater le disque.
- Spécifiez le nombre de partitions sur le disque dur externe que vous souhaitez créer en saisissant les informations dans la colonne partition.
- Saisissez le nom et la taille de chaque partition nouvellement formée du disque. Veuillez préciser les détails pour poursuivre.
- Il est recommandé de diviser le disque en deux parties, une partition dédiée au Mac et une autre pour le PC Windows.
- Sélectionnez le format pour la partie Mac comme MacOS Étendu (journalisé).
- Sélectionnez la partie Windows comme ExFAT. Ce format permet au lecteur de stocker une grande quantité de données.
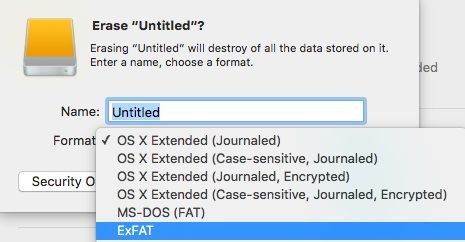
Il est recommandé de sélectionner l'option par défaut de Partition GUID. Il est généralement optimal avec un disque dur externe, tant que vous n'avez pas l'intention de créer un disque amorçable d'en sortir pour installer un système d'exploitation.
- Une fois que vous avez terminé toutes les méthodes mentionnées ci-dessus, cliquez sur Appliquer.
- Une fenêtre d'avertissement apparaît, cliquez sur Partition.
Le processus de partitionnement de votre disque dur externe sur le Mac sera terminé. Vous pourrez vérifier le format exFAT en branchant le disque sur un PC Windows à proximité.
Partie 3. Formatage d'un disque dur externe à partir d'un PC Windows :
Le partitionnement consiste à diviser un disque en plusieurs parties, et il est important de définir au moins une partition pour stocker les données et un dossier prédéfini.
Il existe de nombreuses raisons de vouloir créer une partition sur son disque externe. Vous devriez réserver une partie de l'espace pour le stockage des fichiers généraux, c'est-à-dire des données dont vous pourriez avoir besoin plus tard, et l'autre partie pour stocker les sauvegardes de vos fichiers les plus importants. Vous pouvez également vouloir une partie cryptée d'un disque pour les fichiers privés. Vous pouvez même placer vos fichiers multimédias, comme les vidéos, dans une partition et vos photos et documents dans une autre pour accélérer les recherches.
Vous pouvez également créer une partie amorçable du disque pour installer un système d'exploitation différent sur les ordinateurs ; vous devrez partitionner une partie du disque pour le système d'exploitation. Le formatage et la création d'une partition sur un disque dur externe sont compliqués dans le système d'exploitation Windows. Dans cette section, nous allons apprendre à formater un disque dur externe à partir d'un ordinateur Windows.
- Cliquez sur le Démarrer pour ouvrir le menu Gestion des disques de Windows.
- Tapez diskmgmt.msc dans la barre de recherche.
- Cliquez sur Créer et formater des partitions de disque dur.
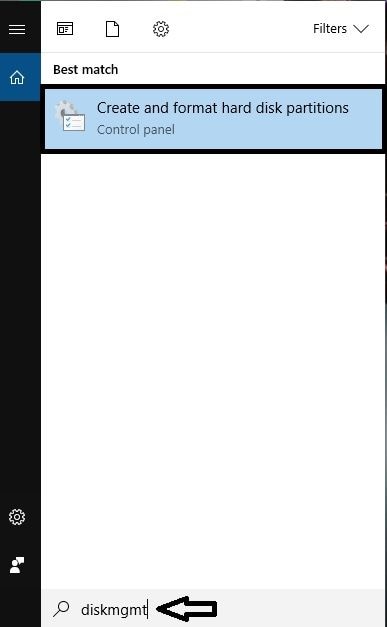
- La fenêtre Gestion des disques apparaît.
- Cliquez sur Disque 1.
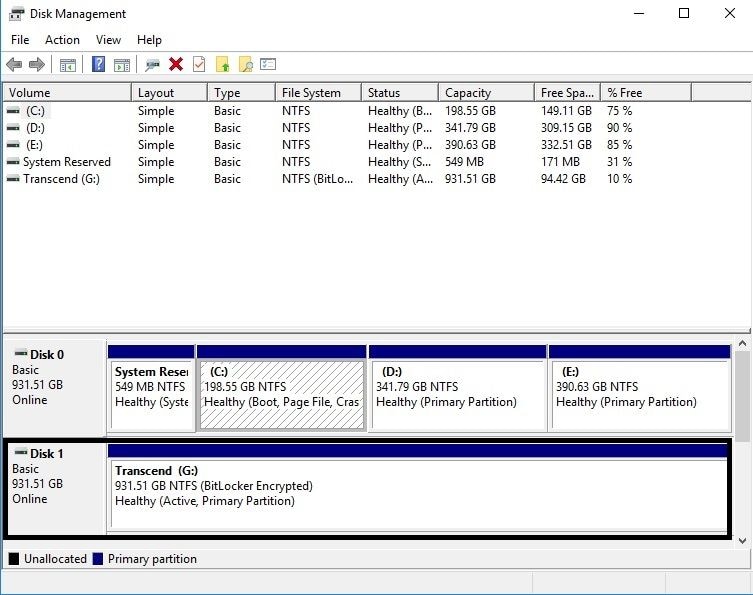
- Formatez le disque si vous ne l'avez pas déjà fait. Il est essentiel de formater le disque avant de le partitionner.
- Cliquez avec le bouton droit de la souris sur l'option Disque 1.
- Cliquez sur Format.
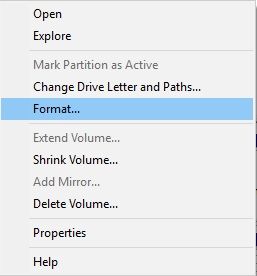
- Cliquez sur Initialiser le disque.
- Une nouvelle fenêtre s'ouvre, vous demandant de sélectionner un style de partition pour votre disque.
- Sélectionnez le format GPT ; il est pris en charge par tous les disques durs externes.
- Cliquez sur OK.
- Vous remarquerez qu'un lecteur est répertorié comme non alloué.
- Cliquez avec le bouton droit de la souris sur le lecteur non alloué et cliquez sur Nouveau volume simple. Cela lancera l'assistant Nouveau volume simple.
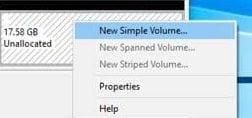
- Cliquez surSuivant.
- Spécifiez la taille et le nom de la Volume.
- Sélectionnez exFAT comme système de fichiers.
- Créez cette partition en même temps que le périphérique Mac sur lequel vous souhaitez utiliser le disque.
- Cliquez surSuivant.
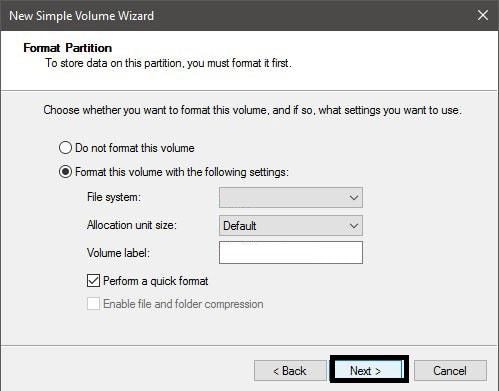
- Cliquez sur Finir.
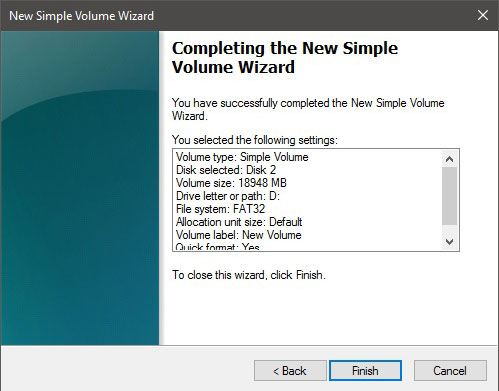
- Répétez le processus et définissez le système de fichiers de l'autre volume en tant que NTFS, pour utiliser le lecteur conjointement avec le PC Windows.
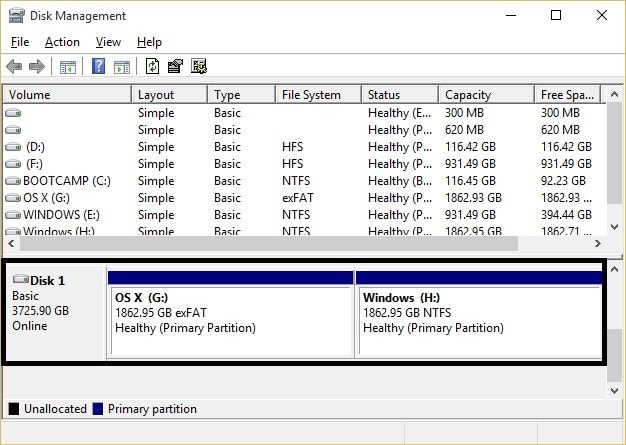
En suivant les méthodes ci-dessus, la création de partitions sur le disque dur externe semble désormais assez simple. Vous savez comment configurer le lecteur sur n'importe quel système d'exploitation, et cela ne vous prendra qu'un peu de temps.
Partie 4. Comment récupérer les données d'un disque dur formaté ?
Le disque dur est un dispositif de stockage complexe et, généralement, la moindre négligence peut entraîner la perte de données essentielles. Vous ne devez pas enregistrer de nouvelles informations sur le disque dur formaté, sinon elles seront complètement écrasées.
- Raisons pour lesquelles les données sont effacées sur un disque dur portable :
Dans cette section, nous allons examiner certains des facteurs qui peuvent entraîner la suppression de vos données. Certaines de ces raisons sont mentionnées ci-dessous :
- Le virus peut pénétrer dans le disque dur lorsque vous l'insérez dans un ordinateur infecté par un virus.
- Négliger tout type d'avertissement après l'insertion du disque dans le système.
- Vous n'avez pas retiré correctement le périphérique de stockage de l'ordinateur.
- Préparatifs avant la récupération des données :
Avant de commencer le processus de récupération, vous devez suivre les précautions nécessaires énumérées ci-dessous pour éviter tout désagrément :
- Vous devez brancher votre disque dur externe à l'ordinateur.
- Insérez directement le lecteur dans le port USB de votre ordinateur.
- Ne retirez pas le disque dur externe de l'ordinateur pendant l'analyse de récupération.
- Maintenez la sauvegarde des supports essentiels avant la procédure de récupération.
Vous pouvez récupérer vos données en utilisant un logiciel de récupération de données tel que Recoverit Récupération des données par Wondershare. L'outil offre un taux de récupération élevé de 96 %. Il vous permet de connecter presque tous les types de dispositifs portables comme la carte mémoire ou l'USB et d'en récupérer les données.
Il vous permet de connecter presque tous les types de dispositifs portables comme la carte mémoire ou l'USB et d'en récupérer les données. Suivez notre guide étape par étape pour trouver la solution à votre problème de récupération de données.
1. Sélectionnez l'emplacement du lecteur externe :
Après avoir lancé le logiciel de récupération de données Recoverit Mac, suivez ces étapes :
- Sélectionnez l'"emplacement du disque externe" où les données ont été supprimées ou perdues.
- Cliquez sur le bouton "Début" pour lancer le processus.

2. Recherche de données perdues :
- Le balayage des données commencera dans Recoverit.
- Une fenêtre de fin d'analyse s'affiche à l'écran.
- La durée de l'analyse dépend beaucoup de la taille de votre disque dur. Plus le fichier est volumineux, plus le temps de numérisation sera long.

3. Récupérez les données perdues :
- Les fichiers récupérés seront triés par le Dossier d'accèset Type de fichier dans la fenêtre de Recoverit.
- Sélectionnez le fichier que vous souhaitez visualiser et cliquez sur le bouton "Aperçu".
- Cliquez sur le bouton "Récupérer" après avoir vérifié l'authenticité des données.

Partie 5. Comment crypter votre disque dur externe :
À notre époque, la protection des données est essentielle. Il est nécessaire de crypter vos dispositifs de stockage portables pour en assurer la sécurité. Il empêchera les individus de pirater vos fichiers. Dans cette section, nous allons voir comment protéger vos lecteurs et dossiers sur MacOS et Windows.
- Cryptage sur MacOS :
- Appuyez sur Commande + Shift + Apour ouvrir le dossierApplications sur votre Mac.
- Ouvrez Utilitaires.
- Cliquez sur Utilitaire de disque.
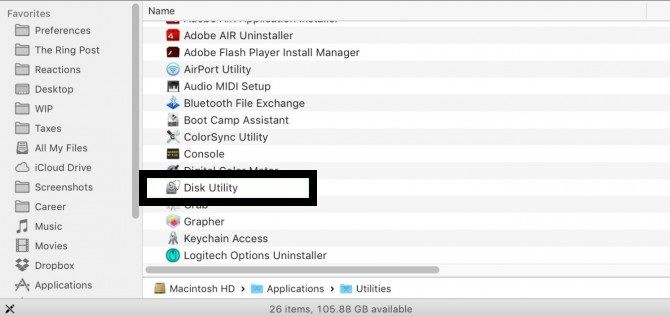
- Cliquez sur Voir.
- Cliquez sur Afficher tous les appareils.
- Sélectionnez le Lecteur externe que vous souhaitez crypter..
- Cliquez sur Effacer.
- Choisissez la Carte de partition GUID et le disque dur Format .
- Choisissez Mac OS Extended (journalisé, crypté) comme format de fichier crypté. Vous pouvez également passer à un format pris en charge par Windows, comme exFAT.
- Saisissez et vérifiez un mot de passe.
- Cliquez sur Choisissez.
- Cliquez sur OK.
- Votre disque sera crypté.
- Cryptage sur PC Windows :
Le chiffrement d'un fichier ou d'un lecteur sur un PC Windows est simple. Suivez les étapes ci-dessous pour activer l'option :
- Cliquez sur Ce PC.
- Cliquez avec le bouton droit de la souris sur le lecteur que vous voulez crypter.
- Cliquez sur Activation de BitLocker.
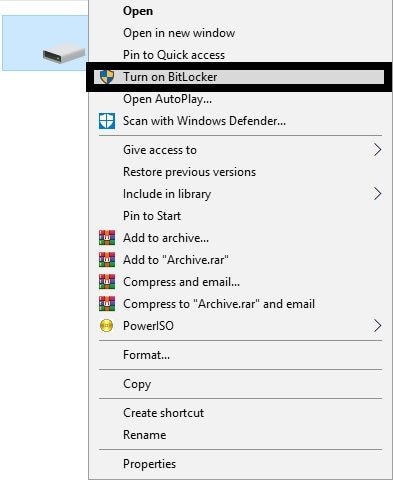
- Cochez l'option " Utiliser un mot de passe pour déverrouiller le lecteur ".
- Saisissez et vérifiez votre mot de passe.
- Cliquez surSuivant.
- Enregistrez le mot de passe sur votre compte Microsoft ou sur une clé USB.
- Cliquez surSuivant.
- Choisissez Encryptage du disque entier.
- Choisissez Nouveau mode de cryptage et cliquez sur Suivant.
- Cliquez sur Démarrer le cryptage
Mot de la fin :
Le fait de devoir partager et modifier différents fichiers sur plusieurs plateformes peut être inévitable dans certaines situations. C'est le cas lorsque vous devez ouvrir un disque dur externe sur votre Mac ou PC Windows. Cet article vous aidera à faire face à ce genre de problème. Il est essentiel de créer une sauvegarde de vos fichiers et d'enregistrer les données avant d'effectuer la partition et de formater le disque externe. Vous pouvez utiliser librement cette méthode pour les systèmes d'exploitation MacOS et Windows. Si, en tout état de cause, vos données sont formatées ou perdues, vous pouvez rapidement récupérer les données du disque formaté en utilisant Logiciel de récupération Recoverit. Il garantit une récupération des données sans problème et en un rien de temps.


