Les fichiers PST, ou Personal Storage Table, sont les fichiers utilisés afin de stocker le contenu de votre messagerie Outlook. Microsoft Outlook a introduit ces types de fichiers dans le but de protéger et de conserver votre enregistrement de courrier. Cependant, vous devrez vfaire usage du fichier PST pour réussir à échanger du contenu entre appareils ou plates-formes dans les cas où vous passez d'une version d'Outlook à une autre ou changez d'appareil Windows.
Cet article concerne le processus d'importation d'un fichier PST dans Outlook et différents logiciels. Nous couvrirons plusieurs méthodes selon différents scénarios. Par exemple, nous les avons couverts si les utilisateurs souhaitent transférer leurs contacts d'Outlook vers Apple Contacts. Pour les autres cas où les utilisateurs cherchent à transférer leurs données de messagerie de Windows vers Mac ou d'Outlook vers Gmail, cet article fournit effectivement un guide détaillé à tous les utilisateurs. Commençons!
Dans cet article
Guide étape par étape sur la manière d'importer des fichiers PST dans les contacts Apple
Les contacts sont un élément très important dans votre vie quotidienne. Vous devrez peut-être importer des contacts sur votre nouvel iPhone puisqu'ils fournissent une identité à la personne avec laquelle vous communiquez. Cette partie vous présentera un guide qui vous aidera à importer des fichiers PST dans Apple Contacts. Pour cette partie, pour réussir l'exécution de la procédure, vous considérerez iTunes comme votre première option.
Vous devez vous assurer qu'iCloud n'est pas activé sur votre appareil alors que vous envisagez d'utiliser cette méthode pour importer un fichier PST dans les contacts Apple. Vous pouvez définir les éléments à synchroniser dans ce processus uniqueavant de démarrer le processus. Le contenu que l'appareil iOScontient sera mis à jour en conséquence chaque fois qu'il est connecté à l'ordinateur. Assurez-vous de suivre les étapes indiquées ci-dessous une fois terminé :
Étape 1 : Vous devez vous assurer que la dernière version d'iTunes est installée sur votre ordinateur. Lancez l'outil et connectez votre appareil iOS à l'ordinateur. iTunes détectera automatiquement votre appareil iOS.
Étape 2 : Accédez au panneau de gauche de la plateforme et cliquez sur l'icône « Appareil » une fois que vous êtes dans l'interface d'iTunes. Un menu déroulant apparaît à l'écran. Sélectionnez « Info » parmi les options disponibles et continuez.
Étape 3 : Vous trouverez un nouvel ensemble d’options sur le côté droit de l’écran. Cochez l'option "Synchroniser les contacts avec" et choisissez "Outlook" dans les options du menu. Cliquez sur « Appliquer » pour exécuter avec succès le processus.
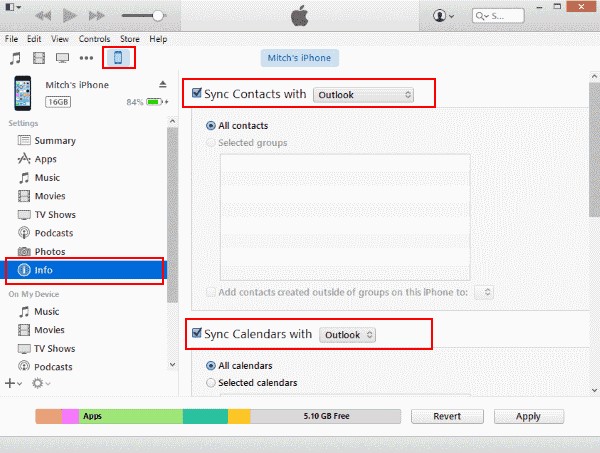
Importez PST dans Gmail – Processus simple
Si vous déplacez votre messagerie Outlook vers Gmail, cette méthode peut être très utile. Considérant que vous êtes dans une telle situation, vous devrez peut-être suivre une certaine série d'étapes qui vous aideront à transférer le contenu de vos e-mails vers Gmail sans aucune difficulté. Suivez la procédure étape par étape ci-dessous pour exécuter cette procédure manuelle avec succès :
Étape 1 : Connectez-vous avec succès à votre compte Gmail et cliquez sur l'icône « Équipement » dans la partie supérieure droite de l'écran. Pour passer à la fenêtre suivante, sélectionnez l'option « Voir tous les paramètres » dans le menu déroulant.
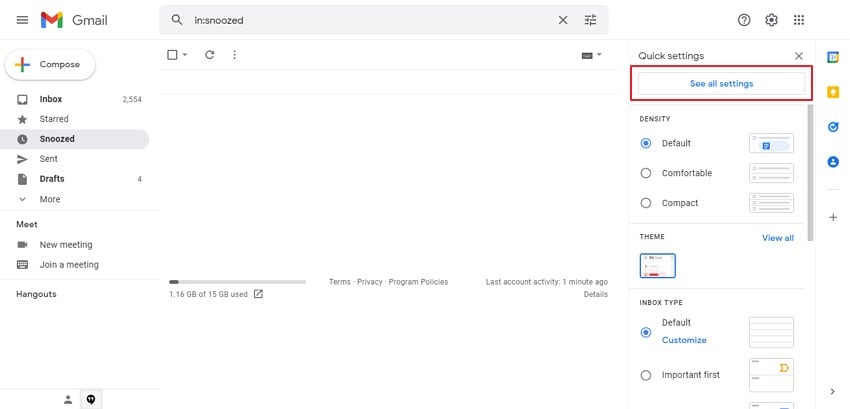
Étape 2 : Sur l'écran « Paramètres », vous trouverez l'onglet « Transfert et POP/IMAP ».

Étape 3 : Accédez à la section « Accès IMAP » sur l'écran suivant, cliquez sur l'option « Activer IMAP » et sauvegardez les changements apportés dans les paramètres de votre compte de messagerie.
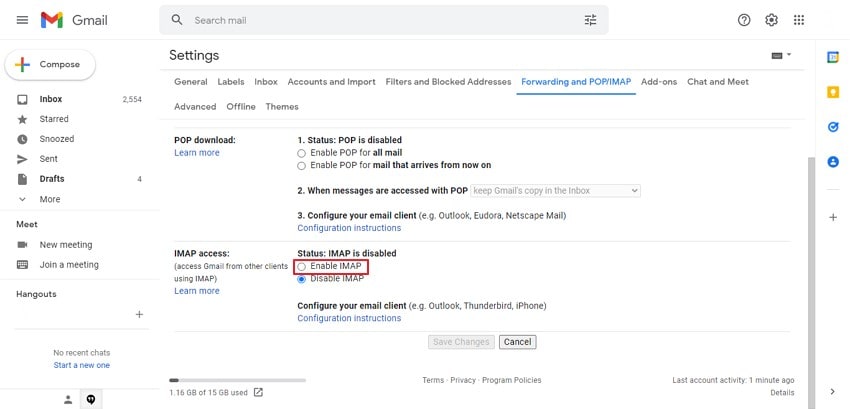
Étape 4 : Lancez Outlook sur votre ordinateur et cliquez sur l'onglet « Fichier » en haut de l'interface. Ensuite, cliquez sur « Ajouter un compte » et saisissez votre identifiant Gmail. Une fois ajouté, cliquez sur « Connecter » et entrez le mot de passe pour ajouter le compte avec succès.

Étape 5 : Une fois votre compte Gmail ajouté avec succès, vous en serez informé. Pour importer le fichier PST dans Gmail, tapez sur "Terminé". Veuillez consulter la partie 3 pour réussir l'importation de PST dans Outlook si vous êtes un utilisateur Windows. Si vous possédez un Mac, consultez la partie 4 pour importer PST dans Outlook.

Importez un fichier PST dans Microsoft Outlook – Solution Windows
Dans d'autres cas, le processus est assez simple et précis à exécuter si vous cherchez àimporter un fichier PST dans Outlook sur votre appareil Windows. Nous prendrons les dernières versions d'Outlook et fournirons des instructions étape par étape aux lecteurs pour réussir à importer un fichier PST dans Outlook. Afin d'obtenir de bons résultats, suivez les étapes indiquées ci-dessous :
Étape 1 : Pour accéder à un nouveau menu, lancez votre dernière version d'Outlook sur l'appareil Windows et tapez sur « Fichier ». Cliquez sur « Ouvrir et exporter » et tapez sur « Importer/Exporter » pour importer votre fichier PST dans le compte Outlook.
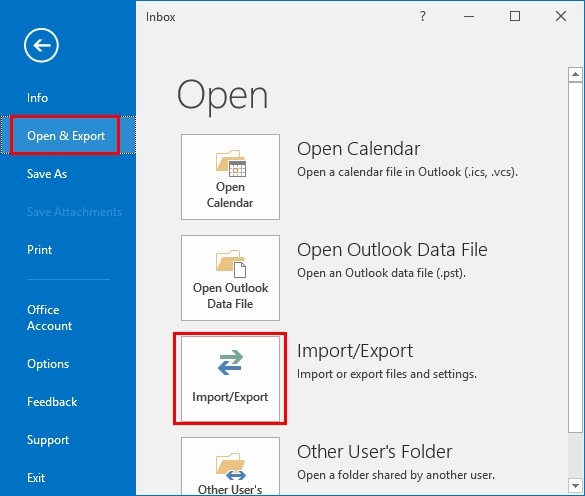
Étape 2 : L'« Assistant d'importation et d'exportation » s'ouvre sur un nouvel écran. Dans la fenêtre, vous devez sélectionner l'option « Importer depuis un autre programme ou fichier » et cliquer sur « Suivant » en vue de continuer.

Étape 3 : Une nouvelle boîte de dialogue « Importer un fichier » s'ouvre. Sélectionnez l'option "Fichier de données Outlook (.pst)" et cliquez sur "Suivant".

Étape 4 : Dans la fenêtre suivante, pour localiser le fichier à importer dans votre compte Outlook, vous devez cliquer sur « Parcourir ». Sélectionnez une option appropriée concernant la duplication d'éléments et tapez sur "Suivant".

Étape 5 : Une nouvelle boîte de dialogue « Importer un fichier de données Outlook » s'ouvre à l'écran. Sélectionnez tous les dossiers et sous-dossiers que vous devez importer. Cochez l'option « Inclure les sous-dossiers » et sélectionnez l'option « Importer les éléments dans le même dossier dans : » dans la même boîte de dialogue. Pour conclure le processus, sélectionnez le profil dans cette option et tapez sur "Terminer" .
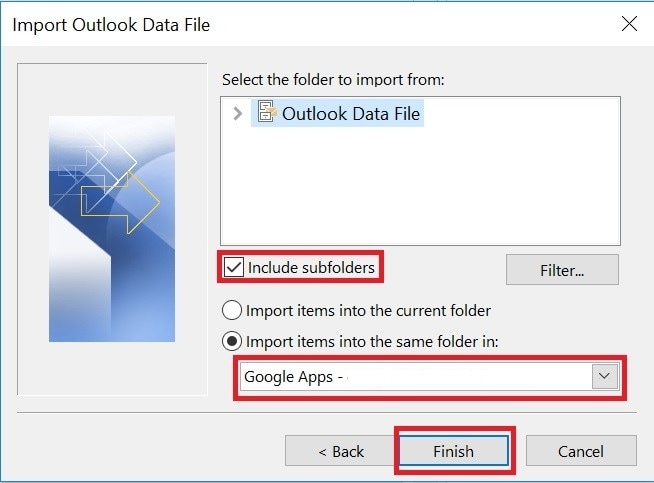
Importez un fichier PST dans Microsoft Outlook – Solution Mac
Pour les utilisateurs transférant leur appareil Windows vers un Mac, cette partie serait utile. Dans de tels cas, vous devrez peut-être transférer votre contenu du courrier pour des besoins professionnels. Vous pouvez envisager d'importer le fichier PST vers Outlook Mac dans de tels cas. Pour obtenir des résultats efficaces dans la méthode, vous devez vous assurer que le fichier PST est pris en charge par UNICODE. Suivez les étapes ci-dessous afin d'importer votre fichier PST dans Outlook pour Mac :
Étape 1 : Vous devez disposer du fichier PST sur votre Mac. Assurez-vous de le transférer sur votre Mac. Une fois cela fait, lancez votre application Outlook sur Mac et accédez à l'onglet "Fichier" depuis le menu. Vous devez sélectionner l'option « Importer » dans le menu déroulant.
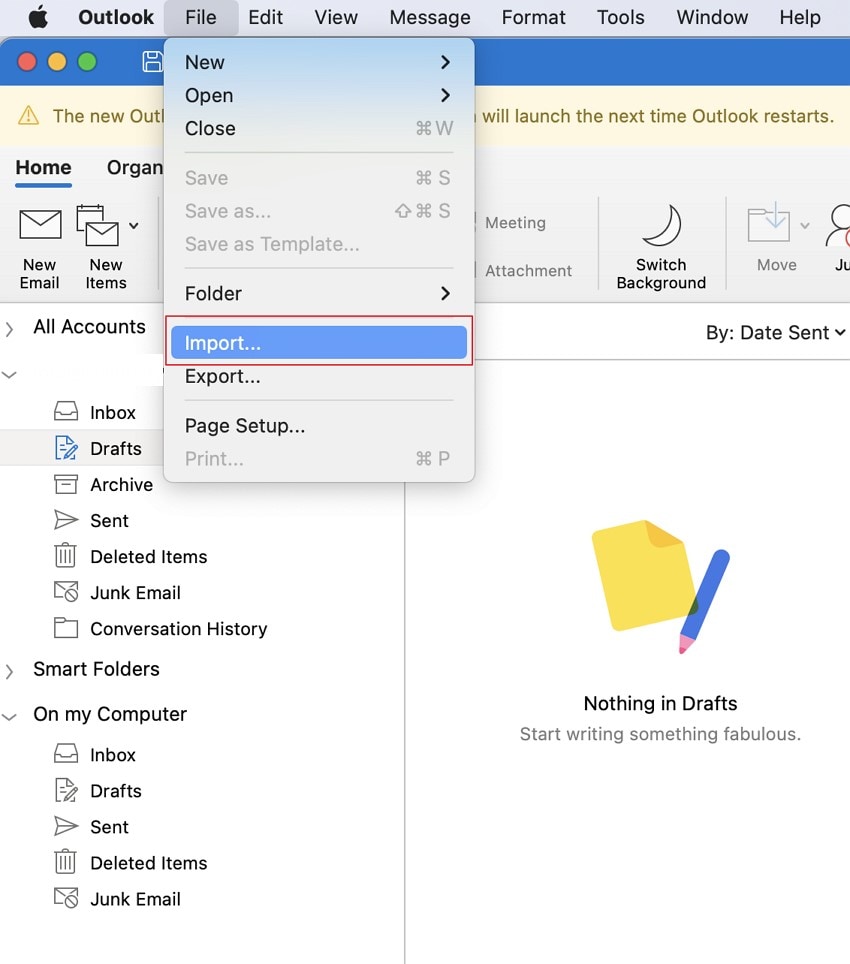
Étape 2 : Sur l'écran suivant, vous devez sélectionner l'option « Fichier d'archive Outlook pour Windows (.pst) » et cliquer sur « Continuer » pour avancer dans le processus. Pour l'ajouter à votre plateforme, localisez le dossier dans lequel le fichier a été enregistré et sélectionnez « Importer » .
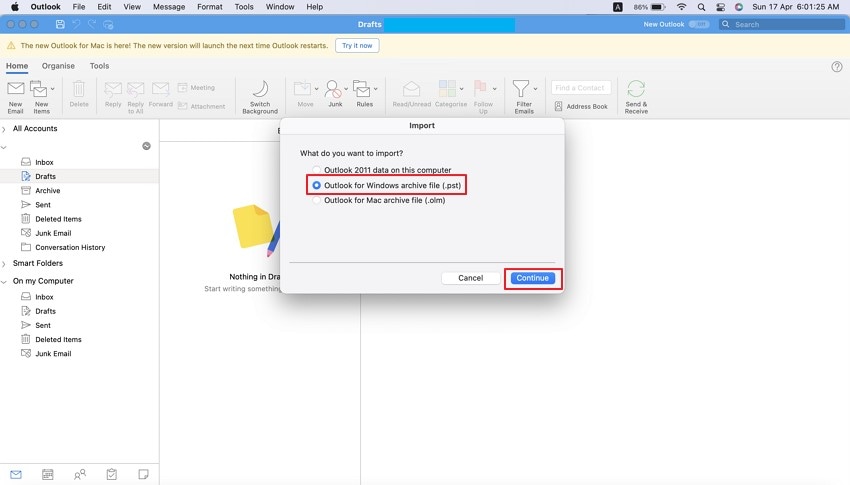
Étape 3 : Une fois ajouté, cliquez sur « Terminé » et recherchez les fichiers importés dans le volet de navigation « Sur mon ordinateur ».
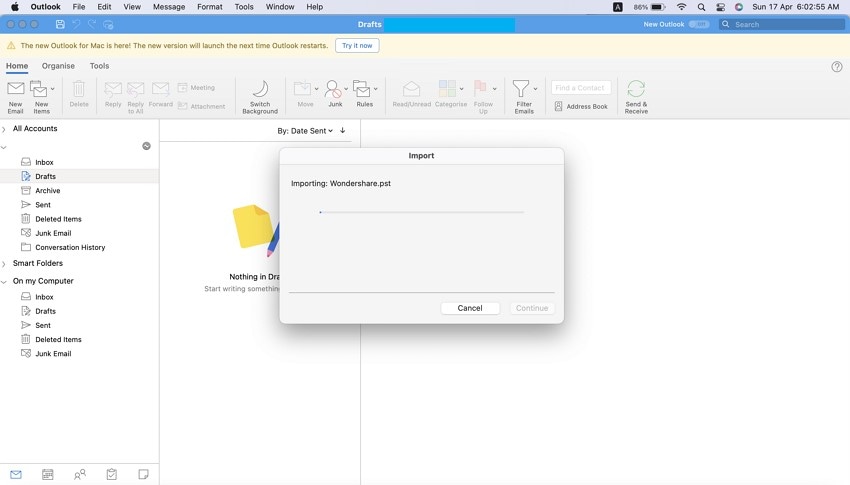
Comment réparer un fichier PST corrompu avec Wondershare Repairit pour le courrier électronique ?
iI peut arriver que votre fichier soit corrompu lors de examen de ces méthodes. Vous aurez certainement besoin d’un outil approprié pour réparer le fichier et conserver votre contenu. Wondershare Repairit for Email est là pour vous, où vous pouvez réparer votre fichier PST corrompu en un rien de temps. Puisque l'outil récupère les boîtes aux lettres à partir de fichiers PST volumineux, il est assez efficace et efficient dans de tels cas,

Wondershare Repairit pour le courrier électronique
751 557 personnes l'ont téléchargé.
-
Réparez les fichiers PST et OST endommagés dans Outlook dans tous les scénarios de corruption de courrier électronique, tels que les pannes de disque dur et les secteurs défectueux, les attaques de virus et les chevaux de Troie, la corruption et les dysfonctionnements des perspectives, la procédure d'arrêt inappropriée, etc.
-
Restaurez les e-mails Outlook supprimés depuis longtemps et extrayez les e-mails, dossiers, calendriers, etc. en quelques secondes.
-
Réparez les e-mails corrompus et restaurez les e-mails supprimés avec un taux de réussite très élevé.
-
Réparez les e-mails dans des bains sans limite de taille et permet de tous les prévisualiser avant de les sauvegarder.
-
Compatible avec Windows 7/8/8.1/10/11, Windows Server 2012/2016/2019 et MacOS X 10.11~ MacOS 12 (Monterey).
Pour réussir à réparer facilement les fichiers PST corrompus, parcourez ces étapes.
Étape 1 : Lancement de l'outil
Lancez Repairit pour Email sur votre appareil. Cliquez sur "+ Sélectionner un fichier" pour télécharger vos fichiers PST corrompus.

Étape 2 : Réparer les fichiers corrompus
Sélectionnez-les tous ou l'un des fichiers de la liste à réparer et cliquez sur "Réparer" pour exécuter Après avoir téléchargé les fichiers corrompus.

Étape 3 : Prévisualisez et sauvegardez les fichiers réparés
Repairit conclut le processus de réparation en peu de temps. Un message s'afficherait, qui continuerait à afficher tous les fichiers PST pouvant être récupérés au cours du processus une fois cela fait. Pour choisir un emplacement pour les éléments sélectionnés cliquez sur « Enregistrer » après avoir sélectionné les éléments que vous devez réparer, .

Mots de clôture
Pour importer un fichier PST dans Outlook et d'autres logiciels, cet article s'efforce de fournir aux utilisateurs des méthodes efficaces. Vous devez parcourir cet article pour obtenir des résultats efficaces si vous avez hâte d'aborder un tel processus. Nous espérons que vous pourrez récupérer toutes vos données en essayant ces méthodes.
 100% sécurité pour le téléchargement gratuit
100% sécurité pour le téléchargement gratuit

