Comme tout autre logiciel, MS Word est également sujet à des problèmes. Vous trouverez des requêtes illimitées sur les sites de forum demandant "pourquoi mon document Word ne s'ouvre pas sur mon Mac". La plupart des gens n'ont aucune idée de la raison pour laquelle leur Microsoft Word a cessé de fonctionner de manière aléatoire. Si vous êtes également confronté à une situation similaire, vous devrez alors chercher une solution appropriée qui puisse réparer ce problème.
Dans cet article, nous allons discuter des réparations potentielles qui peuvent résoudre le problème de non fonctionnement de Microsoft Word.
Partie 1. Pourquoi Microsoft Word ne s'ouvre-t-il pas sur un ordinateur Mac ?
Comme MS Word est un programme largement utilisé, un dysfonctionnement pourrait devenir tragique très bientôt. Avant de trouver des solutions, il est essentiel de passer en revue les raisons de ce problème. Les causes courantes de ces problèmes sont les suivantes.
- Arrêt inapproprié ou panne de système
- Shift + Suppr et le fichier est supprimé définitivement de l'appareil.
- Lecteurs formatés
- Fichiers endommagés et corrompus
- Attaque de virus ou de logiciels malveillants
Si vous n'avez pas une brève idée de la cause du problème, vous ne pourrez pas éviter les erreurs les plus courantes. Voici la liste des symptômes courants de l'utilisateur qui conduisent au problème "le mot ne s'ouvre pas sur mon Mac :
- L'application continue de se fermer sans aucun avertissement.
- MS Word se plante à un problème inconnu et doit être fermé.
- Effacer, installer ou réinstaller la version d'usine d'OS X
- Le fichier MS Word ne peut pas s'ouvrir en raison d'une erreur.
Lorsque vous êtes confronté à une telle situation, ne vous faites pas de soucis et cherchez des solutions sur Internet. Si vous avez de la chance, vous trouverez bientôt de vraies solutions. Sinon, vous risquez de devoir vous battre pour trouver une solution idéale.
Partie 2. Comment réparer "Microsoft Word n'ouvre pas sur Mac" ?
Avec autant de versions et de mises à jour sur MS Word, il peut être difficile de simplifier les solutions qui fonctionneraient pour toutes les versions. Mais, voici une liste résumée de solutions qui peuvent fonctionner lorsque Microsoft Word ne s'ouvre pas sur Mac. Toutes ces méthodes sont utiles et faciles à mettre en œuvre. Essayez-les donc une par une.
Solution 1. Supprimer les préférences de Word pour ouvrir un Word planté
Parfois, c'est la combinaison aléatoire de mots ou de caractères spéciaux qui conduit à de tels problèmes. Ce problème peut être résolu si vous suivez les étapes suivantes.
-
Ouvrez la bibliothèque et tapez Library dans le champ "Aller au dossier" et cliquez sur le bouton "Allez sur".

-
Cherchez un dossier qui indique "Préférences". Ce dossier contient le fichier de préférences que vous avez défini pour le programme MS Word.

-
Ouvrez le dossier, recherchez un fichier nommé "com.microsoft.Word.plist" et déplacez le fichier sur le bureau. Maintenant, essayez d'ouvrir le fichier Word et voyez si le problème persiste. Si c'est le cas, déplacez le fichier à son emplacement d'origine et passez à l'étape suivante.

-
Quittez tous les programmes Microsoft fonctionnant sur votre Mac et cliquez sur l'option Word dans le menu Apple. Tapez sur l'option "Préférences" de la liste.

-
Choisissez l'option "Emplacements des fichiers" et sélectionnez les "Modèles d'utilisateurs".

-
Localisez le fichier qui a été enregistré comme Normal et déplacez-le sur le bureau.

Solution 2. Ouvrir et réparer Microsoft Word
Tout le monde sait comment ouvrir Microsoft Word sur Mac, mais il ne s'agit pas seulement d'ouvrir et de fermer les fichiers. Vous pouvez également réparer les fichiers MS Word en suivant les étapes suivantes.
- Lancez MS Word et cliquez sur le menu Fichier. Choisissez l'option Ouvrir et cela ouvrira une boîte de dialogue où vous pourrez sélectionner le fichier Word qui a besoin d'être réparé.
- Pendant que vous sélectionnez le fichier, en bas à droite de la fenêtre, choisissez l'option Réparer et cliquez sur le bouton Ok.

L'utilitaire Mac réparera automatiquement le fichier Word qui ne s'ouvre pas et vous pourrez l'utiliser dès maintenant.
Solution 3. Exécuter l'utilitaire de disque pour réparer Word
En plus de l'échec des méthodes ci-dessus, vous pouvez également exécuter l'utilitaire de disque pour réparer le fichier Word si le Microsoft Word ne s'ouvre pas sur votre ordinateur Mac.
-
Dans le menu "Allez sur", choisissez l'option "Utilities" et lancez le programme "Utilitaire de disque".

-
Assurez-vous que vous choisissez le disque dur primaire de votre Mac et cliquez ensuite sur l'onglet "Premiers secours".

-
Vous obtiendrez une option contextuelle qui vous demandera d'exécuter les premiers secours sur le disque. Cliquez sur l'option Exécuter et l'utilitaire de disque réparera les erreurs de volume du disque et les problèmes d'autorisation.

Lorsque le processus est terminé, cliquez sur "Terminé" et vérifiez si le problème est résolu ou non. Il y a un maximum de chances que le problème soit résolu. Mais si MS Word ne répond toujours pas correctement aux commandes, il reste une solution garantie à 100% pour récupérer vos documents Word.
Solution 4. Récupérer les fichiers Word qui ne s'ouvrent pas sur Mac
Lorsque vous essayez de réparer le lecteur et les fichiers Word, il est fréquent que les solutions ne fonctionnent pas comme prévu et que les fichiers soient supprimés du Mac. Voici la solution idéale si vous êtes bloqué dans de telles circonstances sans aucune possibilité de récupération.
Le meilleur outil disponible pour la récupération de fichiers Word sur l'internet est le logiciel Recoverit Word Recovery. Ce logiciel est capable de récupérer divers types de données supprimées ou perdues. Par exemple, les documents Word, PowerPoint, les fichiers Excel, les PDF, les photos, les vidéos, les chansons, les audios, et bien d'autres encore. C'est un outil de récupération de données plus rapide, plus facile et 100% sûr, avec le taux de récupération le plus élevé du marché.
Regarder la vidéo pour la récupération des fichiers DOC sur Mac
Voyons maintenant les étapes simples de la récupération de documents Word. Il vous suffit de lancer le logiciel de récupération de fichiers Word et de faire quelques clics.
Étape 1 : Sélectionner un emplacement pour stocker le fichier Word
Pour récupérer le document qui ne s'ouvre pas à la suite d'une suppression accidentelle, vous devez sélectionner le lecteur sur lequel les fichiers de données sont perdus. Ensuite, cliquez sur le bouton "Démarrer".

Étape 2 : Rechercher les fichiers dans l'emplacement Word
En général, le logiciel effectue un scan complet et recherche les fichiers perdus et supprimés sur l'ensemble du disque. Si vous effectuez une récupération de la corbeille vidée ou un sauvetage de données HFS+, vous pouvez même essayer le mode de balayage profond.

Étape 3 : Prévisualisation et récupération des documents Word
Lorsque le scan est terminé, les dossiers sont affichés à l'écran. Le logiciel triera les fichiers selon leur format pour faciliter la recherche. Vous pouvez sélectionner plusieurs fichiers à la fois et en avoir un aperçu.
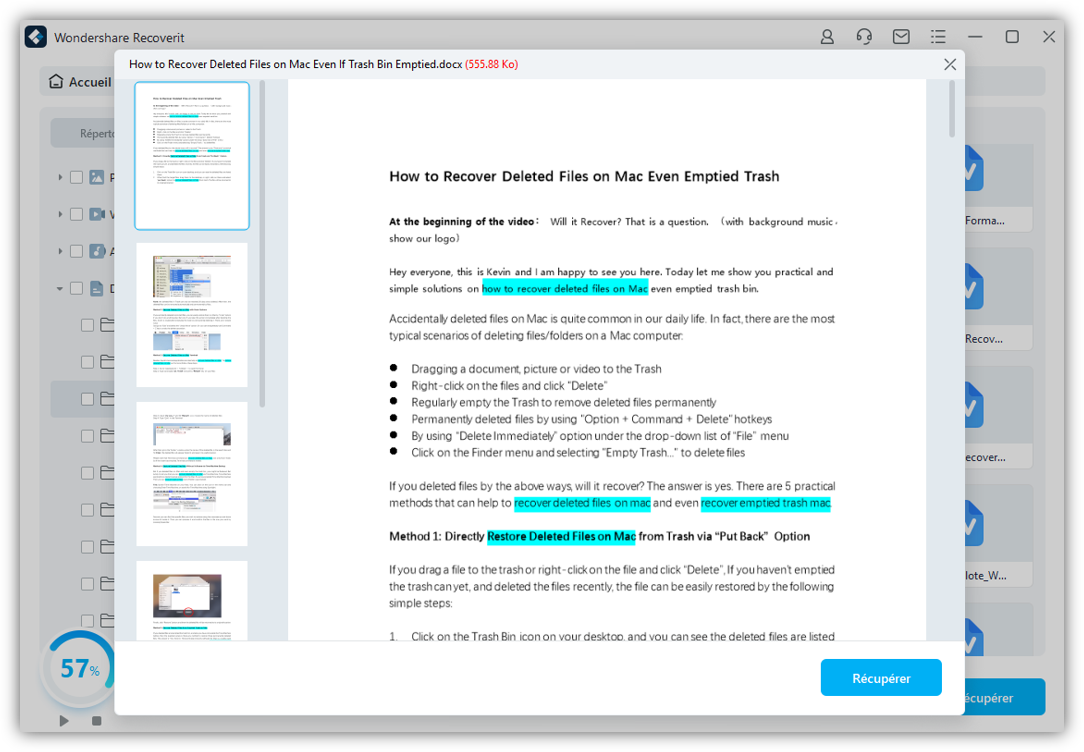
Partie 3. Conseils contre "Microsoft Word ne s'ouvre pas sur Mac
Si vous ne voulez pas vivre ce problème, vous devez vous occuper de certaines choses. De cette façon, vous réussirez à éviter que Microsoft Word ne s'ouvre plus sur le problème du Mac à l'avenir. Voici donc quelques conseils que vous devez suivre :
- Évitez de vous fier à des outils automatisés pour nettoyer le cache ou les fichiers redondants de votre Mac. Ces outils finissent souvent par supprimer les fichiers importants sur l'appareil.
- En cas vous utilisez la ligne de commande pour supprimer un fichier, Faites attention, car une seule erreur peut conduire à des problèmes plus importants.
- Ne formatez jamais un disque avant de créer une sauvegarde, sinon vous risquez de perdre des fichiers importants.
- Restez concentré tout en partitionnant les disques de votre Mac. Un mauvais partitionnement peut entraîner la corruption des fichiers de données stockés sur le disque.
- Évitez de précipiter les commandes sur MS Word. Si vous transmettez plusieurs commandes à la fois, Word risque d'être confus et le fichier peut devenir inaccessible en raison d'une erreur aléatoire.
Même une petite erreur de manipulation peut entraîner des problèmes de fonctionnement majeurs dans MS Word. Donc, au lieu de vous préoccuper de la manière dont vous pouvez sauver les données, essayez de les garder en sécurité.
Maintenant, vous savez comment ouvrir Word sur Mac tout en suivant le processus de réparation. Et si vous êtes confronté à un dilemme et que vous souhaitez récupérer des fichiers Word, vous pouvez toujours penser à utiliser le logiciel Recoverit Data Recovery.


