Les liens brisés d'Excel sont l'un des problèmes les plus courants auxquels on est confronté lorsqu'on travaille sur une feuille de calcul. Travailler sur une feuille de calcul et se retrouver bloqué à ce stade est tout un problème lorsqu'il s'agit de respecter les délais de travail. Les raisons de ces liens rompus peuvent être la suppression ou le déplacement d'un fichier qui était autrefois connecté au tableur d'une manière ou d'une autre. L'obstacle auquel sont confrontés les utilisateurs est de trouver les liens brisés dans Excel et d'obtenir ensuite une solution rapide pour réparer efficacement les liens brisés dans Excel. L'erreur qui s'affiche à l'écran et qui met en évidence ce problème n'est jamais la bienvenue.
- Partie 1. Quelles sont les causes des liens brisés dans Excel
- Partie 2. Trouver les liens brisés dans Excel avec l'outil "Rechercher et remplacer".
- Partie 3. Trouver les liens brisés dans Excel via le diagramme des relations entre cellules
- Partie 4. Trouver les liens brisés dans Excel en utilisant Excel VBA
- Partie 5. Comment réparer ou supprimer les liens brisés dans Excel
- Partie 6. Comment réparer un fichier Excel endommagé
Partie 1. Quelles sont les causes des liens brisés dans Excel
Avant de mentionner la cause, familiarisez-vous avec les liens Excel rompus. Les cellules de la feuille Excel sont souvent liées à divers fichiers qui contiennent les données pertinentes (formules, codes, etc.) pour l'une ou l'autre raison. Si ces fichiers sources sont corrompus (supprimés, effacés ou déplacés), les liens associés aux cellules spécifiques de la feuille de calcul se rompent et ne sont plus disponibles pour l'exécution de la fonction visée.
La première question associée aux liens brisés dans Excel est la suivante : quelles sont les causes des liens brisés dans Excel ? Pour répondre à cette question, deux raisons communes et possibles sont associées au problème. En travaillant sur excel, il arrive que des cellules soient liées à d'autres fichiers contenant des données. Lorsque ces fichiers ou dossiers sont supprimés ou déplacés, on est alors confronté à un problème de liens brisés dans excel qui entraverait désormais la progression du travail sur les feuilles de calcul.
- Le dossier source est supprimé, il n'est pas possible de suivre les données, ce qui signifie qu'il n'y a pas de solution pour réparer le lien Excel défectueux.
- En cas de déplacement de fichiers/dossiers vers d'autres emplacements dans l'appareil, on peut facilement réparer le lien rompu en mettant à jour l'emplacement du fichier source. Dans le cas où vous ne trouvez pas les données ou le fichier source dans l'appareil, vous pouvez facilement empêcher Excel de mettre à jour le lien et le supprimer définitivement.
Une fois que vous connaissez la raison de ces liens rompus, l'étape suivante consiste à trouver celle qui se trouve dans l'ensemble de la feuille de calcul et à la réparer en conséquence.
Pour résoudre la première partie, c'est-à-dire trouver le lien brisé d'Excel, il est légitime de lire la méthode suivante pour une approche facile. Avant d'essayer les méthodes suivantes, vous pouvez utiliser cet outil gratuit pour trouver toutes les cellules avec des liens externes.
Partie 2. Trouver des liens brisés dans Excel avec la fonction "Rechercher et remplacer
Le moyen le plus simple de trouver des liens brisés en excel est d'utiliser la méthode de recherche et de remplacement. Lorsqu'un lien est créé avec le fichier source contenant des données, chaque cellule reçoit une extension de fichier unique. Cette extension de fichier indique le fichier source lié à la cellule respective. Au cas où, lorsque le fichier source est supprimé ou déplacé dans l'appareil, la cellule en excel apparaît avec une erreur représentant un lien brisé en excel. Par exemple, pour suivre le lien appliqué dans une formule quelconque, voici les étapes mentionnées :

Étape 1 : Cliquez sur Ctrl+F pour lancer le dialogue Rechercher et remplacer

Étape 2: Sélectionnez les options dans la boîte de dialogue
Étape 3: Dans la case Trouver quoi, entrez maintenant l'extension de fichier respective liée
Étape 4: Dans l'option Dans la case, sélectionnez Cahier de travail.
Étape 5: Dans la case Rechercher, sélectionnez l'option de Formules.

En suivant ces étapes faciles, on peut trouver le lien brisé d'Excel. L'étape suivante consiste à en remplacer un par un lien fonctionnel. Ceci est fait lorsque l'emplacement du fichier source est modifié. Une fois que vous avez trouvé le lien brisé en suivant les étapes mentionnées ci-dessus, vous pouvez ensuite sélectionner l'option de remplacement et modifier l'extension du fichier avec une nouvelle extension (fonctionnelle).
Et oui! Tout est fait pour trouver et réparer d'une manière ou d'une autre le lien brisé d'Excel.
Partie 3. Trouver des liens brisés dans Excel via le diagramme des relations entre cellules
Le diagramme des relations entre les cellules dans Excel permet de représenter un détail associé aux liens des cellules sélectionnées et à leur relation dans d'autres feuilles Excel ou même dans l'autre classeur.
Pour accéder aux courbes brisées d'Excel via un diagramme des relations entre cellules, il faut un complément spécifique au classeur. Vous avez besoin de l'add-in COM du classeur pour faire fonctionner les choses. Le diagramme des relations entre les cellules montre le lien de la cellule avec une autre cellule.
Suivant est l'ensemble des étapes permettant de trouver les liens brisés dans Excel via le diagramme des relations entre les cellules :
Étape 1: Cliquez sur Fichiers et sélectionnez Options
Étape 2: Dans Options, naviguez jusqu'à Add-ins.

Étape 3 : Maintenant, dans la liste déroulante, sélectionnez le COM add-in et sélectionnez ensuite Inquire.

Étape 4 : Une fois que vous avez l'onglet "Enquêter"

Étape 5: Sélectionnez la relation cellulaire dans le groupe Diagramme.
Étape 6: Une fenêtre pour le diagramme des relations entre les cellules s'ouvre sur l'écran
Étape 7: Sélectionnez les options souhaitées dans la boîte de dialogue et appuyez sur OK
Étape 8: Le diagramme apparaît à l'écran
Étape 9: Zoomez et visualisez les liens de cellule à cellule, de cellule à d'autres feuilles Excel et au classeur
Un diagramme complet des relations entre les cellules apparaîtra, représentant tous les liens incorporés, et les liens rompus, s'ils sont présents dans le diagramme, apparaîtront.
En utilisant ce processus par étapes, on peut facilement se diriger vers la cellule à l'origine du problème qui porte le lien brisé d'Excel.
Vidéo-tutoriel : Réparer les liens brisés dans Excel et vérifier les connexions de données à d'autres fichiers
Partie 4. Trouver les liens brisés dans Excel en utilisant Excel VBA
Utiliser le VBA d'Excel pour trouver les liens brisés d'Excel, signifie incorporer un code massif qui traque le lien brisé associé à n'importe quelle cellule du classeur. On peut restaurer la valeur de retour de l'accès aux liens sources pour déterminer si ces hyperliens sont rompus.
Vous devez ajouter une référence Microsoft XML V3 pour utiliser le code suivant :
- Private Function CheckHyperlink(HypelinksCell As Range) As String
- On Error GoTo ErrorHandler
- Dim oHttp As New MSXML2.XMLHTTP30
- oHttp.Open "HEAD", HypelinksCell.Text, False
- oHttp.send
- CheckHyperlink = oHttp.Status & " " & oHttp.statusText
- Exit Function
- ErrorHandler:
- CheckHyperlink = "Error: " & Err.Description
- End Function
- Sub Test()
- Debug.Print CheckHyperlink(Range("A1"))
- End Sub
En utilisant le code ci-dessus, on peut facilement suivre le lien rompu associé à n'importe quelle cellule du tableur et ensuite procéder à l'action de réparer le lien rompu.
Partie 5. Comment réparer ou supprimer les liens brisés dans Excel
Vous avez une idée de l'endroit où se trouve ce lien brisé ? Il est maintenant temps de réparer ce lien brisé d'Excel pour que les choses se passent bien dans le classeur. Il existe deux moyens de traiter les liens brisés. Commencez par le réparer:
Réparer un lien défectueux
En essayant de réparer les liens brisés dans Excel, il faut garder à l'esprit qu'il s'agit d'une action qui, une fois effectuée, ne peut être annulée. Pour vous assurer de ne pas perdre vos données ou le travail effectué sur la feuille de calcul, il est suggéré d'en sauvegarder une copie et de poursuivre l'action.
Étape 1 : Commencez par ouvrir le classeur qui porte le lien brisé associé aux cellules de la feuille de calcul.
Étape 2 : Dirigez-vous vers l'onglet Données et sélectionnez l'option d'édition des liens.
Étape 3 : Au cas où la commande Modifier les liens n'est pas disponible, elle indique que votre feuille de calcul ne contient pas de liens qui doivent être corrigés.
Étape 4 : Une fois que vous avez suivi le lien brisé d'Excel, allez dans la zone Fichier source, cliquez sur le lien brisé qui doit être réparé.
Étape 5 : En cas de liens brisés Excel liés à la localisation, sélectionnez l'option de Changer la source.

Étape 6 : Parcourez le nouvel emplacement du fichier source contenant les données liées pertinentes.
Étape 7 : Maintenant, sélectionnez le nouveau fichier source, et cliquez à nouveau sur Changer de source.
Félicitations, vous avez fini de réparer le lien brisé dans excel.
Supprimez un lien brisé
En ce qui concerne la suppression du lien rompu, elle se produit généralement lorsque le fichier source lié au classeur est supprimé et qu'il est impossible d'accéder aux données de quelque manière que ce soit. À cet endroit, toutes les formules appliquées dans le classeur correspondant à ce dossier source supprimé sont converties en valeurs normales. Cela indique que le lien Excel de la feuille de calcul est rompu.
C'est la manière la plus prometteuse de s'attaquer à un lien brisé d'Excel lorsque le fichier source est supprimé, c'est-à-dire de supprimer le lien brisé.
Étape 1 : Se diriger vers le classeur qui contient le lien brisé à l'origine du problème.
Étape 2 : Déplacez le curseur sur l'onglet Données et cliquez sur l'option d'édition des liens.

Étape 3 : Dans la zone Fichier source, cliquez sur le lien brisé que vous souhaitez supprimer.

Étape 4 : Sélectionnez l'option de rupture du lien.
Étape 5 : Pressez Fermer.
Et vous en avez fini avec la suppression du lien brisé. Vous pouvez maintenant joindre tout autre lien pertinent ou ciblé si et quand vous le souhaitez.
Partie 6. Comment réparer un fichier Excel cassé
En étant vigilant dans son action, chaque fois qu'Excel est confronté à un fichier excel cassé, le classeur déclenche automatiquement ses actions immunitaires pour rétablir le fonctionnement normal. Il y a deux façons possibles d'aborder cette cascade d'actions. L'une est le mode de récupération automatique du fichier, qui ne se déroule pas normalement, l'autre est le mode manuel qui prend le relais et règle le problème.
En notant les étapes associées au processus manuel, vous allez ici réparer le fichier excel défectueux.
Étape 1 : Sélectionnez le fichier et cliquer sur l'option d'ouverture.
Étape 2 :Sélectionnez l'emplacement et le dossier qui contient le fichier Excel endommagé.

Étape 3 : Dans l'onglet de la boîte de dialogue Ouvrir, cliquez sur le fichier excel brisé.
Étape 4 : Cliquez sur la flèche présente à côté du bouton Ouvrir, puis sélectionnez l'option Ouvrir et réparer.

Étape 5 : Pour récupérer les données du fichier, cliquez sur Réparer.
En suivant les étapes, vous pouvez facilement réparer le fichier excel défectueux.
En plus de toutes les possibilités d'intégration de dispositifs et de mécanismes de réparation pour traiter les liens brisés d'Excel, voici une boîte à outils tierce partie qui sert à la même fin, c'est-à-dire Wondershare Repairit.
Réparation d'un fichier Excel cassé avec l'outil de réparation Repairit
En tant qu'outil de réparation polyvalent, Wondershare Repairit est là pour traiter tous les problèmes de corruption de fichiers liés à MS office. Qu'il s'agisse de fichiers Word, Excel, PDF ou PowerPoint, cette boîte à outils répare tous les problèmes pertinents et s'adapte parfaitement à Office 2000, 2002, 2003, 2007, 2010, 2013 et 2016.
En soulignant plus particulièrement les fonctionnalités liées au mécanisme de réparation des fichiers Excel, cette boîte à outils traite les problèmes liés à la corruption des fichiers et récupère également les données au format XLS/XLSX. Voici la liste des principales fonctionnalités de la boîte à outils pour la réparation des fichiers Excel.

Wondershare Repairit - Votre logiciel de réparation de fichiers
- Réparer 4 types de fichiers : Word, Excel, PowerPoint et PDF
- Réparer les fichiers corrompus en raison de différentes causes et de tous les appareils
- Offre d'excellentes options de recherche pour trouver instantanément les fichiers corrompus
- Prévisualiser gratuitement les fichiers avant de la réparation
- Processus est très simple en 3 étapes
- Pour commencer, téléchargez Wondershare Repairit et installez-le sur votre PC. Maintenant, choisissez « Réparation fichier », puis sélectionnez Ajouter pour ouvrir une nouvelle fenêtre qui sélectionnera tous les fichiers corrompus sur les disques de stockage.

- Pour commencer la réparation, cliquez sur le bouton « Réparer » après avoir importé vos documents dans Repairit. Chaque document soumis sera analysé par le programme, et toutes les petites ou grosses failles qu'il découvrira seront corrigées !
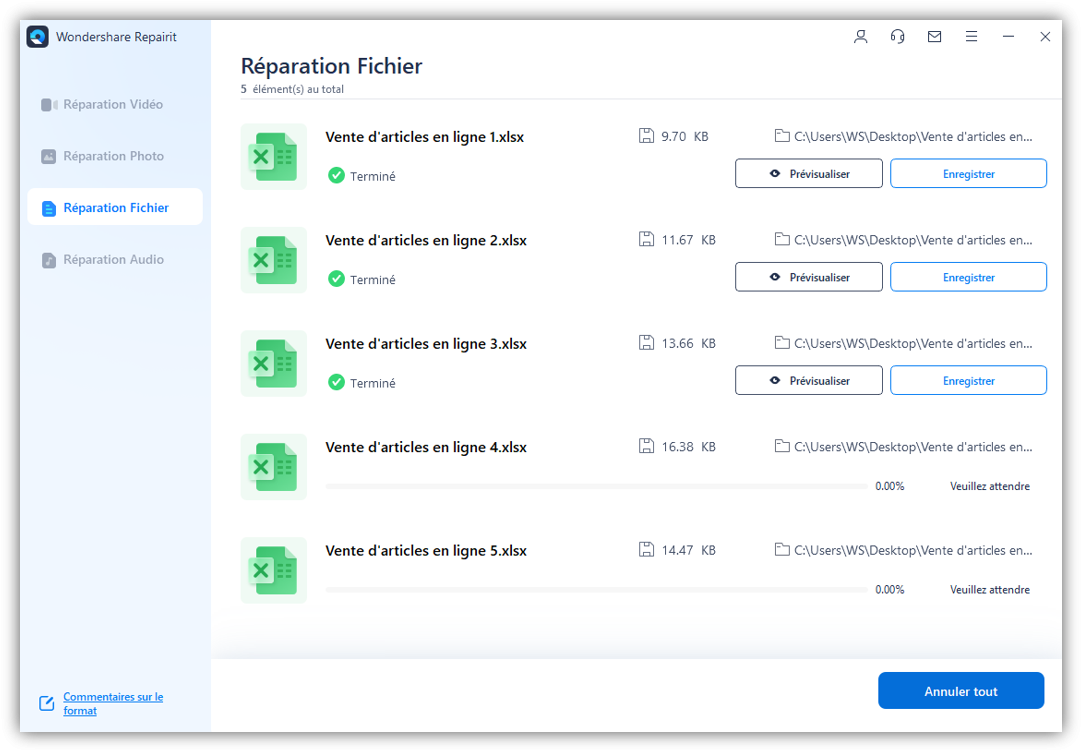
- Une fois la réparation terminée, vous pouvez prévisualiser tout fichier Excel corrompu en cliquant sur « Prévisualiser ». Vous pouvez alors revérifier les résultats avant d'enregistrer le document !
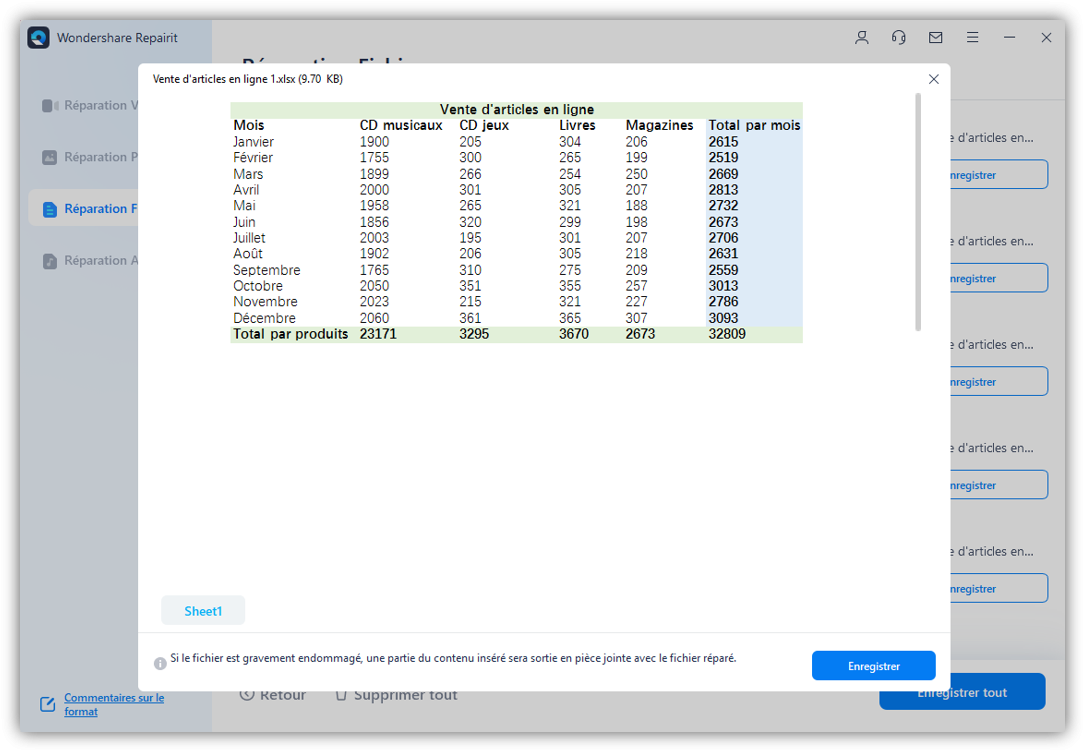
C'est ainsi que le logiciel traite facilement et rapidement le problème des liens brisés d'Excel et le répare en un rien de temps en cliquant simplement sur certains onglets et en sélectionnant des options.
Donc, trouver et réparer les liens brisés d'Excel devient un peu plus facile avec toutes les méthodes mentionnées ci-dessus qui sont à la fois pratiques et faciles à exécuter sans aucune complication.


