Si vous vivez également une situation similaire, ce sera certainement le dernier guide que vous lirez. Sorti en 2017, macOS High Sierra 10.13 est l'un des systèmes d'exploitation les plus populaires développés par Apple. Bien qu'il soit assez sûr et fiable, les utilisateurs de High Sierra (ou de versions supérieures) se plaignent souvent de pertes de données indésirables.
Pour être honnête, n'importe qui peut subir une perte de données car il s'agit d'une situation inévitable. La bonne nouvelle est que vous pouvez désactiver SIP sur Mac et effectuer plus tard la récupération Mac Sierra. Cela vous semble compliqué? Lisez cet article détaillé et découvrez comment récupérer des données Mac en un rien de temps.
- Partie 1: Présentation de la Récupération de Données Mac
- Partie 2: Comment Désactiver la Protection de l'Intégrité du Système (SIP : System Integrity Protection) sur Mac ?
- Partie 3: Comment Récupérer des Données sur un macOS High Sierra Fonctionnel ?
- Partie 4: Comment Récupérer des Données sur un macOS High Sierra qui Ne Démarre Pas ?
Partie 1: Présentation de la Récupération de Données Mac
Si vous êtes un utilisateur Mac régulier, vous savez peut-être déjà à quel point le système d'exploitation est sécurisé. Les nouvelles versions comme macOS 10.13 ou 10.14 sont encore plus avancées et sécurisées. Néanmoins, il arrive parfois que les utilisateurs finissent par subir une perte indésirable de leurs données. Idéalement, il pourrait y avoir toutes sortes de raisons ou de déclencheurs pour une perte de données sur Mac. Voici quelques-uns de ces scénarios courants :
- La suppression accidentelle de données est l'une des causes courantes pour lesquelles les utilisateurs finissent par supprimer quelque chose par erreur.
- Un lecteur entier peut également être formaté par erreur. De plus, vous avez peut-être formaté le disque dur intentionnellement pour résoudre certains problèmes.
- Un secteur défectueux sur le disque dur ou une unité corrompue peut également entraîner une perte de données indésirable.
- Parfois, la mauvaise gestion de certains fichiers par le système ou toute application tierce peuvent rendre des données indisponibles également.
- Votre Mac peut être infecté par un virus ou un logiciel malveillant, entraînant la corruption de vos fichiers ou du système de stockage.
- A part cela, un problème de pilote, un problème de micrologiciel, un problème de tableau d'affectation de la mémoire ou tout autre problème lié au logiciel peuvent également en être la raison.
Comme vous pouvez le constater, toutes sortes de raisons peuvent être à l'origine de la perte de données sur Mac. La bonne nouvelle est que nous pouvons utiliser les outils de récupération pour récupérer les données perdues d'un Mac Sierra fonctionnel.
Afin de faire fonctionner ces applications, nous devons d'abord désactiver la fonction de Protection de l'Intégrité du Système sur Mac. Découvrons comment désactiver SIP sur Mac dans la section suivante.
Partie 2: Comment Désactiver la Protection de l'Intégrité du Système (SIP : System Integrity Protection) sur Mac ?
Avant d'entrer dans les détails et d'apprendre à effectuer la récupération de Mac Sierra, il est important d'aborder cette question. Idéalement, si la fonction SIP (System Integrity Protection) est activée sur votre Mac, vous ne pouvez pas utiliser un outil tiers pour effectuer la récupération de données. Par conséquent, vous devez vous renseigner au préalable sur son utilisation et sur la façon de désactiver la Protection de l'Intégrité du Système.
Qu'est-ce que SIP sur un Mac ?
En un mot, la Protection de l'Intégrité du Système est une fonctionnalité de sécurité qui restreint l'accès des applications tierces à la « racine » du système. Il a été introduit dans macOS 10.11 (El Capitan) pour rendre le système moins vulnérable aux menaces de sécurité et aux attaques de logiciels malveillants. SIP a été implémenté au niveau du noyau du système d'exploitation pour restreindre l'accès au compte racine.
Si SIP est désactivé, une application ou un utilisateur peut accéder à la racine du système d'exploitation, ce qui conduit à l'accès à l'ensemble du système. Par conséquent, lorsque SIP est activé, nous ne pouvons pas accéder aux dossiers Système, Corbeille ou Utilisateur sécurisé. En conséquence, un logiciel malveillant ou une entité malveillante ne peut pas accéder à la racine ou infecter l'ensemble du système.
Pour vérifier si SIP est activé sur votre système, lancez simplement le terminal et essayez d'accéder au dossier Corbeille ou Système. Si vous obtenez une invite indiquant "Opération non autorisée", cela implique que SIP a été activé sur votre Mac.
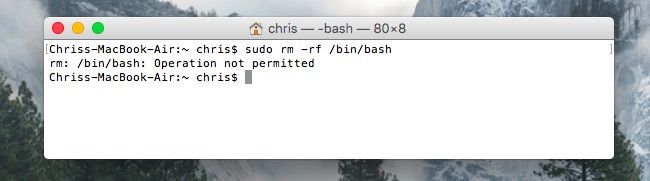
Comment Désactiver SIP sur Mac ?
Bien que SIP soit une fonctionnalité de sécurité cruciale sur Mac qui doit être activée, il y a des moments où nous devons le désactiver. Par exemple, pour effectuer une récupération Mac Sierra, nous devons utiliser une application de récupération de données, qui est un outil utilitaire de bas niveau. Étant donné que SIP bloquera l'accès à un système de bas niveau, nous devons le désactiver au préalable. Voici comment désactiver la Protection de l'Intégrité du Système sur Mac.
Étape 1. Tout d'abord, vous devez redémarrer votre système en mode de Récupération. Pour ce faire, allumez votre Mac et maintenez enfoncées les touches Commande + R en même temps.
Étape 2. En un rien de temps, Mac chargera l'écran du Mode de Récupération. Ici, allez dans la barre d'outils et cliquez sur Utilitaires > Terminal.
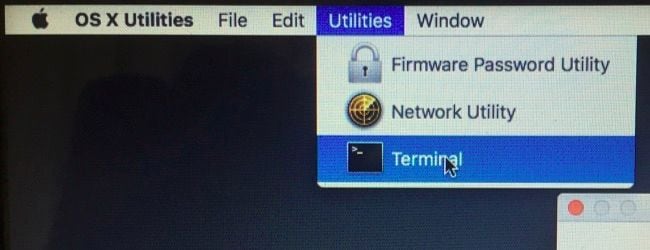
Étape 3. Super! Cela lancera la fenêtre Terminal à l'écran afin que vous puissiez entrer les commandes associées. Avant de désactiver SIP sur Mac, vérifiez son état en entrant la commande "csrutil status". Cela vous permettra de savoir si SIP est activé ou désactivé sur Mac.
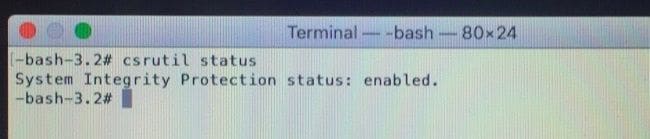
Étape 4. Si la fonctionnalité est activée, vous pouvez désactiver la Protection de l'Intégrité du Système en entrant la commande "csrutil disable". Une fois que vous obtenez le message de réussite, vous pouvez redémarrer le Mac.
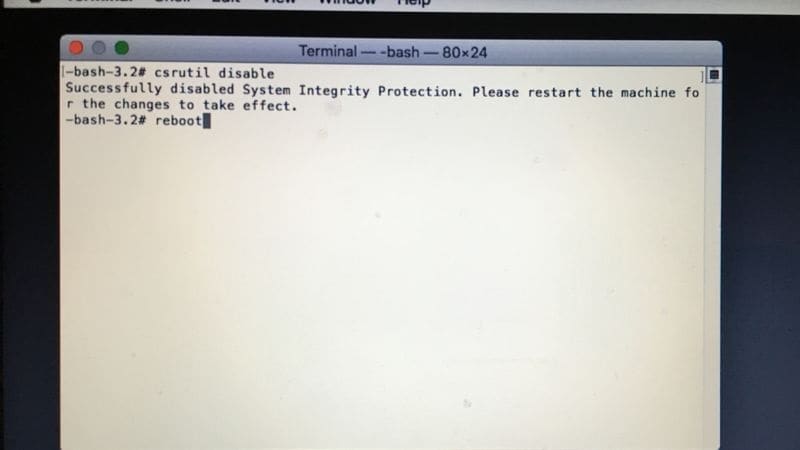
Veuillez noter que lorsque la récupération de Mac Sierra est terminée avec succès, vous devez à nouveau activer la fonction SIP. Pour ce faire, suivez le même exercice, mais entrez la commande "csrutil enable" au lieu de celle qui la désactive.
Partie 3: Comment Récupérer des Données sur un macOS High Sierra Fonctionnel ?
Une fois que vous avez désactivé SIP sur Mac, vous pouvez facilement récupérer vos données perdues à l'aide d'un outil de récupération de données fiable.
Parmi toutes les options disponibles, Recoverit Data Recovery pour Mac est l'un des outils de récupération les plus fiables et les plus performants. Peu importe que votre Mac fonctionne ou non, il peut récupérer vos données dans tous les scénarios.
Recoverit Data Recovery: Que peut-il faire ?
Il fonctionne sur macOS 10.10 ~ macOS 11. Étant donné que l'outil ne nécessite aucune expérience préalable de récupération de données, vous pouvez récupérer vos données en quelques clics uniquement.
- L'application est extrêmement conviviale et vous permettra de sélectionner l'emplacement de votre choix. Il peut s'agir d'un périphérique externe, du disque dur de Mac ou même d'un dossier particulier.
- L'outil prend en charge plus de 1000 formats différents et est connu pour ses résultats de récupération exceptionnels.
- Il est possible de prévisualiser d'abord le contenu extrait et de l'enregistrer plus tard dans l'emplacement souhaité.
- Prend en charge complète de toutes sortes de systèmes de fichiers comme APFS, HFS+, NTFS, exFAT, etc.
- La version de base de l'outil est disponible gratuitement et offre une limite de données à récupérer (les utilisateurs peuvent ensuite passer à une version pro).
Comment Récupérer des Données sur Mac à l'aide de Recoverit ?
Tout d'abord, assurez-vous que l'application Recoverit Data Recovery soit installée sur votre système. Sinon, rendez-vous sur son site officiel, téléchargez le fichier d'installation et installez-le. Une fois cela fait, suivez ces étapes de base pour effectuer la récupération de Mac Sierra.
Étape 1: Sélectionnez un emplacement à analyser
Lorsque vous lancerez l'application Recoverit sur votre système, il vous sera demandé de sélectionner un emplacement à analyser. Cela peut être n'importe quel lecteur ou partition de votre système à partir duquel vous avez perdu vos données. Il existe également une disposition pour attacher un support externe et le sélectionner à partir de là.

Étape 2: Analysez l'emplacement souhaité.
Une fois que vous avez choisi un emplacement, cliquez sur le bouton "Démarrer" pour que l'application recherche tout contenu indisponible ou supprimé. Vous pouvez afficher la progression du processus d'extraction de données à partir d'un indicateur à l'écran.

Étape 3: Prévisualisez et restaurez vos fichiers
Au final, les données extraites seront affichées sous différentes catégories. Vous pouvez prévisualiser vos photos, vidéos ou documents et sélectionner les fichiers que vous souhaitez récupérer. À la fin, vous pouvez cliquer sur le bouton "Récupérer" et les enregistrer dans un emplacement sécurisé de votre choix.

Partie 4: Comment Récupérer des Données sur un macOS High Sierra qui Ne Démarre Pas ?
Si votre Mac ne s'allume pas ou ne fonctionne pas correctement, ne vous inquiétez pas, vous pouvez toujours utiliser Recoverit Data Recovery. L'application peut être utilisée pour créer un support de démarrage sur un autre système de travail et effectuer une récupération Mac Sierra par la suite. Par conséquent, si votre Mac ne parvient pas à démarrer, envisagez de suivre ces étapes.
Étape 1: Lancez Recoverit sur un système qui fonctionne
Tout d'abord, installez et lancez Recoverit sur un autre ordinateur qui fonctionne correctement. Depuis son accueil, sélectionnez l'option pour récupérer les données d'un ordinateur en panne. Connectez également une clé USB ou un disque dur que vous souhaitez convertir en support de démarrage.
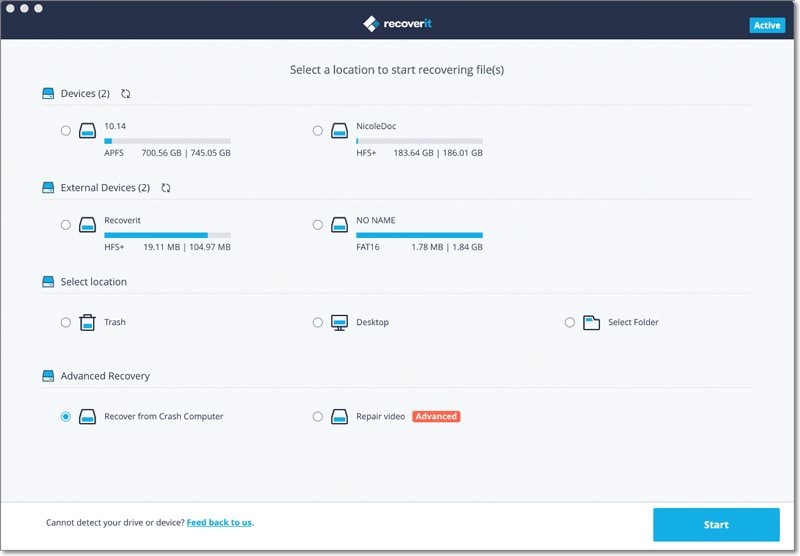
Étape 2: Créez un support de démarrage
Recoverit affichera l'écran suivant pour créer un support de démarrage pour macOS. Cliquez simplement sur le bouton "Démarrer" pour commencer le processus.
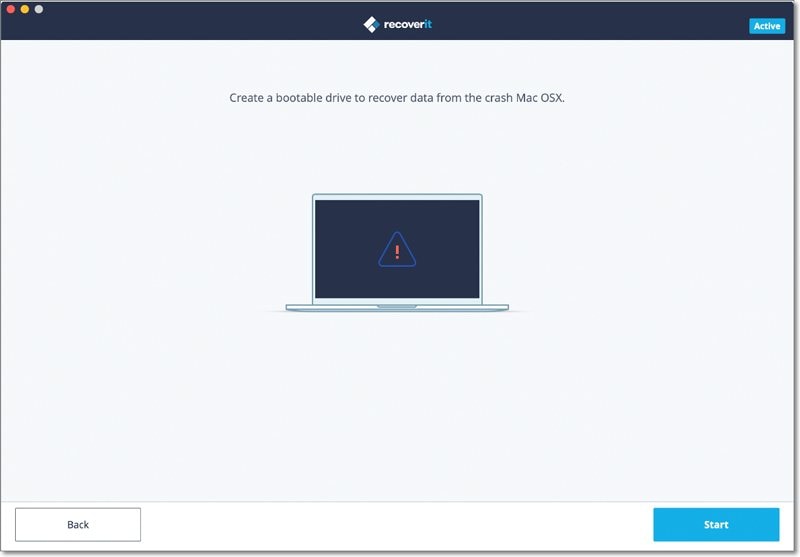
De plus, vous pouvez sélectionner la source connectée (clé USB ou disque dur) que vous souhaitez convertir en support de démarrage.

Étant donné que le processus supprimera toutes les données existantes sur l'appareil, vous obtiendrez l'avertissement suivant. Cliquez sur le bouton "Formater Maintenant" pour continuer.
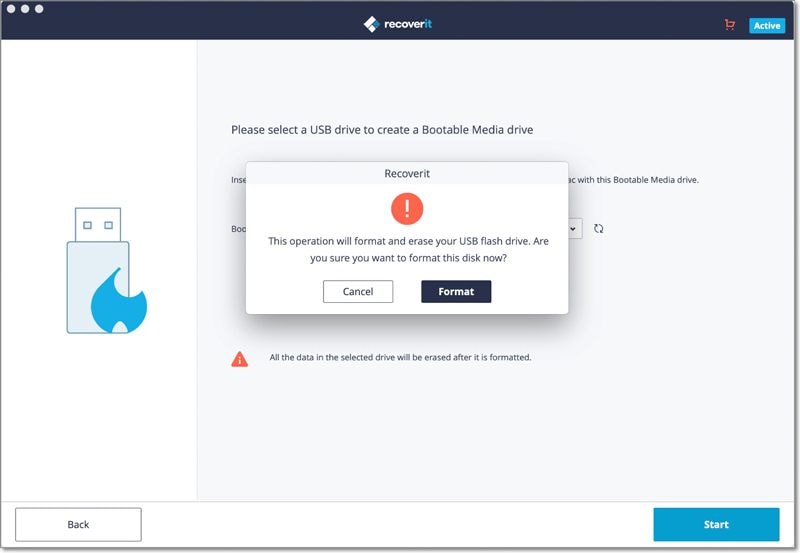
Asseyez-vous et attendez un moment car l'application formatera la source connectée et en fera un support de démarrage.
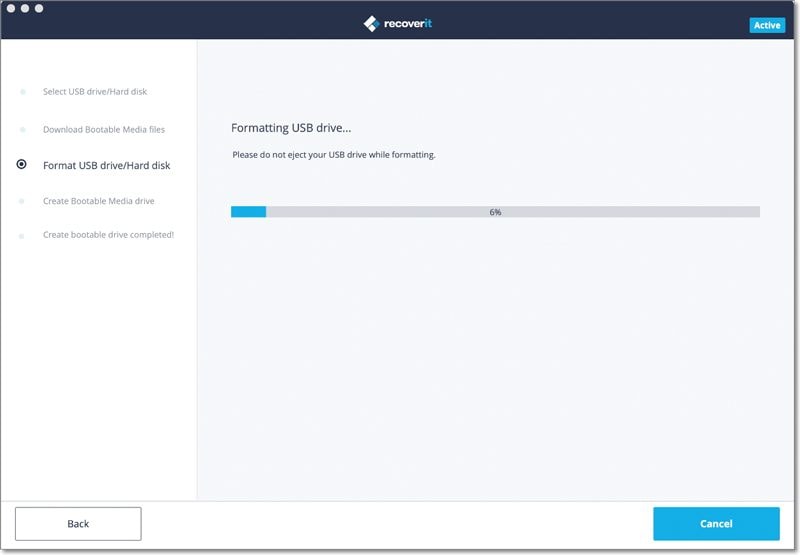
Assurez-vous de ne pas déconnecter l'appareil ou de ne pas fermer l'application entre temps. A la fin, vous serez averti afin que vous puissiez retirer en toute sécurité le support de démarrage.
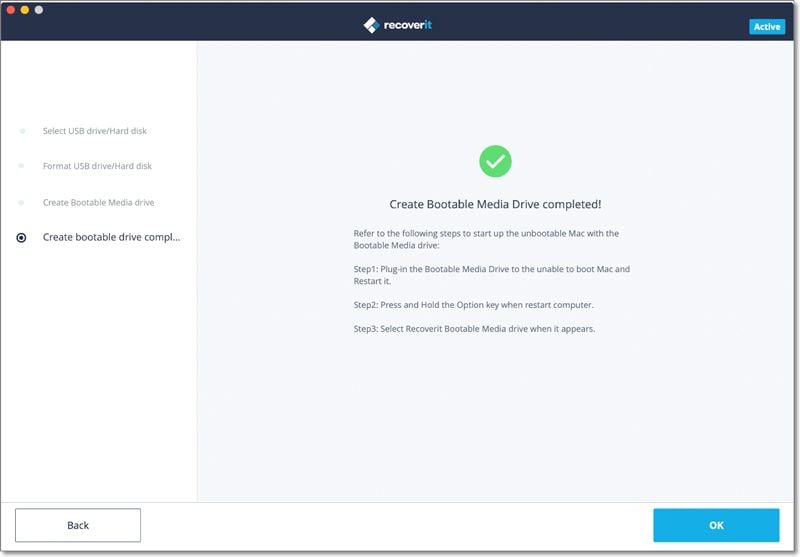
Étape 3: Démarrez votre Mac à partir de la nouvelle source
Super ! C'est bientôt fini ! Maintenant, vous devez connecter le support de démarrage nouvellement créé à votre Mac et l'allumer. Au démarrage, maintenez la touche Option enfoncée pour lancer le Gestionnaire de Démarrage. À partir de là, connectez simplement le support de démarrage pour lancer Recoverit et extrayez facilement vos fichiers perdus ou supprimés.
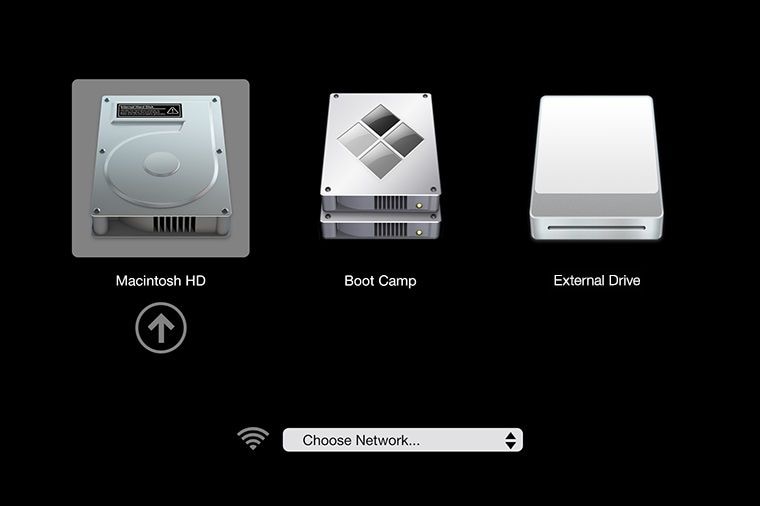
C'est parti ! Après avoir lu ce guide, vous serez certainement capable de récupérer des données Mac Sierra comme un pro. Assurez-vous simplement de désactiver d'abord la protection de l'intégrité du système sur votre Mac.
Comme il est assez facile de désactiver SIP sur Mac, vous n'aurez aucun problème à faire de même. Plus tard, vous pouvez simplement utiliser un outil de récupération de données fiable comme Recoverit pour récupérer votre contenu perdu, supprimé ou indisponible en un rien de temps.
Q: Est-il sans danger de désactiver la protection de l'intégrité du système ?
A: Oui, vous pouvez désactiver temporairement SIP sur Mac en utilisant une application fiable (comme Recoverit Data Recovery). Une fois que vous avez récupéré vos données, vous pouvez revenir au Terminal et réactiver SIP pour protéger votre système.
Q: Comment savoir si la protection de l'intégrité du système est activée ?
A: Comme indiqué ci-dessus, lancez simplement Terminal à partir du mode de récupération sur Mac et entrez la commande "csrutil status". Cela affichera l'état de fonctionnement actuel (activé ou désactivé) pour SIP.
Q: Puis-je récupérer des fichiers supprimés sur Mac ?
A: Tout d'abord, vous pouvez visiter le dossier Corbeille pour voir les fichiers supprimés temporairement enregistrés sur Mac. S'ils ne sont pas présents dans la Corbeille, envisagez d'utiliser un outil de récupération de données fiable. Il vous aidera à extraire vos fichiers importants auxquels vous ne pouvez plus accéder.
Q: Est-il sûr de récupérer des fichiers à l'aide de n'importe quel logiciel ?
A: Oui, vous pouvez récupérer vos fichiers en toute sécurité à l'aide d'un outil de récupération de données tiers. Inutile de dire que l'outil doit être fiable, sécurisé et avoir une bonne réputation dans l'industrie. Par exemple, Recoverit Data Recovery est une application de récupération 100% sécurisée qui est approuvée par les plus grands experts et vous pouvez également l'essayer gratuitement.


