"Bonjour à tous. J'ai essayé de lire des vidéos sur mon navigateur Chrome, sans succès. Quelle pourrait être la raison pour laquelle Chrome ne lit pas les vidéos sur mon système ?"
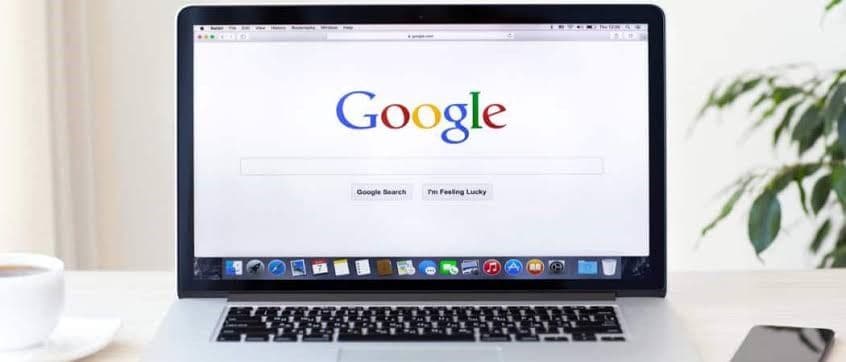
Google Chrome est un excellent navigateur pour regarder des vidéos en ligne. Cependant, en raison de différents facteurs en jeu, il se peut que vous ne puissiez pas atteindre cet objectif. Vous apprendrez pourquoi les vidéos ne sont pas lues sur Chrome et vous découvrirez diverses solutions pour résoudre le problème. Pour éviter que ce problème ne se reproduise, vous apprendrez également comment lire correctement les vidéos sur Chrome.
Partie 1 : Pourquoi les vidéos ne sont pas lues dans Chrome
Lorsque les vidéos deviennent lentes, floues ou affichent des messages d'erreur, cela signifie que Chrome ne peut pas lire les vidéos. Tous ces symptômes indiquent que Chrome ne peut pas charger, lire ou simplement diffuser des vidéos à partir de sites tels que YouTube. Il est important que vous connaissiez les raisons pour lesquelles les vidéos ne sont pas lues sur votre Chrome :
- Un navigateur Chrome obsolète : C'est généralement la première raison pour laquelle les vidéos rencontrent des difficultés et refusent d'être lues sur Chrome. Chaque nouvelle mise à jour du navigateur comporte des fonctionnalités supplémentaires qui permettent de gérer plus efficacement les nouvelles exigences des vidéos. Si Chrome est obsolète, il ne pourra pas lire les vidéos en ligne.
- Un JavaScript désactivé : Certains sites Web nécessitent JavaScript pour pouvoir lire les vidéos. Entre-temps, Chrome désactive certains programmes comme JavaScript pour des raisons de sécurité, surtout si votre système a déjà été attaqué ou presque par un logiciel malveillant. Un problème se pose alors.
- Ordinateur multitâche : trop d'opérations : Lorsqu'il y a trop d'onglets ouverts et d'opérations en cours sur votre Chrome, ils ne peuvent que ralentir le navigateur. Cela peut donc affecter les vidéos et empêcher leur lecture sur tous les sites Web où vous vous rendez.
- Problèmes de fournisseurs d'accès à Internet (FAI) : Votre fournisseur d'accès à Internet peut rencontrer des problèmes de réseau qui peuvent, à leur tour, affecter votre connexion réseau et entraîner un chargement lent ou inexistant des vidéos. De même, la connexion à votre réseau domestique interne par le biais de câbles réseau et du Wi-Fi peut présenter des problèmes qui affecteront la navigation que vous effectuez sur votre système.
- Lecteur Flash désactivé : En tant qu'ancien programme, Adobe Flash présente certains problèmes de sécurité. Cela a incité les développeurs de navigateurs, comme Google, à ne plus l'utiliser. Malheureusement, les vidéos de certains sites n'ont pas été mises à jour pour fonctionner sans ce "Flash", ce qui rend impossible la lecture de ces vidéos.
Partie 2 : Comment réparer les vidéos qui ne sont pas lues dans Chrome ?
Cette partie vous expliquera comment réparer une vidéo qui ne fonctionne pas sur Chrome. La disponibilité de plusieurs solutions a pour but de vous donner une liste complète d'options parmi lesquelles choisir. Il s'agit notamment des solutions suivantes :
1. Activer Flash Player :
Cela s'applique à un scénario dans lequel vous avez une vidéo flash à regarder et votre ordinateur ne dispose pas d'un lecteur flash. Dans ce cas, vous verrez très probablement un message vous demandant de "cliquer pour activer Adobe Flash Player". Si ce message ne s'affiche pas, vous pouvez vérifier manuellement que le flash est activé ou autorisé. Pour ce faire, suivez les étapes ci-dessous :
- Lancez Google Chrome sur votre PC
- Ouvrez le site Web qui contient la vidéo que vous ne pouvez pas lire.
- Sélectionnez l'icône représentant "Lock" ("info", dans certains cas, représentée par l'icône " ! dans un cercle"). Vous la trouverez en regardant la partie gauche de la barre d'adresse.

- Dans la liste qui s'affiche, recherchez "Flash" et cliquez sur la flèche qui se trouve à droite de l'icône. Choisissez "Autoriser"
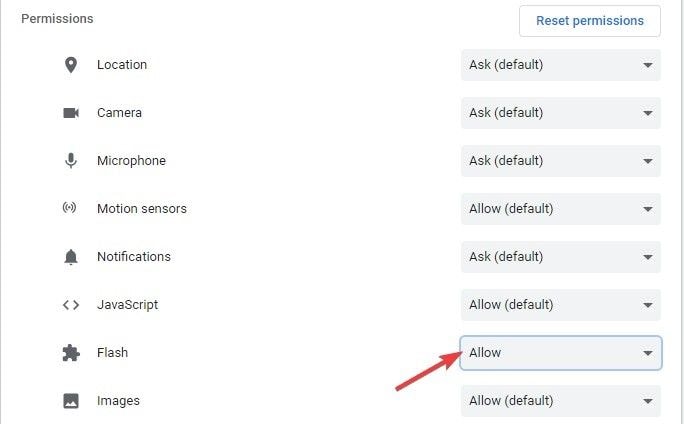
- Maintenant, rafraîchissez la page et essayez de lire votre vidéo à nouveau.
2. Effacer les cookies et le cache :
Les données accumulées sous forme de cache et de cookies ont tendance à empêcher la lecture des vidéos sur Chrome. Débarrassez-vous de ces cookies corrompus, de l'historique, des mots de passe et de toute autre donnée de navigation, afin de libérer de l'espace pour le chargement et la lecture de nouvelles vidéos. Vous pouvez y parvenir de la manière suivante :
- Sélectionnez l'icône "Plus" (trois lignes verticales ou points en haut à droite de Chrome)
- Faites passer votre curseur au-dessus de "Autres outils" et choisissez "Effacer les données de navigation"

- Dans la nouvelle fenêtre qui s'ouvre, cliquez sur l'onglet "Time range". Dans le menu déroulant, choisissez l'option "Tous les temps"
- Cliquez sur "Effacer les données"
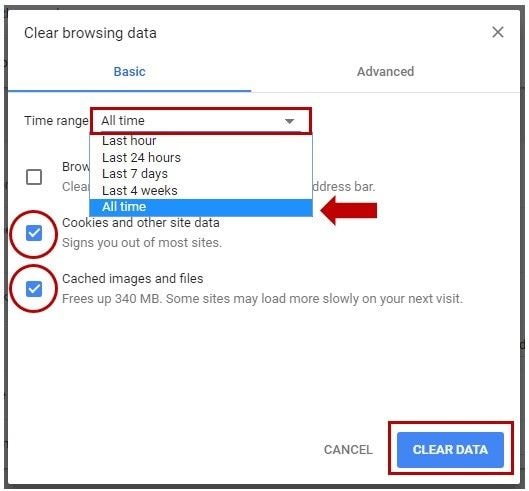
3. Redémarrez l'application du navigateur Chrome :
Vous devrez peut-être quitter Chrome et le relancer si vous ne pouvez pas lire les vidéos sur le navigateur. Assurez-vous qu'il s'est complètement fermé avant de redémarrer l'application. Comment redémarrer Chrome ? Suivez ces étapes :
- Dans la barre d'adresse, tapez "chrome://restart". Appuyez sur "Enter" sur le clavier
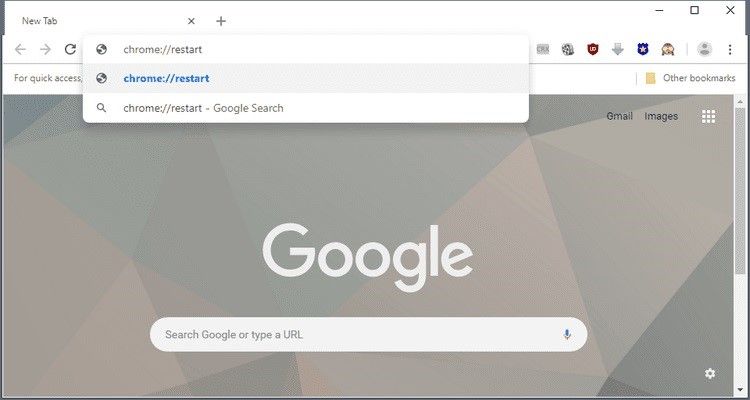
- Vous pouvez ajouter l'URL ci-dessus à vos favoris en appuyant sur "Ctrl" + "D" sur Windows ou "Cmd" + "D" sur Mac.
- Choisissez "Editer", puis mettez "chrome://restart" dans le champ de l'URL
- Choisissez "Enregistrer"
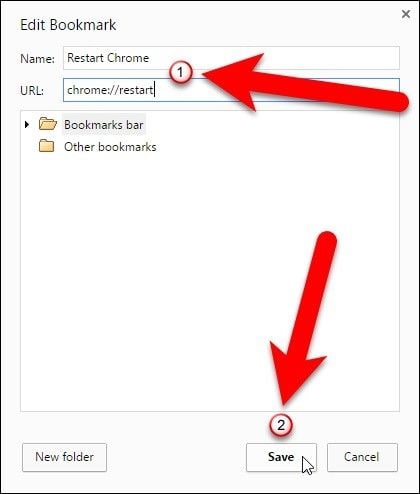
4. Permettre l'activation de JavaScript :
Il a été expliqué que la désactivation de JavaScript peut affecter les vidéos sur Chrome et empêcher leur lecture. Par conséquent, vous devez activer JavaScript dans vos paramètres de Chrome. Comment accéder aux paramètres de Chrome ? En suivant les étapes simples décrites ci-dessous :
- Lancez Chrome sur votre système
- Sélectionnez "Plus" (représenté par trois points dans le coin supérieur droit de la page). Cliquez ensuite sur "Paramètres"
- Faites défiler jusqu'en bas et sélectionnez "Avancé"
- Allez dans l'onglet "Confidentialité et sécurité". Sous cet onglet, choisissez "Paramètres du site"/"Paramètres du contenu". Ensuite, choisissez "JavaScript"

- Appuyez pour activer l'option "Autorisé (recommandé)"

- Retournez sur le site où la vidéo a refusé d'être lue, choisissez de "Recharger" pour essayer de lire à nouveau la vidéo.
5. Désactivez l'accélération matérielle de Chrome :
Parfois, si votre fonction d'accélération matérielle est activée, elle peut empêcher la lecture correcte des vidéos sur Chrome. Vous pouvez consulter les paramètres de Chrome et désactiver l'accélération matérielle en procédant comme suit :
- Allez dans "Plus" "Paramètres". Ensuite, faites défiler vers le bas et choisissez "Avancé".
- Sélectionnez "Système" qui se trouve en bas lorsque vous faites défiler la page.
- Appuyez pour désactiver le bouton "Utiliser l'accélération matérielle lorsqu'elle est disponible". Maintenant, lisez à nouveau la vidéo pour voir si cela fonctionne.
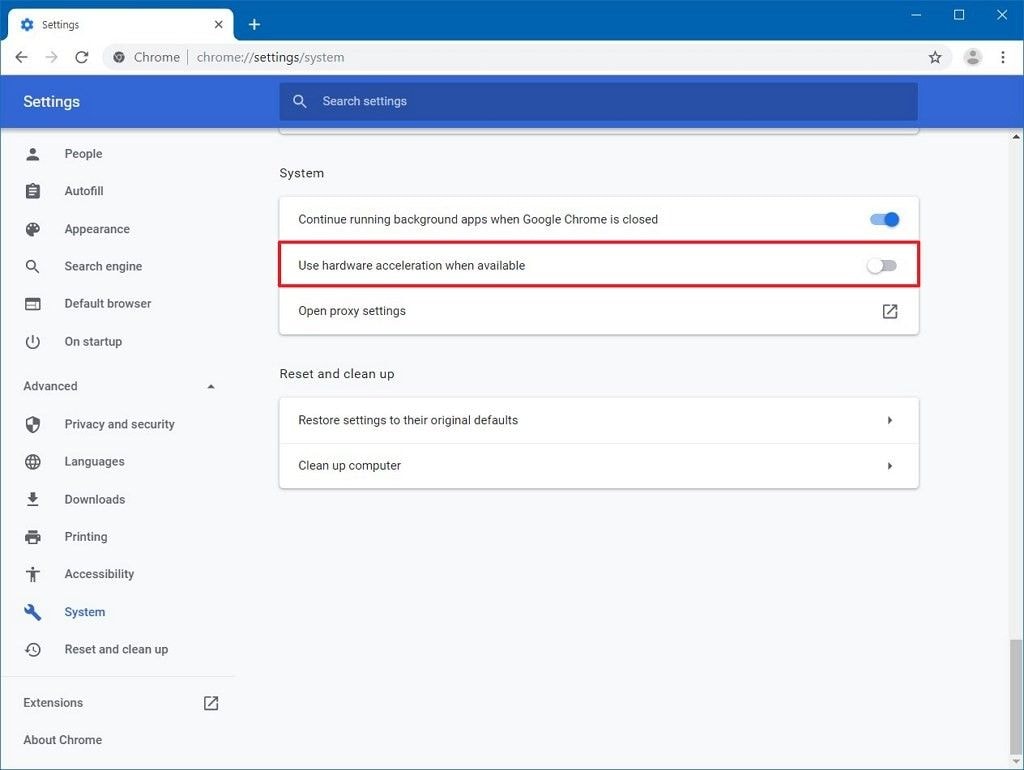
6. Tester les extensions du système pour les désactiver :
Les extensions et les plug-ins ont tendance à interférer avec la lecture correcte des vidéos en ligne. Vous pouvez désactiver les extensions de Chrome individuellement pour pouvoir déterminer la source du problème des vidéos qui ne sont pas lues sur Chrome.
- Cliquez sur les trois points verticaux expliqués ci-dessus
- Passez le curseur sur l'onglet "Autres outils" et, à partir de là, cliquez sur "Extensions" pour ouvrir un nouvel onglet.
- Assurez-vous que la vidéo qui refuse de jouer est ouverte. Commencez ensuite à désactiver chaque extension l'une après l'autre en cliquant sur l'image de la corbeille à côté de l'extension. Rechargez la vidéo après avoir désactivé chaque extension pour vérifier si elle est lue.

- Si la vidéo est diffusée après la désactivation d'une extension particulière, cela signifie que le coupable est l'extension que vous venez de désactiver.
7. Télécharger des vidéos sur l'ordinateur :
Si les vidéos ne sont pas lues sur votre navigateur Chrome, vous pouvez les télécharger du site Web vers votre ordinateur et les regarder depuis celui-ci. Pour ce faire, vous devez utiliser une extension afin que la vidéo puisse être téléchargée avec succès de Chrome vers le PC. Vous trouverez ci-dessous les étapes à suivre pour y parvenir :
- Suivez le chemin : "Plus" > ; "Plus d'outils"
- Cliquez sur "Extensions" et faites défiler l'interface pour choisir "Obtenir plus d'extensions".
- Recherchez et installez l'extension
- Maintenant, ouvrez le site contenant la vidéo que vous souhaitez télécharger, tapez sur la flèche tournée vers le bas à droite de la barre d'adresse. Cliquez dessus et téléchargez la vidéo.

Téléchargez les vidéos et vérifiez si vous pouvez les lire et les regarder sans problème. Si ce n'est pas le cas, cela signifie que votre fichier vidéo est corrompu. Vous devez obtenir un programme de réparation de vidéos pour l'assistance.
8. Mettez à jour l'application Chrome :
Une question à laquelle vous devez trouver des réponses est la suivante : "Mon Chrome est-il à jour ?". Si vous ne pouvez pas répondre par l'affirmative, il est alors temps de mettre à jour votre application de navigateur Chrome. Certaines vidéos nécessitent la dernière version de Chrome pour être lues. Il suffit de faire ce qui suit et votre application sera mise à jour si elle n'est pas à jour :
- Dans le navigateur Chrome, allez dans "Plus"
- Choisissez l'option "Aide".
- Dans le menu, sélectionnez "À propos de Google Chrome"
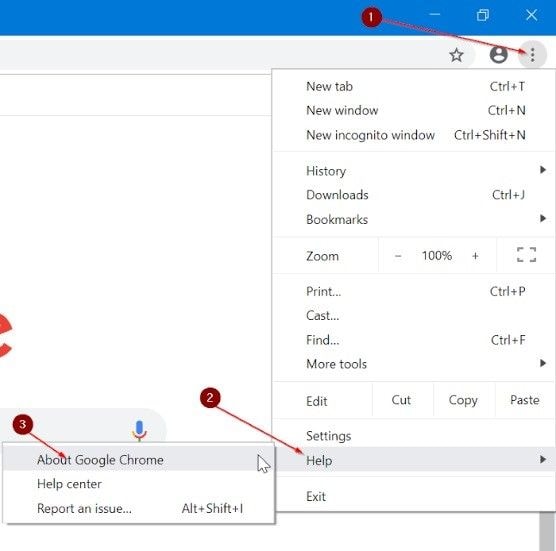
- S'il existe une mise à jour disponible, elle sera automatiquement téléchargée.

9. Restaurer les paramètres par défaut de Chrome :
Si toutes les autres options ont échoué, vous pouvez essayer de réinitialiser les paramètres de Chrome. Les étapes ci-dessous vous serviront de guide pour y parvenir :
- Dans le navigateur Chrome, choisissez "More" > ; "Settings" "Show Advanced Settings".
- Vous verrez la section "Réinitialiser les paramètres". Ici, sélectionnez "Réinitialiser".
- Confirmez à nouveau en sélectionnant " Réinitialisation ".
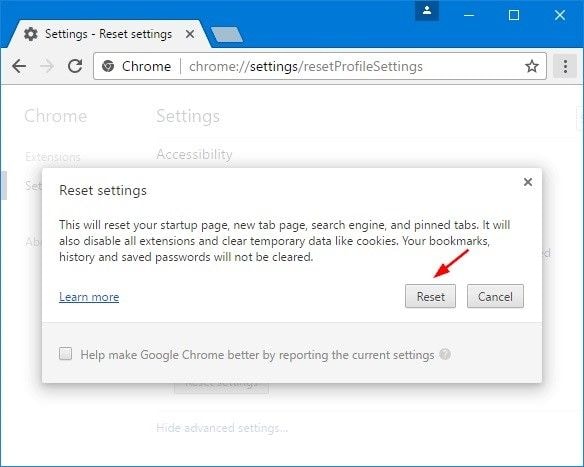
- Cliquez à nouveau sur "Recharger" sur le site de la vidéo..
10. Utilisez l'outil de réparation vidéo ultime :
Dans certaines situations, vous devrez utiliser un outil de réparation. Il s'agit notamment de vidéos téléchargées sur Chrome qui refusent d'être lues. Dans ce cas, le meilleur outil de réparation que nous vous recommandons d'utiliser est le suivant Wondershare Repairit Video Repair, un nouveau produit de Wondershare. Ainsi, si vous avez des problèmes pour lire des vidéos YouTube, par exemple, sur Chrome, Wondershare Repairit vous sera utile pour réparer vos vidéos corrompues. Cet outil répare les vidéos cassées, ainsi que les vidéos corrompues ou endommagées dans tous les principaux formats vidéo, notamment MP4, M2TS, FLV, AVI, WMV, MPG, etc.
Grâce aux étapes ci-dessous, vous pouvez réparer les vidéos corrompues téléchargées depuis Chrome :
Étape 1 : Ajouter la vidéo corrompue
Au milieu de l'interface de l'outil de réparation se trouve l'option "Ajouter la vidéo et commencer la réparation". Utilisez-la pour faire glisser et déposer votre fichier vidéo corrompu depuis son emplacement. Vous pouvez également cliquer sur "Ajouter" pour exécuter la même fonction.

Étape 2 : Réparation de la vidéo
Allez sur le bouton "Réparer", cliquez dessus et commencez à réparer le fichier vidéo corrompu. Ce mode de réparation rapide corrigera toute erreur dans votre fichier vidéo, après quoi une fenêtre apparaîtra. Cliquez sur "OK" pour prévisualiser et enregistrer

Étape 3 : Prévisualiser la vidéo réparée
La prochaine étape consiste à prévisualiser le fichier vidéo réparé si vous le souhaitez. Pour ce faire, allez à l'extrême droite de l'interface et vous verrez une icône qui représente la fonction "lecture" ; sélectionnez-la.

Si vous vous rendez compte que vous avez encore des fichiers vidéo gravement corrompus qui nécessitent une analyse et une réparation plus approfondies, vous pouvez passer au mode de réparation avancée. Pour ce faire, il vous suffit d'indiquer l'option " Échec de l'aperçu ? Essayez la réparation avancée" et vous êtes sûr de votre chemin.
Étape 4 : Ajouter un exemple de vidéo
Ajoutez un échantillon vidéo à partir de l'icône "dossier" dans la fenêtre qui apparaît avec le titre "Adding Sample Video to Repair". La vidéo échantillon est une partie essentielle de la réparation avancée car ses informations sont utilisées comme référence pour réparer votre fichier vidéo gravement corrompu. Notez que la vidéo échantillon est définie comme une vidéo de travail tat qui est tourné en utilisant le même appareil et dans le même format que le fichier vidéo corrompu.

Sélectionnez "Repair", une option située juste en dessous du bouton "Apply to all corrupted videos". Cette action vous ramènera à votre fenêtre précédente où vous passerez à l'étape suivante. Il est important de décider si vous souhaitez enregistrer les vidéos réparées en mode de réparation rapide en cliquant sur "Oui" ou ne pas les enregistrer en cliquant sur "Non". Cette décision est nécessaire car toute vidéo réparée en mode de réparation rapide n'est pas sauvegardée lorsque vous passez en mode de réparation avancé.
Étape 5 : Sauvegarder la vidéo
Maintenant que tout est terminé, sélectionnez "Enregistrer". Une fenêtre apparaîtra avec la note : "Sélectionnez un chemin pour enregistrer les fichiers récupérés. Veuillez ne pas enregistrer les fichiers dans le chemin où vous les avez perdus". Suivez cette instruction en choisissant une toute nouvelle destination pour votre fichier vidéo réparé.

Partie 3 : Comment lire correctement des vidéos sur Chrome
Lisez correctement les vidéos sur Chrome en suivant les solutions et les étapes décrites dans cette section ci-dessous :
1. Utilisez le mode "Incognito" de Chrome:
Bien que le mode "incognito" ne signifie pas que les sites externes ne peuvent pas vous suivre, il permet d'empêcher l'activation de ces extensions qui pourraient empêcher la lecture correcte de vos vidéos sur les sites de votre navigateur Chrome. Activez le mode "incognito" de votre navigateur Chrome en suivant ces deux étapes :
- Dans l'application Chrome, sélectionnez "Plus" et "Nouveau Incognito" pour accéder à la fenêtre.

- Dans cette nouvelle fenêtre, visitez le site où vous essayez de lire la vidéo et recommencez.

2. Réinitialisez la connexion Internet de votre système :
Pour accélérer le chargement et la lecture des vidéos sur votre Chrome, vous devez réinitialiser votre connexion Internet et repartir de zéro. Comment faire ? Suivez les étapes suivantes :
- Éteignez votre PC.
- Débranchez le modem que vous utilisez sur votre système et si vous utilisez un autre appareil comme routeur sans fil, débranchez-le également.
- Laissez-le intact pendant environ une minute.
- Branchez votre modem ou votre routeur sans fil et attendez que tous les voyants cessent de clignoter.
- Maintenant, mettez votre PC.
- "Rechargez" ou rejouez la vidéo que vous souhaitez jouer en ligne.
Partie 4 : Comment éviter que "Chrome ne lise pas les vidéos" ?
Vous pouvez éviter le problème de Chrome qui ne lit pas les vidéos en suivant certaines mesures qui vous seront proposées ici. Ces mesures et conseils sont simplifiés comme suit :
- Effacez régulièrement les cookies et le cache qui s'accumulent dans votre navigateur sous forme de données de navigation. C'est important car si l'historique de navigation et d'autres données s'accumulent sous forme de cache et de cookies, ils posent un problème à Chrome. Au final, il devient difficile de lire de nouvelles vidéos.
- Ne laissez pas de nombreux onglets différents ouverts dans votre navigateur. Limitez autant que possible le nombre d'onglets ouverts afin que Chrome ne soit pas sollicité par trop d'opérations en même temps.
- Faites attention à votre connexion internet, surtout à la maison. Cela vous permettra de savoir quand la connexion commence à "faire des siennes" et de réagir en conséquence avant que la situation ne s'aggrave. Il est conseillé de rafraîchir régulièrement votre connexion.
- Assurez-vous que les extensions de votre navigateur sont compatibles avec votre système afin d'assurer une synchronisation et un fonctionnement sans heurts de votre Chrome pour la lecture de vidéos sur votre système. Découvrez également l'extension la plus recommandée pour télécharger des vidéos sur votre ordinateur et les lire également.
Conclusion
Grâce aux informations fournies dans cet article, vous devriez être en mesure de résoudre le problème des vidéos qui refusent d'être lues sur votre navigateur Chrome. En outre, si vous téléchargez une vidéo sur Chrome et qu'elle présente des problèmes ou refuse toujours d'être lue, vous pouvez toujours vous adresser à Wondershare Repairit Video Repair pour corriger les erreurs dans votre fichier vidéo.


