Rien n'est plus frustrant que de se rendre compte que l'on a oublié d'enregistrer un fichier Excel sur lequel on travaillait. Les surtensions imprévisibles ou les pannes de logiciel sont souvent les responsables qui vous font croire que vous avez perdu votre emploi.
Heureusement, dans la plupart des cas, vos fichiers Excel peuvent être récupérés, que vous n'ayez pas enregistré le fichier depuis son ouverture, que vous n'ayez pas enregistré les modifications récentes, que vous ayez enregistré accidentellement les mauvaises modifications ou que vous ayez supprimé par erreur le fichier XLS. Aujourd'hui, nous allons vous montrer comment récupérer des fichiers Excel non enregistrés, y compris des solutions pour toutes les situations mentionnées.
Table des matières
Puis-je récupérer moi-même les fichiers Excel non enregistrés ?
Les fichiers Excel non sauvegardés étaient autrefois considérés comme une erreur catastrophique qui vous faisait perdre des heures de travail. Aujourd'hui, ces fichiers peuvent être récupérés sans effort à l'aide d'applications dédiées à la récupération de données, de deux incroyables fonctions de Microsoft Office et d'outils intégrés de sauvegarde et de stockage dans le nuage de Windows.
Avant de nous plonger plus avant dans la récupération de fichiers Excel non enregistrés, perdus ou supprimés, il est essentiel de comprendre comment fonctionnent les fonctions de Microsoft Office mentionnées ci-dessus, AutoSave et AutoRecover.
Comme son nom l'indique, Excel's Auto.ave enregistre automatiquement vos fichiers XLS toutes les quelques secondes. Chaque modification apportée est enregistrée comme si vous aviez appuyé manuellement sur les touches CTRL + S, ce qui permet d'éviter divers scénarios de fichiers non enregistrés.
D'autre part, AutoRecover sauvegarde les informations des fichiers Excel toutes les dix minutes par défaut, évitant ainsi la perte de données Excel en cas de plantage du système ou de l'application et de coupure d'électricité. Bien entendu, vous pouvez également modifier la fréquence par défaut de cette fonction.
La solution universelle pour récupérer les fichiers Excel supprimés/perdus/non enregistrés
Si AutoSave et AutoRecover font incontestablement la différence et réduisent les risques de perte de données Excel, ces fonctions ne sont pas omnipotentes. La perte de fichiers peut toujours se produire, et la récupération de fichiers Excel supprimés n'est pas toujours possible avec ces outils. Cependant, il existe des solutions pour les scénarios de fichiers Excel supprimés.
Utiliser un outil de récupération de données
Si les fichiers supprimés sont incontestablement gênants, il n'y a aucune raison de se sentir frustré lorsque l'on dispose du bon outil dans son arsenal. Les outils de récupération de données sont devenus incroyablement avancés et efficaces, permettant aux utilisateurs de récupérer rapidement des fichiers vitaux dans toutes sortes de situations de perte de données.
Wondershare Recoverit est un excellent exemple de ce type d'outil. Avec Recoverit à vos côtés, les fichiers XLS supprimés accidentellement et les modifications Excel non enregistrées ne seront plus jamais un problème. L'application peut également gérer diverses situations de perte de données, y compris celles causées par des logiciels malveillants, des pannes de système ou d'application, des transferts interrompus, des disques durs/supports corrompus, etc.
L'utilisation de l'application est un jeu d'enfant, mais nous avons tout de même inclus un guide détaillé étape par étape, que vous trouverez ci-dessous.
- Lancez Wondershare Recoverit et appuyez sur l'option Disques durs et emplacements.

- Sélectionnez le disque contenant les fichiers XLS sauvegardés ou le disque système si vous ne les avez pas sauvegardés, et l'application commencera à rechercher les données perdues ou non sauvegardées.

- Ajouter et modifier des filtres de fichiers pour accélérer l'analyse et trouver des types de fichiers spécifiques. Par exemple, si vous souhaitez retrouver rapidement votre fichier Excel non enregistré, il vous suffit de sélectionner « Fichiers non enregistrés » sous Type de fichier.

- Cliquez sur le bouton Aperçu ou double-cliquez sur le fichier récupéré pour le prévisualiser, vérifier son intégrité et vous assurer qu'il s'agit bien du fichier Excel que vous recherchez.
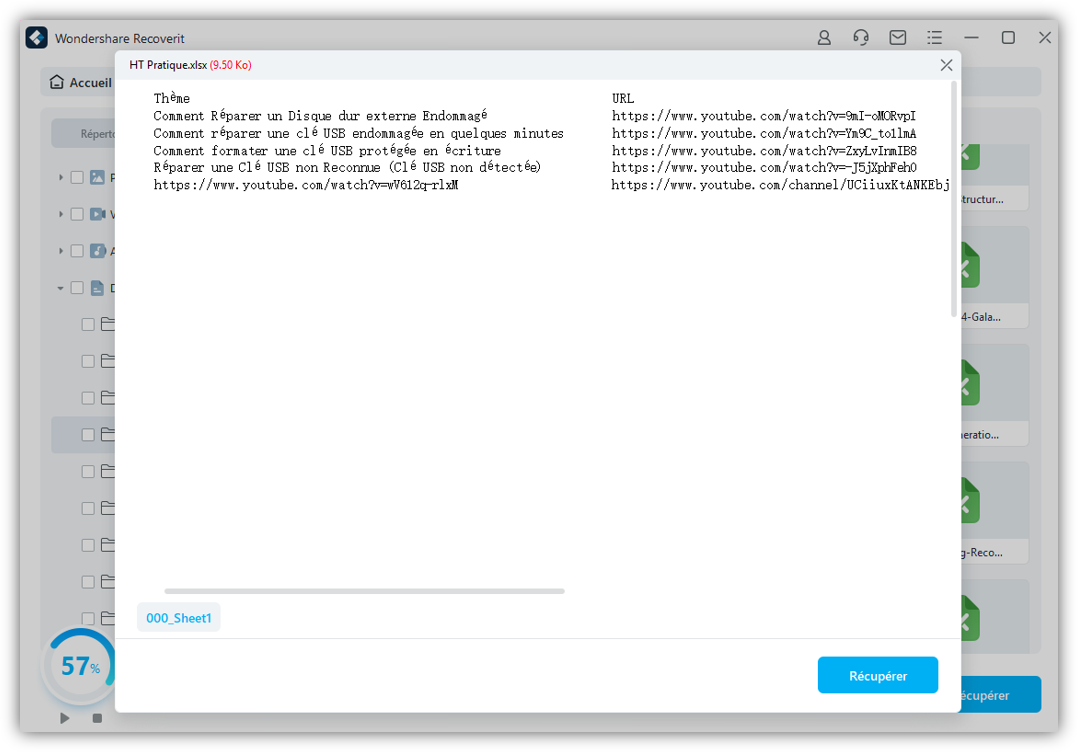
- Vous pouvez interrompre l'analyse ou la laisser se terminer et retrouver toutes les données perdues. Lorsque vous êtes prêt, cliquez sur le bouton Récupérer pour enregistrer le fichier Excel découvert sur votre PC.
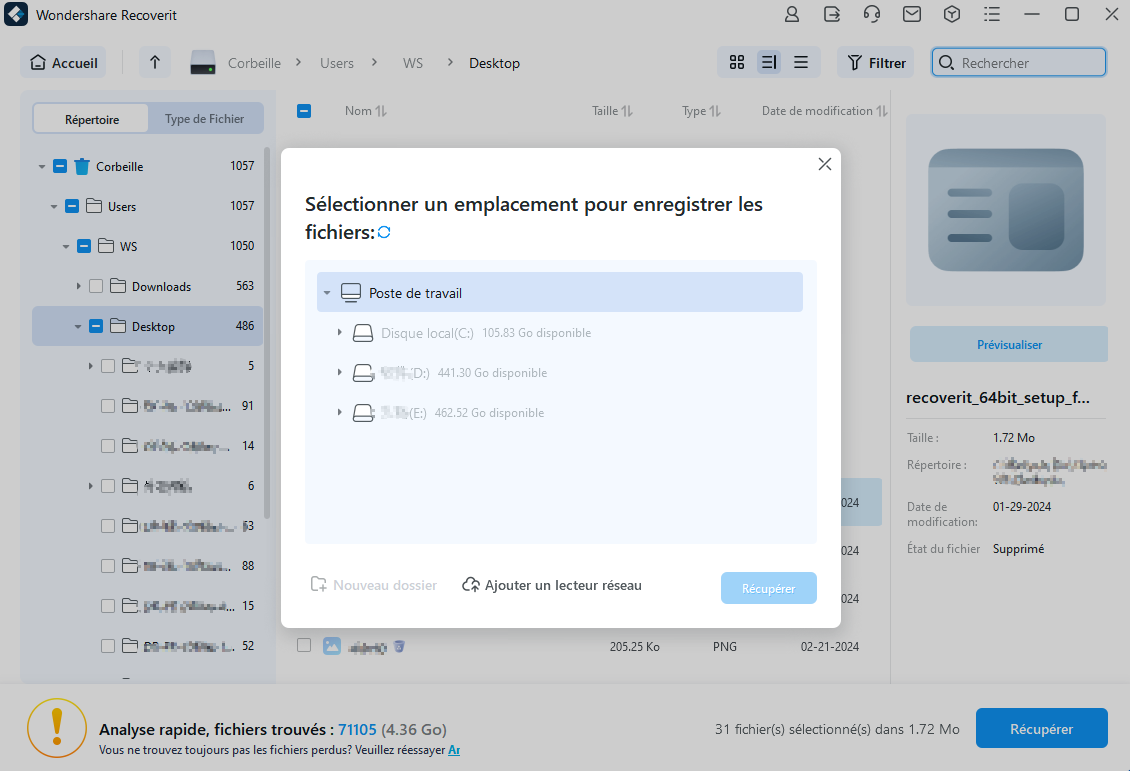
Que vous ayez perdu des données à partir d'un disque interne, d'un périphérique de stockage externe, d'une clé USB ou d'une carte mémoire, Wondershare Recoverit est là pour vous aider. Il prend en charge plus de 1 000 types de fichiers et fonctionne à merveille avec plus de 2 000 périphériques de stockage, récupérant rapidement des documents, de la musique, des photos et des vidéos.
Comment récupérer des fichiers Excel non enregistrés si vous n'avez pas enregistré le fichier du tout ?
Utiliser la fonction de récupération des documents non enregistrés ou des WorkBooks
L'outil Recover Unsaved Documents/Workbooks fait ce que son nom suggère : il récupère les documents non enregistrés. Il utilise la fonction AutoSave, ce qui évite la perte de données avec des fichiers XLS non sauvegardés. Son utilisation se fait sans effort, et voici comment vous pouvez l'utiliser :
- Lancez Microsoft Excel et accédez au menu Fichier dans le coin supérieur gauche.
- Allez dans Info > Gérer les classeurs et sélectionnez l'option Récupérer les classeurs non enregistrés.

- Choisissez votre fichier et appuyez sur le bouton Ouvrir.
Il est fortement recommandé de cliquer immédiatement sur le bouton Enregistrer sous dans la notification en haut de l'écran lorsque vous ouvrez le fichier récupéré pour l'enregistrer dans un emplacement sûr sur votre PC.
Comment récupérer des fichiers Excel non enregistrés si vous n'avez pas enregistré les dernières modifications ?
Les étapes de récupération sont légèrement différentes si votre fichier précédemment enregistré se ferme, si votre ordinateur s'éteint en raison d'une perte de puissance ou si l'application Excel se bloque. Néanmoins, la récupération est toujours possible grâce à l'outil de récupération de documents d'Excel, qui utilise la fonction AutoRecover.
Utiliser la récupération de documents
Les fichiers contenant des modifications récentes non enregistrées peuvent être récupérés par le biais de la récupération de documents d'Excel, et vous pouvez y accéder en suivant ces étapes :
- Ouvrez Microsoft Excel sur votre ordinateur après un plantage du système ou de l'application.
- Vous verrez immédiatement la fenêtre Récupération de documents vous informant qu'Excel a récupéré des fichiers spécifiques.

- Sélectionnez les fichiers que vous souhaitez récupérer et continuez.
Si la fonction de récupération automatique est désactivée dans les paramètres d'Excel, la fenêtre de récupération des documents ne s'affichera pas lorsque vous lancerez Excel après une panne ou une coupure de courant.
Comment récupérer les fichiers Excel que vous avez accidentellement écrasés ?
Les fichiers écrasés accidentellement constituent une autre difficulté pour vos données Excel, et ni la fonction de récupération de documents ni celle de récupération des classeurs non enregistrés ne fonctionneront dans ce cas.
Toutefois, l'historique des fichiers du système d'exploitation Windows, l'outil de stockage en nuage OneDrive et l'application Microsoft Excel conservent la trace des versions des fichiers XLS, ce qui vous permet d'accéder aux versions précédentes et de restaurer les données qu'elles contiennent. Pour ce faire, vous pouvez utiliser l'une des trois méthodes ci-dessous.
Utiliser la fonction Gérer le classeur
La première chose que vous pouvez essayer pour gérer les fichiers XLS écrasés accidentellement est la fonction d'historique des versions de Microsoft Excel appelée Gérer le classeur, qui est standard dans Microsoft Excel 2010 et les versions ultérieures. Il permet aux utilisateurs de consulter différentes versions de fichiers Excel grâce à la fonction AutoSave de Microsoft Office.
Voici comment vous pouvez récupérer ces fichiers :
- Lancez Microsoft Excel et accédez à l'onglet Fichier dans le coin supérieur gauche de l'écran.
- Allez dans Info > Gérer les classeurs.
- Vous verrez quelques versions sauvegardées automatiquement de votre document XLS au bas de la page, chacune avec la date et l'heure à côté d'elle. Choisissez la version du fichier que vous souhaitez.

En cas de plantage de l'application ou de fermeture accidentelle sans sauvegarde, la dernière version du fichier XLS sera probablement étiquetée comme « Quand j'ai fermé sans sauvegarder ».
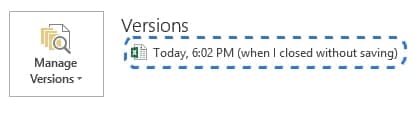
Utiliser OneDrive
Les utilisateurs de OneDrive, la solution de stockage en nuage de Microsoft, n'auront aucun problème à récupérer les fichiers XLS écrasés par erreur ou non sauvegardés. En effet, Excel et OneDrive intègrent et synchronisent de manière transparente les fichiers et les modifications de fichiers, ce qui permet des sauvegardes, un partage et une collaboration rapides.
En outre, OneDrive assure automatiquement le suivi des versions des fichiers, ce qui vous permet d'accéder aux fichiers XLS sur différents appareils. Il est possible de l'utiliser par l'une des méthodes ci-dessus, car Excel combine automatiquement ses fonctions AutoSave et AutoRecover avec OneDrive.
Cependant, la méthode OneDrive ne fonctionnera que si vous êtes connecté à votre compte Microsoft sur votre système d'exploitation et sur des applications telles qu'Excel. Dans le cas contraire, les modifications apportées à votre fichier ne seront pas sauvegardées dans le nuage et vous devrez vous fier aux données locales sauvegardées automatiquement.
Utiliser l'historique des fichiers
Comme son nom l'indique, la fonction « Historique des fichiers » de Windows vous permet de consulter l'historique d'un fichier, en sauvegardant les différentes versions des fichiers que vous avez utilisés auparavant, ce qui est particulièrement efficace lorsque vous écrasez accidentellement des fichiers essentiels. Son utilisation est relativement simple, et voici comment procéder :
- Ouvrez le panneau de configuration et utilisez l'affichage des icônes dans le coin supérieur droit.
- Lancez l'outil Historique des fichiers et sélectionnez Restaurer les fichiers personnels dans le coin supérieur gauche.

- Recherchez dans vos fichiers, trouvez les fichiers Excel que vous recherchez et appuyez sur le bouton Restaurer pour remplacer les fichiers par les versions précédentes.

Il convient de noter que la solution Historique des fichiers n'est applicable que si vous l'avez préalablement configurée et activée sur les disques durs de votre ordinateur. Si vous ne l'avez jamais fait auparavant, vous devrez utiliser une autre solution, comme un outil de récupération de données.
Essayez Wondershare Recoverit pour récupérer les fichiers Excel non sauvegardés.

Comment éviter de perdre des fichiers Excel à l'avenir ?
Comme vous pouvez le constater à partir des solutions susmentionnées, la récupération des données Excel est un jeu d'enfant, que vous ayez sauvegardé les fichiers en oubliant d'enregistrer les modifications récentes ou que vous ne les ayez pas sauvegardés du tout. Cependant, il est toujours préférable de prévenir ces situations plutôt que de chercher des solutions de récupération, et vous pouvez suivre nos conseils ci-dessous pour vous assurer que cela ne se reproduira plus.
Configuration des fonctions AutoSave et AutoRecover
Prendre l'habitude d'appuyer manuellement sur les touches CTRL + . de votre clavier chaque fois que vous quittez votre PC ou que vous modifiez vos documents est extrêmement bénéfique. Microsoft a ajouté des fonctions pratiques qui réduisent la nécessité d'enregistrer les fichiers manuellement. Il s'agit d'AutoSave et d'AutoRecover. Bien qu'ils soient souvent activés par défaut, vous pouvez configurer ces fonctions en fonction de vos besoins :
- Ouvrez Excel et allez dans Fichier > Options > Enregistrer.
- Cochez la case AutoSave et sélectionnez Excel Workbook comme format.
- Modifiez la fréquence d'AutoRecover en tapant dans la case Enregistrer les informations d'AutoRecover toutes les X minutes.
- Ajustez l'emplacement d'AutoRecover en modifiant le champ Emplacement du fichier AutoRecover.
Bien que la capture d'écran ci-dessous puisse vous guider, vous pouvez adapter ces paramètres à vos besoins ou à vos goûts.
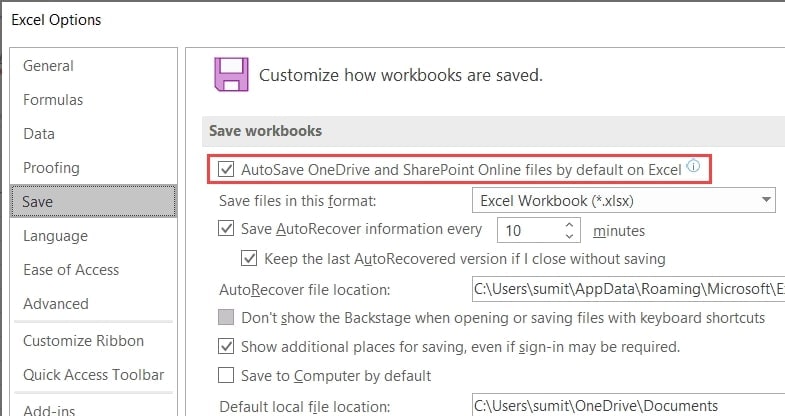
Effectuer des sauvegardes régulières
Des sauvegardes fréquentes peuvent être votre meilleure arme pour lutter contre la perte de données. L'enregistrement régulier des fichiers à plusieurs endroits garantit que les disques défectueux, les pannes de système et d'application, la suppression accidentelle de fichiers ou le formatage du disque n'affecteront pas vos données vitales. C'est pourquoi des sauvegardes régulières sont fortement recommandées, et vous pouvez utiliser de nombreux outils pour ces tâches.
Bien que le système d'exploitation Windows fournisse un outil de sauvegarde et de récupération intégré décent appelé Historique des fichiers, des solutions de sauvegarde bien supérieures sont également disponibles. Wondershare UBackit est l'une de ces alternatives, et il offre de nombreuses fonctionnalités supplémentaires de sauvegarde et de récupération, comme des sauvegardes de fichiers et de dossiers personnalisables et automatiques, ce qui en fait une bien meilleure option que File History.

Conclusion
Les fichiers XLS sont essentiels à la création de classeurs, de bases de données et de fichiers de feuilles de calcul. Cependant, comme nos ordinateurs ne sont pas à l'abri des pannes de système ou des coupures de courant, et que l'application Microsoft Excel peut se bloquer lorsque l'on travaille avec des fichiers de feuilles de calcul volumineux, il est nécessaire de trouver des solutions viables pour la récupération des fichiers Excel.
Ces solutions varient en fonction de votre situation de perte de données. Les utilisateurs dont les fichiers ne sont pas sauvegardés peuvent utiliser la fonction de récupération des classeurs non sauvegardés d'Excel, tandis que ceux dont les modifications récentes ne sont pas sauvegardées peuvent utiliser la récupération automatique des documents.
La situation est légèrement différente si vous avez accidentellement écrasé des fichiers XLS ou supprimé des données Excel de votre PC. Si c'est le cas, vous pouvez utiliser les fonctions intégrées d'historique des versions d'Excel via l'outil Gérer le classeur, OneDrive ou l'Historique des fichiers Windows pour retrouver les fichiers écrasés par erreur. Des outils de récupération de données spécialisés tels que Wondershare Recoverit peuvent également vous aider à récupérer les données supprimées accidentellement.



