Développé par Microsoft, Outlook est un client de messagerie populaire qui nous aide à gérer sous un même toit nos courriers provenant de plusieurs sources. Comme Outlook présente de nombreux avantages, beaucoup de gens l'utilisent également comme client de messagerie par défaut sur Mac. Bien qu'il fonctionne sans problème la plupart du temps, les utilisateurs sont rarement confrontés à des problèmes indésirables avec nous. Par exemple, nous recevons souvent des plaintes comme le fait qu'Outlook ne fonctionne pas ou que le calendrier Outlook n'est pas synchronisé. Peu importe le type de problème, vous trouverez toutes sortes de solutions simples et efficaces dans ce guide.

- Partie 1. Outlook ne s'ouvre pas sur Mac ?
- Partie 2. Outlook ne se connecte pas sur Mac ?
- Partie 3. Outlook ne répond pas sur Mac ?
- Partie 4. Outlook ne se met pas à jour sur Mac ?
- Partie 5. La recherche dans Outlook ne fonctionne pas sur Mac ?
- Partie 6. Le calendrier Outlook n'est pas synchronisé sur Mac ?
- Partie 7. Gmail ne fonctionne pas dans Outlook sur Mac ?
- Partie 8. Fichiers Outlook PST ou OST perdus ?
Partie 1. Outlook ne s'ouvre pas sur Mac ?
C'est l'un des problèmes liés à Outlook les plus fréquemment rencontrés avec Mac. Il y a de fortes chances que même après quelques tentatives, Outlook ne s'ouvre pas ou ne se lance pas sur votre système. Cela peut se produire en raison d'un problème de micrologiciel avec Mac ou l'application Outlook. Voici quelques moyens simples de résoudre le problème de non-ouverture d'Outlook sur Mac.
Solution 1 : Redémarrer Mac
Si Mac bloque l'ouverture d'Outlook, un simple redémarrage permettrait de le réparer. Cela réinitialisera automatiquement son cycle d'alimentation et son cache actuels, en corrigeant les problèmes liés à l'application.
- Il suffit d'aller dans le Finder et de cliquer sur le logo Apple en haut de la page.
- D'ici, vous pouvez redémarrer votre Mac sans aucun problème.
- Essayez de relancer Outlook après son redémarrage.
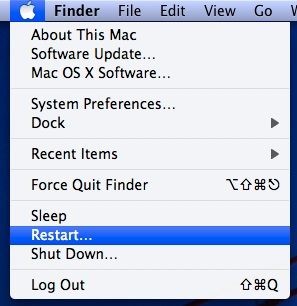
Solution 2 : Exécuter Outlook sans connectivité
SIl arrive parfois qu'un processus lié à la connectivité, lors du lancement de l'application, rende Outlook inopérant. Par exemple, il peut continuer à vérifier les e-mails programmés ou à envoyer/recevoir des pièces jointes en arrière-plan.
- Il suffit d'appuyer et de maintenir la touche Shift de votre Mac et de lancer Outlook.
- Une fois qu'il est ouvert avec succès, le fermer et le relancer en mode normal.

Solution 3 : Vérifier l'identité d'Outlook
Si vous travaillez avec une ancienne version d'Office 2011, elle peut provoquer un conflit avec les identités Outlook. Voici comment vous pouvez réparer le fait que Microsoft Outlook ne s'ouvre pas en vérifiant l'identité d'Office.
- Lancez Finder sur Mac et allez dans Documents ; Microsoft User Data ; Office 2011 Identities.
- Copiez le dossier "Identité" à partir d'ici et faites-le glisser sur le bureau.
- Essayez de relancer Outlook sur Mac.
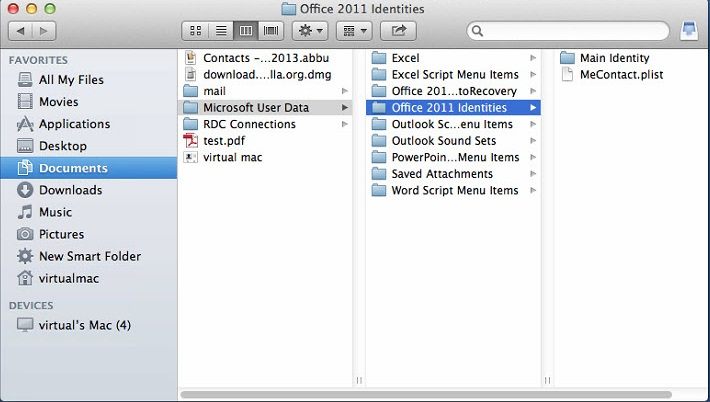
Partie 2. Outlook ne se connecte pas sur Mac ?
Il arrive que même après le lancement d'Outlook, il ne parvienne pas à se connecter au web. Cela bloque toutes les fonctionnalités importantes de l'application et ne nous permet pas d'envoyer ou de recevoir des courriers. La bonne nouvelle est que le problème de non-connexion à Outlook peut être facilement résolu.
Solution 1 : Vérifier la connexion au réseau
Avant de prendre toute mesure drastique, assurez-vous que votre Mac est connecté à une connexion internet stable. Vous pouvez essayer d'ouvrir n'importe quel autre site web sur un navigateur pour vérifier la connectivité.
Solution 2 : Vérifier l'état de la connectivité d'Outlook
L'un des meilleurs aspects d'Outlook est qu'il nous permet de travailler hors ligne. Par conséquent, si la connexion est coupée, alors vous pourriez avoir l'impression qu'Outlook ne fonctionne pas sur Mac.
- Tout d'abord, lancez Outlook sur votre Mac et allez dans sa section Outils.
- Ici, vous pouvez vérifier l'état de la connectivité. Si elle est désactivée, il suffit de l'activer.
- Vous pouvez cliquer sur l'invite "Erreur de synchronisation" pour visualiser et diagnostiquer tout problème de connectivité sur Mac.

Solution 3 : Réinitialiser votre compte
Si votre Mac et Outlook sont tous deux connectés à un réseau stable, et que vous rencontrez toujours ce problème, envisagez de réinitialiser votre compte. Pour ce faire, vous devez supprimer votre compte d'Outlook et l'ajouter à nouveau par la suite.
- Ouvrez Outlook et allez dans ses Outils ; Comptes.
- Allez dans les paramètres du compte et sélectionnez le compte que vous souhaitez supprimer.
- Cliquez sur le bouton "Supprimer" et confirmez votre choix pour supprimer le compte.
- Relancez Outlook et ajoutez les détails du compte pour le réinitialiser.

Partie 3. Outlook ne répond pas sur Mac ?
Outlook ne répond pas sur Mac et a été bloqué ? Cela pourrait vous surprendre, mais beaucoup de gens sont également confrontés à cette situation. L'application est souvent bloquée et ne répond à aucune commande sur Mac. La meilleure solution consiste à fermer l'application sur Mac et à la relancer.
Solution 1 : Quitter Outlook de force
répondent pas, vous pouvez aussi facilement quitter Outlook. Voici comment vous pouvez résoudre le problème d'Outlook qui ne répond pas sur Mac.
- Il suffit d'aller dans le Finder et de cliquer sur le bouton "Demandes de démission forcée". Vous pouvez également appuyer en même temps sur les touches Commande + Option + Esc.

- Lorsque la fenêtre des applications de cessation forcée s'ouvre, vous pouvez voir les applications en cours d'exécution en arrière-plan. Sélectionnez Outlook à partir d'ici et fermez-le sur votre Mac.
- Attendez quelques secondes et relancez Outlook.

Solution 2 : Boot Mac en mode sans échec
En cas de problème avec le réseau ou le composant de sécurité de Mac qui fait qu'Outlook ne fonctionne pas, alors vous devez le démarrer en mode sécurisé à la place.
- Redémarrez votre Mac ou allumez-le, si ce n'est pas déjà fait.
- Maintenez la touche Shift enfoncée pendant quelques secondes et relâchez-la une fois que le Mac démarre en mode sécurisé.
- Connectez-vous au compte utilisateur correspondant et lancez Outlook en mode sécurisé.

Partie 4. Outlook ne se met pas à jour sur Mac ?
En travaillant avec Outlook, vous pouvez constater que l'application a cessé de mettre à jour la boîte de réception. Vous pouvez également obtenir le problème de non mise à jour d'Outlook avec l'application entière ou simplement un compte lié. Il existe quelques solutions pour tenter de résoudre le problème de mise à jour avec Outlook.
1. Outlook non mises à jour
Si l'application entière (y compris tous les dossiers et comptes) a cessé de se mettre à jour, vous devez alors essayer de réparer ou de réinitialiser l'application.
Solution 1 : se mettre hors ligne/en ligne
Bien qu'Outlook nous permette de fonctionner hors ligne, il peut parfois laisser l'application dans un état inactif.
- Lancez l'application et allez dans le Finder ; Outlook.
- Activez la fonction fonctionner hors ligne et fermez l'application.
- Ouvrez à nouveau l'application après un certain temps et désactivez la fonction "fonctionner hors ligne".
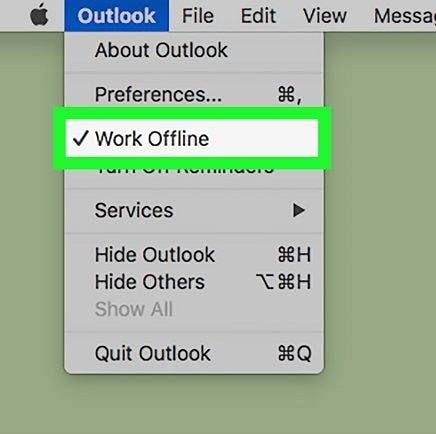
Solution 2 : Exécution des diagnostics d'Outlook
C'est une chose dont même les utilisateurs réguliers d'Outlook ne sont pas conscients. Comme toutes les autres applications de Microsoft, Outlook peut aussi se réparer lui-même. Tout ce que vous avez à faire est d'exécuter les diagnostics pour résoudre le problème de non mise à jour d'Outlook.
- Commencez par lancer Outlook sur Mac et allez dans son Menu ; Info ; Compte. Dans les anciennes versions, il est répertorié sous Outils > Compte.
- À partir d'ici, vous devez ouvrir les paramètres du compte Outlook.

- Allez dans la section "Courrier électronique" et cliquez sur le bouton "Réparer". Maintenant, suivez les instructions simples à l'écran pour exécuter les diagnostics.

2. Boîte de réception Outlook non mise à jour
En outre, il est probable que votre boîte de réception Outlook rencontre également des problèmes de synchronisation. Voici quelques Réparations simples pour le problème de non mise à jour de la boîte de réception Outlook.
Solution 1 : Vider le cache du courrier
S'il y a un problème spécifique à votre boîte de réception, vous pouvez le résoudre en vidant son cache. Cela ne fera qu'effacer certains fichiers temporaires et ne modifiera pas votre expérience globale d'Outlook.
- Lancez Outlook sur Mac et sélectionnez votre boîte de réception dans la barre latérale.
- Clic droit pour obtenir son menu contextuel et visiter ses propriétés.

- Allez dans l'onglet "Général" des Propriétés de la boîte de réception et cliquez sur le bouton "Vider le cache".
- Confirmez votre choix en cliquant à nouveau sur le bouton "Vider".

Solution 2 : Exécution des diagnostics d'Outlook
Contrairement à Windows qui stocke les fichiers OST pour Outlook, Mac stocke chaque enregistrement de données séparément. C'est pourquoi des enregistrements multiples peuvent parfois provoquer un conflit indésirable dans le système. Si votre Microsoft Outlook ne répond pas, envisagez de supprimer les enregistrements indésirables de Mac.
- Fermez Outlook et allez dans le Finder sur votre Mac.
- Naviguez vers l'emplacement ~/Documents/Données utilisateur Microsoft/Office 2011 Identités/Identité principale/Enregistrements de données/Messages.
- Examinez attentivement les enregistrements par rapport à leurs données et débarrassez-vous du contenu dont vous n'avez plus besoin.
- Une fois que c'est fait, lancez Outlook et essayez d'accéder à nouveau à votre boîte de réception.

Partie 5. La recherche dans Outlook ne fonctionne pas sur Mac ?
Pour nous aider à rechercher des courriers et des fichiers spécifiques, Outlook nous permet d'effectuer des recherches en entrant les mots-clés correspondants. Malheureusement, il arrive parfois que les utilisateurs soient confrontés au problème de l'absence de recherche dans Outlook. Heureusement, il existe toutes sortes de moyens de résoudre ce problème.
Solution 1 : Relancer Outlook
La solution pour ne pas chercher dans Outlook est aussi simple qu'il y paraît. Il suffit de fermer l'application (de la manière habituelle ou par la force) et d'attendre un moment. Ensuite, relancez l'application et accédez à l'onglet de recherche.
Solution 2 : Déplacer les courriers vers un nouveau dossier
C'est une autre solution facile qui résoudra le problème de non fonctionnement d'Outlook lié à sa barre de recherche.
- Lancez Outlook et accédez à votre boîte de réception depuis le panneau de gauche.
- Cliquez sur le bouton droit de la souris et choisissez de créer un nouveau dossier ici.
- Sélectionnez et copiez tous les courriers du dossier d'origine dans le nouveau dossier. Une fois que c'est fait, essayez d'utiliser à nouveau la fonction de recherche.

Solution 3 : Rétablir l'index Outlook pour la recherche sur Mac
Parfois, le fichier index d'Outlook peut également entrer en conflit avec la base de données de recherche de Mac. Si c'est le cas pour Outlook qui ne fait pas de recherche, vous pouvez y remédier en suivant les étapes suivantes.
- Fermer Outlook et lancer Finder. Maintenant, naviguez vers Applications ; Microsoft Office 2011 ; Office ; Microsoft Database Utility.
- Lorsque la fenêtre de l'utilitaire de la base de données s'ouvre, sélectionnez l'identité principale et cliquez sur le bouton "Reconstruire". Suivez les instructions simples à l'écran pour reconstruire l'index Outlook et relancer l'application.

Partie 6. Le calendrier Outlook n'est pas synchronisé sur Mac ?
La fonction Calendrier d'Outlook nous aide à rester organisés et à planifier notre emploi du temps. Cependant, les utilisateurs se plaignent souvent que le calendrier Outlook ne se mette pas à jour ou ne se synchronise pas avec leurs courriers et leur emploi du temps. Dans ce cas, vous pouvez envisager les Réparations suivantes.
Solution 1 : Vider le cache du calendrier
Cela ne supprimera pas toutes les données du cache de votre Outlook, mais réinitialisera le cache du calendrier. Une fois que c'est fait, redémarrez l'application pour réparer la non synchronisation du calendrier Outlook.
- Lancez Outlook et allez à son calendrier ; Partage des autorisations. Dans certaines versions, il est également répertorié comme "Propriétés du calendrier".
- Allez dans la section générale et cliquez sur le bouton "Vider le cache" pour supprimer le contenu du cache lié au calendrier.

Solution 2 : Vérifier les services de synchronisation
Il existe un service de synchronisation intégré dans Outlook qui nous permet de décider quel type de données nous souhaitons synchroniser avec l'application. Vous pouvez simplement activer la fonction de calendrier pour réparer la non synchronisation du calendrier Outlook.
- Ouvrez Outlook sur votre Mac et allez dans ses Outils ; Services ; Services de synchronisation.

- Allez dans le panneau de gauche et sélectionnez "Calendrier".
- Sur la droite, activez la fonction de synchronisation du calendrier local ainsi que du service Microsoft. Si vous le souhaitez, vous pouvez ouvrir manuellement des fichiers à synchroniser à partir d'ici.

Partie 7. Gmail ne fonctionne pas dans Outlook sur Mac ?
L'une des meilleures choses avec Outlook est qu'il nous permet de synchroniser des clients de messagerie tiers comme Gmail ou Yahoo ! mail. Si vous avez déjà ajouté votre compte Gmail à Outlook, mais que vous ne pouvez pas obtenir les résultats escomptés, alors envisagez ces solutions intelligentes.
Solution 1 : Vérifier les paramètres du compte Gmail
Avant de prendre une mesure drastique pour réparer Gmail qui ne fonctionne pas dans Outlook, assurez-vous que vous avez fourni toutes les informations correctes.
- Lancez Outlook et allez dans ses Outils ; Comptes ou Préférences ; Comptes.
- Sélectionnez le compte Gmail à gauche et double-cliquez pour afficher les informations fournies.
- En dehors des autres paramètres, assurez-vous que le type de compte est IMAP. En outre, vous pouvez également aller dans les paramètres de votre compte Gmail et, sous l'option "Transfert et POP/IMAP", sélectionner l'option "IMAP".

Solution 2 : Vérifier les mises à jour
Si vous utilisez une version obsolète d'Outlook, cela peut causer des problèmes de synchronisation avec Gmail. Pour surmonter des problèmes tels que l'impossibilité pour Outlook de se connecter à Gmail, il suffit de mettre à jour l'application.
- Ouvrez Outlook sur votre Mac et allez dans son menu ; Aide ; Vérifier les mises à jour.
- Une fenêtre dédiée s'ouvrira dans laquelle vous pourrez activer l'option de mise à jour automatique. Cliquez sur le bouton "Mise à jour" pour télécharger la dernière mise à jour.

Solution 3 : Synchronisation manuelle du compte
Si vous avez un problème avec le compte Gmail ou la connexion au réseau, vous pouvez également essayer de le synchroniser manuellement.
- Lancez Outlook et sélectionnez le compte Gmail lié dans la barre latérale gauche.
- Faites un clic droit dessus et cliquez sur l'option "Synchroniser maintenant" dans la liste.
- Vous pouvez également cliquer sur l'icône de synchronisation ou de mise à jour de la barre d'outils pour réparer Gmail qui ne fonctionne pas dans Outlook.

Partie 8. Fichiers Outlook PST ou OST perdus ?
Parfois, en résolvant des problèmes comme le fait qu'Outlook ne fonctionne pas sur Mac, les utilisateurs finissent par supprimer certains fichiers importants. Par exemple, vous pourriez avoir perdu des fichiers OST, PST ou d'autres fichiers Outlook cruciaux au cours du processus. Dans ce cas, vous pouvez demander l'aide de Recoverit Data Recovery pour le récupérer. L'un des meilleurs outils de récupération pour Mac, il peut prendre en charge toutes sortes de fichiers et de formats de données. Outre les photos, vidéos, audios, etc., il peut également récupérer toutes sortes de données Outlook perdues ou supprimées.
Récemment, Recoverit 8.0, qui est la dernière mise à jour, est sortie avec de nouvelles fonctionnalités de récupération avancées. Elle exécute un algorithme de récupération très sophistiqué qui permet d'obtenir de bien meilleurs résultats en moins de temps. Voici comment vous pouvez restaurer les données Outlook perdues sur Mac en utilisant Recoverit 8.0 :
Étape 1 : Choisir un emplacement
Install Recoverit 8.0 on your Mac for free by visiting its official website and launch it whenever you suffer from an unexpected loss of data. To start with, you need to pick a location to scan. It can be an entire disk or a particular folder.

Étape 2 : Scanner l'emplacement
Récupération effectuera un scan complet de l'emplacement sélectionné pour récupérer toutes sortes de données. Il est recommandé de simplement attendre un certain temps pour que le scan soit terminé avec succès.

Étape 3 : Prévisualisation et récupération
Une fois le scan terminé, le contenu extrait sera affiché sous différentes sections. Vous pouvez rechercher des fichiers spécifiques à partir de l'option de recherche. Sélectionnez les fichiers de votre choix et cliquez sur le bouton "Récupérer" pour les enregistrer.

Conclusion
Qui aurait cru qu'il serait si facile de récupérer des données sur Mac ? Grâce à Récupération, vous pouvez récupérer toutes sortes de contenus inaccessibles ou supprimés. En outre, le guide vous aurait aidé à réparer les problèmes d'ouverture, de synchronisation ou de connexion d'Outlook. Essayez quelques-unes de ces solutions pour résoudre les problèmes courants d'Outlook avec Mac. Si vous avez également un conseil à partager avec nos lecteurs sur les problèmes d'Outlook sur Mac, n'hésitez pas à laisser un commentaire ci-dessous.


