Windows dispose de diverses fonctions qui protègent le système en permanence pendant que l'utilisateur effectue ses tâches quotidiennes. Les fichiers PC étant vulnérables aux dommages ou à la corruption, le système d'exploitation a mis en place certains paramètres qui permettent de sauvegarder ces fichiers avant qu'ils ne soient perdus. Certains outils comme l'analyse du système peuvent trouver ces fichiers corrompus et tenter de les réparer. Cependant, il est possible que le scanner ne remplisse pas bien sa tâche. L'erreur "Windows Resource Protection a trouvé des fichiers corrompus mais n'a pas pu en réparer certains" peut parfois apparaître, et vous ne savez peut-être pas quoi faire.
Windows Resource Protection est un service de protection du registre qui vérifie habituellement la modification ou les erreurs des fichiers système. Cette tâche consiste à trouver les fichiers système corrompus, à les supprimer et à remplacer les éléments suivants par de bonnes copies en cache enregistrées dans le dossier Windows du PC. Il s'agit d'un système de sécurité des ordinateurs qui protège le système d'une panne totale.
Les fichiers système sont essentiels pour garantir le bon fonctionnement du PC pour l'utilisateur. Tout dommage ou toute corruption qui se produit dans un fichier système affecte le système tout entier. Cela inclut l'erreur dans la protection des ressources de Windows.
QUELLE EST L'ERREUR "WINDOWS RESOURCES PROTECTION A TROUVÉ DES FICHIERS CORROMPUS MAIS N'A PAS PU EN RÉPARER CERTAINS" ?
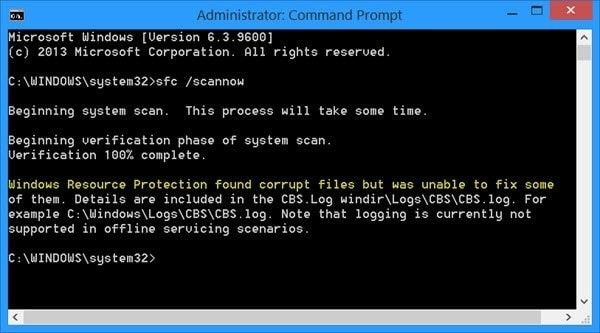
L'erreur "Windows Resources Protection a trouvé des fichiers corrompus mais n'a pas pu en réparer certains" est créée par quelques scénarios. Certains fichiers .dll de Nvidia peuvent déclencher un résultat faussement positif, qualifiant ce fichier de corrompu même s'il ne l'est pas. Il existe également des cas où la corruption est causée par des logiciels tiers, qui ne sont pas compatibles avec le système et modifient certains fichiers, ce qui entraîne une corruption des fichiers du système.
Un autre exemple est une erreur dans les utilitaires Windows qui dépasse la capacité de correction des fichiers corrompus du vérificateur de système. Dans ce cas, une réinstallation du système d'exploitation est jugée nécessaire.
DES SOLUTIONS QUI CORRIGENT L'ERREUR DE PROTECTION DES RESSOURCES DE WINDOWS
1. VÉRIFICATION ET RÉPARATION DES ERREURS DU DISQUE DUR
. Ouvrez l'invite de commande élevée en tapant cmd sur la barre de recherche, puis en appuyant sur CTRL + MAJ + ENTRÉE.
b. Sur la ligne de commande, tapez cette commande : chkdsk /F et appuyez sur la touche Entrée.
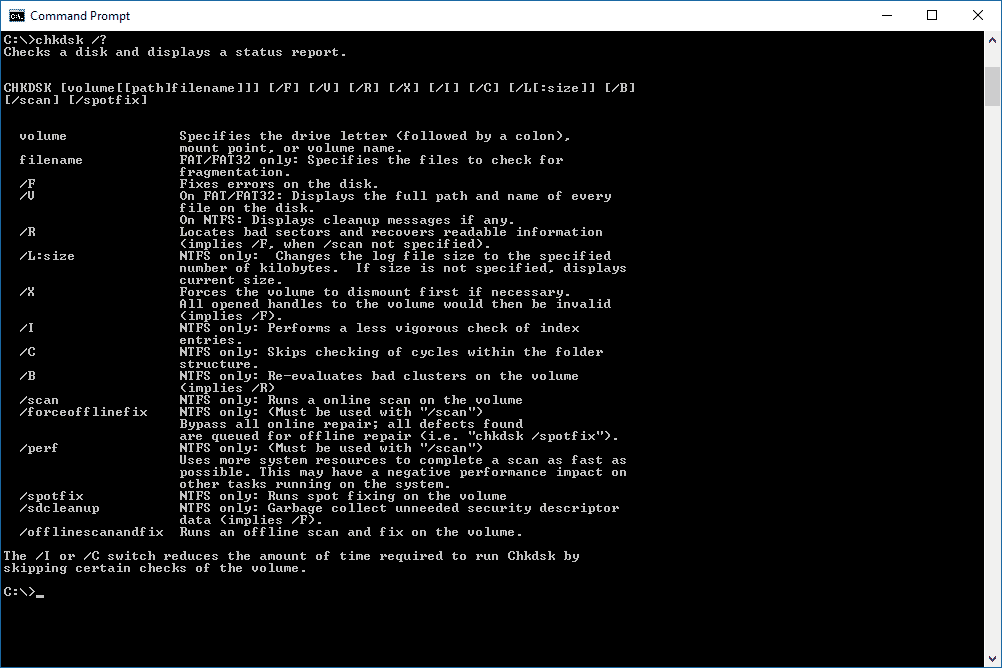
c. Redémarrez votre PC.
d. Si vous voulez réparer des erreurs dans un autre lecteur, tapez la lettre du lecteur et cliquez sur la touche Entrée (par exemple, si vous voulez vérifier le lecteur E, tapez E : et appuyez sur la touche Entrée)
2. CORRIGER LES ERREURS VIA L'OUTIL DE PRÉPARATION À LA MISE À JOUR DU SYSTÈME OU DISM.
Pour Windows Server 2008, Vista et Win 7 :
a. Téléchargez l'installateur de l'outil de préparation à la mise à jour du système. Une fois terminé, double-cliquez pour installer le fichier téléchargé.

b. Redémarrez votre PC après l'installation.
c. Dans l'invite de commande en tant qu'administrateur, tapez la commande : sfc /scannow.
Pour Win Server 2012, Win 8 & 8.1, et Win 10 :
a. Ouvrez l'invite de commande élevée en tapant cmd sur la barre de recherche, puis en appuyant sur CTRL + MAJ + ENTRÉE.
b. Tapez cette commande sur la ligne d'invite : Dism.exe/Online/Cleanup-Image/Restorehealth.
c. Attendez que le DISM répare le magasin de composants.
d. Une fois l'action terminée, une invite de réparation réussie apparaîtra.

3. EXÉCUTION DU SFC EN MODE SÉCURISÉ
a. Appuyez sur Win + R pour lancer la commande Exécuter. Entrez dans msconfig et appuyez sur la touche Entrée.
b. Dans l'onglet " Démarrage ", cochez la sélection " Mode Sans Échec".

c. Sélectionnez OK et redémarrez votre PC.
d. Ouvrez la Configuration du système et décochez la sélection " Mode sans échec " pour revenir au démarrage normal de Windows.
e. À l'invite de commande, en tant qu'administrateur, lancez la commande sfc /scannow.
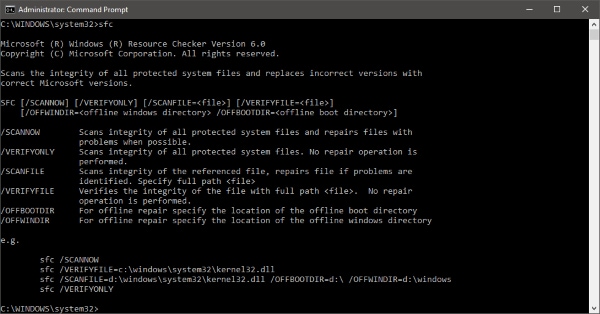
4. EXÉCUTION DE SFC/SCANNOW À PARTIR DE L'ENVIRONNEMENT DE RÉCUPÉRATION DE WINRE OU WINDOWS
Vous pouvez exécuter la commande SFC /SCANNOW hors ligne pour corriger cette erreur SFC spécifique.
a. Commencez par insérer le support d'installation et attendez l'interface Installer Windows.
b. Dans la fenêtre d'installation, cliquez sur Suivant et ensuite sur Réparer votre ordinateur.
c. À la sélection suivante (Options de récupération du système), cliquez sur Suivant et ensuite sur Invite de commande.
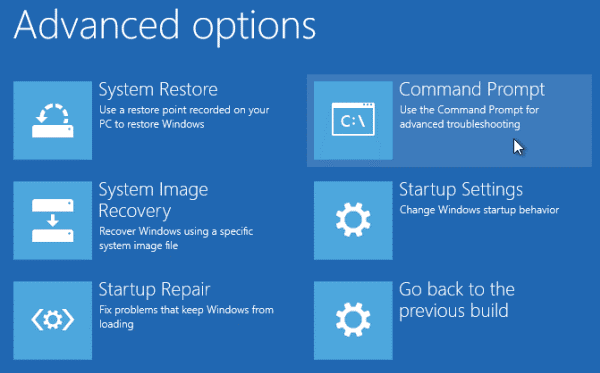
d. Pour effectuer une vérification complète du fichier système, entrez la ligne de commande SFC /scannow /offbootdir=(lettre du lecteur):\ /offwindir=(lettre du lecteur):\windows et appuyez sur Entrée.
e. Quittez l'invite de commande et redémarrez votre PC.
5. EXAMEN DES DÉTAILS DU SCAN SFC
a. Ouvrez l'invite de commande en tant qu'administrateur en utilisant l'une des méthodes ci-dessus.
b. Sur la ligne de commande, tapez : findstr /c : "[SR]%windir%\Logs\CBS.log>'%userprofile%\Desktop\sfcdetails.txt"
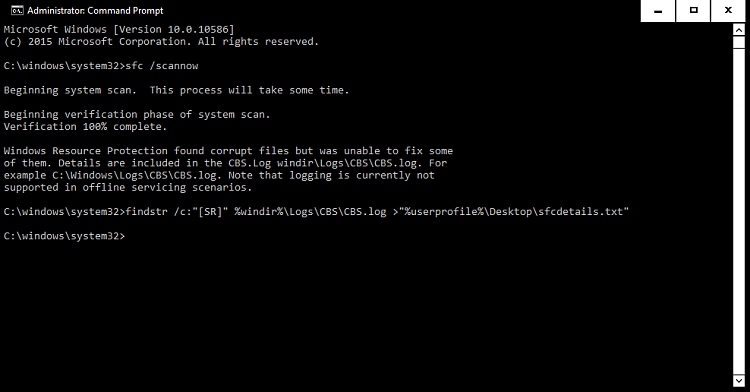
c. Ouvrez le fichier sfcdetails.txt sur l'application Notepad et trouvez les applications qui sont corrompues. Remplacez ces fichiers par de bonnes copies.
6. RÉPARER WIN10 EN METTANT À JOUR
Une autre méthode qui résout cette erreur consiste à mettre à niveau le système d'exploitation avec la réparation de Windows 10. Pour ce faire, vous devez disposer d'un DVD ou d'une clé USB Windows 10, ou d'une image ISO du système d'exploitation.
a. Branchez/insérez la clé USB ou le DVD pour commencer l'installation. Vous pouvez également double-cliquer sur l'image ISO pour la monter en tant que DVD virtuel.
b. Localisez setup.exe sur votre disque amovible pour lancer l'installation.
c. Une nouvelle fenêtre apparaîtra, indiquant un guide d'installation. Cliquez sur Télécharger et installer les mises à jour.
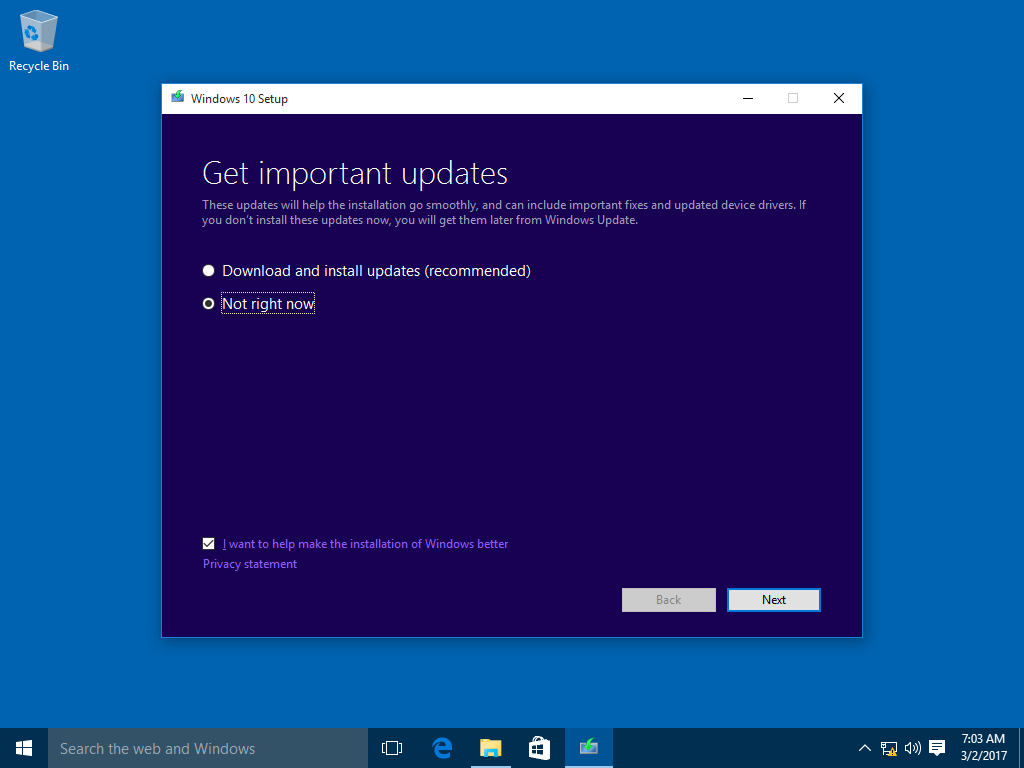
d. Suivez l'assistant jusqu'à ce que vous atteigniez la partie Conditions de licence et cliquez sur Accepter.
e. Après quelques minutes (en fonction des performances du PC, le guide vous demandera si l'installation est prête. Choisissez Installer.
f. Vous pouvez choisir de conserver des dossiers personnels afin de ne pas perdre de données. Cliquez sur Suivant.
g. Le PC redémarrera ensuite plusieurs fois jusqu'à ce que la mise à jour soit installée.
CONCLUSION
Windows permet une réparation rapide et automatique des fichiers corrompus, mais certains scénarios font que ces fichiers deviennent irrécupérables avec les outils de base. Vous pouvez essayer n'importe laquelle de ces méthodes pour récupérer les fichiers et remettre votre système en marche.

Recoverit - Logiciel de récupération de données fiable et sûr
- Récupérez des fichiers en plus de 1000 formats à partir de n'importe quel périphérique de stockage rapidement, en toute sécurité et totalement.
- Prise en charge de la récupération de données à partir d'une corbeille, d'un disque dur, d'une carte mémoire, d'un lecteur flash, d'un appareil photo numérique et de caméscopes.
- Systèmes d'exploitation pris en charge : Windows 11/10/8/7/XP/Vista, macOS 10.10 ~ macOS 12 (Monterey) sur iMac, MacBook, Mac Pro etc.


