
Pratiquement tous les utilisateurs souhaitent disposer de la dernière version améliorée du système d'exploitation Windows, et c'est le cas de Windows 10. Quelle que soit la qualité de cette version de Windows, elle est confrontée à des défis tout comme les autres versions, même s'ils sont minimes. L'erreur de redémarrage inattendu de l'ordinateur est une erreur à laquelle des utilisateurs comme vous ont été confrontés. C'est la raison pour laquelle vous êtes ici.
Vous êtes au bon endroit où des solutions vous seront données pour réparer cette erreur, pas moins de huit d'entre elles! Ces solutions ont été testées et se sont avérées justes, de sorte que vous savez que vos démarches ne sont pas mal placées.
8 méthodes pour réparer l'erreur d'un redémarrage inattendu de l'ordinateur sous Windows 10
L'erreur "ordinateur redémarré à l'improviste" sous Windows 10 peut être assez difficile à résoudre, mais si vous savez ce que vous faites, vous pouvez vous y attaquer. Suivez donc attentivement chaque méthode et vous serez sur la bonne voie pour résoudre votre problème :
Méthode 1 : Modifier le registre Windows pour changer la valeur du fichier Setup.exe
Modifiez la valeur de setup.exe en utilisant l'éditeur de registre de Windows. Les étapes suivantes vous guideront :
- Lorsque l'erreur indiquant que votre ordinateur a redémarré de manière inattendue apparaît, naviguez vers "Invite de commande". Un raccourci qui peut vous aider à y accéder rapidement est "Shift" + touches "F10"
- Lancez la section "Éditeur du registre". Pour ce faire, tapez la commande : regedit. Appuyez ensuite sur "Entrée" sur votre clavier.

- Si le contrôle des comptes d'utilisateur vous y invite, cliquez sur "Oui".

- Dans cette nouvelle fenêtre, naviguez vers ce chemin :
HKEY_LOCAL_MACHINE\SYSTEM\Setup\Status\Child\Completion
Déplacez-vous vers la section ou le volet de droite et cliquez deux fois sur "setup.exe".
- Faites passer la valeur de "Données de valeur" de 1 à 3. Cliquez sur "OK" et toutes les modifications seront enregistrées.
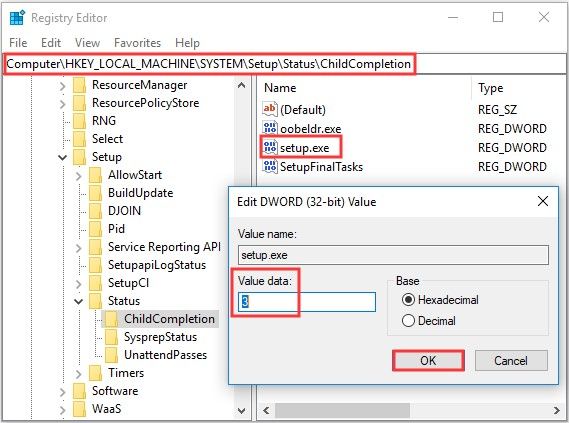
- Fermez cette fenêtre et redémarrez votre PC
Méthode 2 : Débrancher tous vos périphériques USB
Si vous avez branché plusieurs câbles USB différents à votre ordinateur, cela pourrait être votre problème. En effet, les câbles peuvent interférer avec les fonctions de votre ordinateur et provoquer un redémarrage inattendu de l'ordinateur. Vérifiez donc si vous avez branché plusieurs câbles USB à votre ordinateur, par exemple des imprimantes, des lecteurs flash, etc. Débranchez toutes ces connexions, y compris celles de votre souris et de votre clavier USB.
Redémarrez votre ordinateur et voyez si cette erreur a disparu.
Méthode 3 : Vérifier les câbles de votre disque dur
Il est possible que cette erreur de redémarrage inattendu de l'ordinateur soit due à des problèmes de câbles du disque dur de votre ordinateur. Par conséquent, vous pouvez essayer de vérifier les câbles de votre disque dur pour voir s'ils ne présentent pas de problème physique. Si c'est le cas, changez les câbles.
De plus, si vous ne voyez aucun problème physique mais que vous n'en êtes pas sûr pour autant, vous pouvez toujours changer les câbles reliant votre carte mère à vos disques durs pour être sûr. C'est peut-être la solution que vous cherchiez. De plus, certains utilisateurs ont essayé cette solution et elle a fonctionné, et vous pourriez bien entrer dans cette catégorie.
Encore une fois, notez qu'une fois que vous avez ouvert votre boîtier d'ordinateur, vous avez rendu sa garantie nulle et non avenue. Par conséquent, si votre PC est encore sous garantie, veuillez vous rendre au centre de réparation officiel pour l'ouvrir.
Méthode 4 : Réinitialisation de Windows 10
Cette méthode réinitialisera votre système d'exploitation Windows 10 pour résoudre les erreurs du système. Pendant le processus de réinitialisation, vous pouvez choisir de conserver vos fichiers ou de les supprimer tous. Les deux options vous seront présentées dans les lignes directrices ci-dessous :
- Sous Windows 10, lancez l'onglet "Paramètres".

- Sélectionnez "Mise à jour et Sécurité"
- Choisissez le bouton "Récupération"
- Allez à la section intitulée "Réinitialiser ce PC" et choisissez "Démarrer".

- Pour conserver tous vos dossiers, cliquez sur l'option "Conserver mes dossiers" et sélectionnez "Suivant".

- En attendant, si vous souhaitez voir les applications installées qui seront supprimées en raison de cette réinitialisation, sélectionnez "Liste des applications à supprimer".
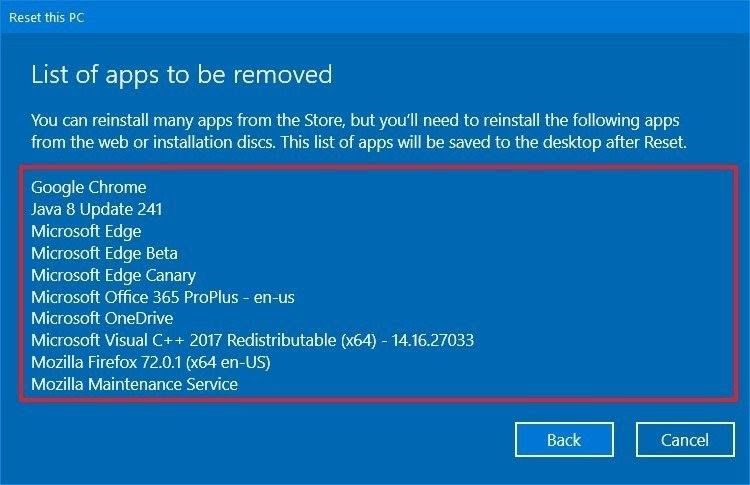
- Notez que lors de la réinitialisation de Windows 10, toutes les applications tierces que vous avez installées seront supprimées; seuls les fichiers système et les applications resteront. Prenez donc note de toutes les applications que vous devrez réinstaller après la réinitialisation de Windows. Choisissez d'aller "Retour" avant la réinitialisation.

- En revanche, si vous souhaitez tout supprimer dans votre système, sélectionnez la deuxième option dans la window "Choisir une option"; cliquez sur "Tout supprimer".
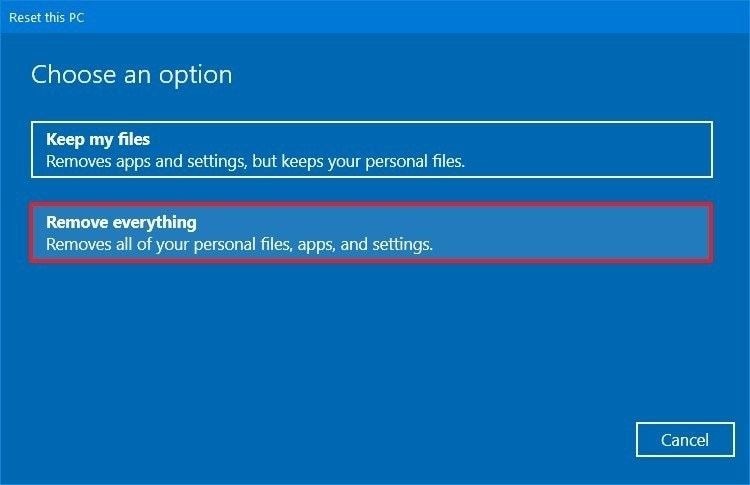
- Vous pouvez vérifier les lecteurs qui seront affectés par cette réinitialisation pour vous assurer que c'est bien ce que vous voulez en choisissant simplement "Montrez-moi la liste des lecteurs qui seront affectés".

Choisissez de revenir à la fenêtre précédente; puis passez à l'action suivante
- Enfin, terminez le processus en sélectionnant "Réinitialiser".

- Maintenant que votre Windows 10 a été réinitialisé, redémarrez et essayez de l'utiliser à nouveau. L'erreur devrait maintenant être réparé.
Méthode 5 : Exécution d'une réparation automatique/de démarrage
Configurez Windows pour réparer et résoudre automatiquement le problème lors de l'installation et du démarrage en suivant les étapes suivantes :
- Insérez le support de démarrage utilisé pour votre installation de Windows 10, puis continuez en appuyant sur n'importe quelle touche de votre clavier
- Choisissez l'option "Réparez votre ordinateur".
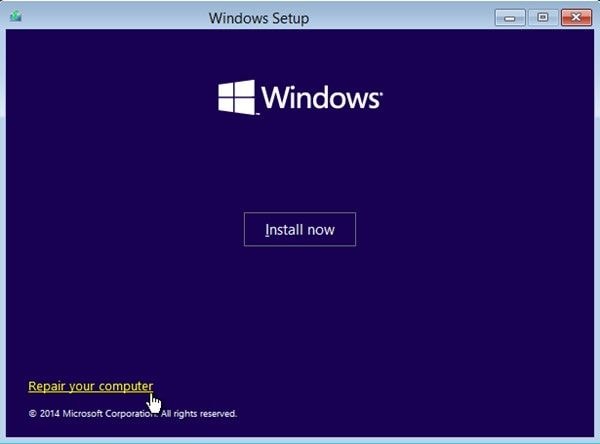
- Au lieu de choisir de passer à la fenêtre suivante pour l'installation, cliquez sur "Dépannage".

- Cliquez maintenant sur le bouton "Option avancée".
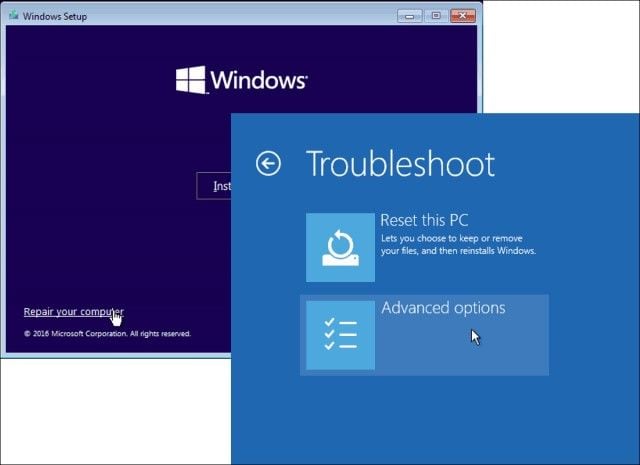
- Choisissez entre "Réparation de démarrage" ou "Réparation automatique".
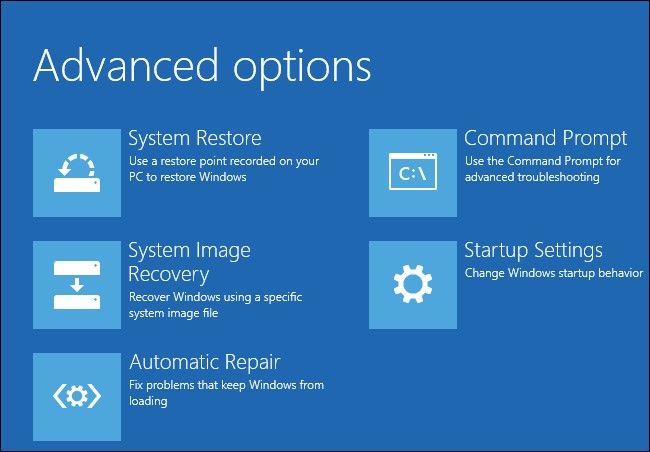
Méthode 6 : Mettre à jour votre BIOS
Le BIOS (Basic Input Output System) est important dans le processus de démarrage de votre ordinateur. S'il est obsolète, vous risquez de rencontrer une erreur de redémarrage inattendu de l'ordinateur alors même que vous l'utilisez encore. Vous devez donc mettre à jour votre BIOS si c'est le problème qui se pose dans votre cas
Cependant, vous devez savoir que le processus de mise à jour du BIOS de votre PC est avancé, vous devez donc faire attention à la façon dont vous vous y prenez. En effet, lors de la mise à jour, vous risquez de causer davantage de problèmes à votre PC, voire d'endommager définitivement votre carte mère. Cela ne doit pas vous effrayer, mais vous inciter à être encore plus prudent.
Pour télécharger une nouvelle version du BIOS, vous avez besoin d'un autre ordinateur qui fonctionne bien puisque le vôtre est inaccessible pour l'instant. Une fois que vous l'avez téléchargé sur le PC de travail, copiez-le ou déplacez-le sur votre clé USB. Lancez "l'invite de commande" et effectuez la mise à jour du BIOS à partir de là. Le manuel de votre carte mère contient des instructions détaillées sur la façon de mettre à jour votre BIOS ; parcourez-le et suivez les instructions pour effectuer la mise à jour.
Maintenant que la mise à jour est faite, vérifiez si le problème a été résolu.
Méthode 7 : Utiliser le lecteur de récupération de Windows 10
Avec le disque de récupération de Windows 10, vous pouvez restaurer l'état d'origine de votre PC sans avoir à l'installer à nouveau. Cela signifie que le lecteur de récupération est une fonction que vous trouverez utile dans cette situation, car vous pourrez restaurer les paramètres d'usine de votre PC tout en le maintenant.
Bien que certains ordinateurs aient un disque de récupération sur leur disque dur, d'autres n'en ont pas. Si vous n'en avez pas sur votre ordinateur, vous pouvez en créer un sur un autre PC avec un Windows 10 fonctionnel. Pour ce faire, suivez les étapes ci-dessous :
- Procurez-vous une clé USB d'au moins 8 Go. Par mesure de sécurité, il est conseillé de se procurer une clé USB de 16 Go, car parfois, même la clé de 8 Go ne suffit pas. Maintenant, connectez cette clé USB à l'ordinateur de travail
- Entrez l'option "Récupération" dans la liste de recherche ou utilisez le raccourci "Windows" + "S". Une liste apparaîtra, cliquez sur "Récupération" à partir de celle-ci.
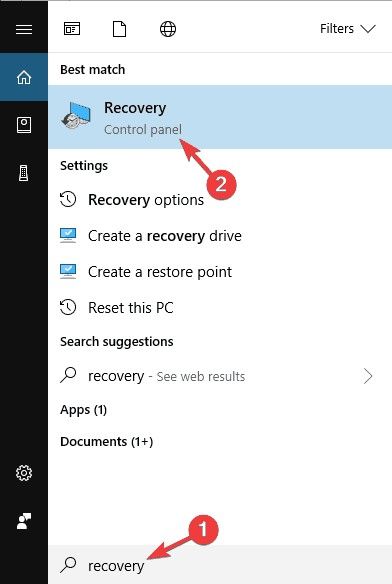
- Cliquez sur "Créer un lecteur de récupération".

- Décider de créer le disque de récupération sur USB
- Décidez de faire des copies de vos fichiers système sur le lecteur de récupération que vous créez. Déplacez-vous en bas à droite de la fenêtre et choisissez "Suivant"

- Choisissez une clé USB particulière et cliquez une fois de plus sur le bouton "Suivant"

- Une fois que vous avez sélectionné "Créer", le processus de création de votre disque de récupération commence

Maintenant que vous avez créé un disque de récupération, il est temps de l'utiliser, vous ne pensez pas ? Pour l'utiliser afin de réparer cette erreur, suivez les étapes suivantes :
- Connecter la clé USB à l'ordinateur avec le problème
- Allez à la fenêtre "Bottine avancée" en redémarrant votre ordinateur plusieurs fois lorsqu'il effectue sa séquence de démarrage
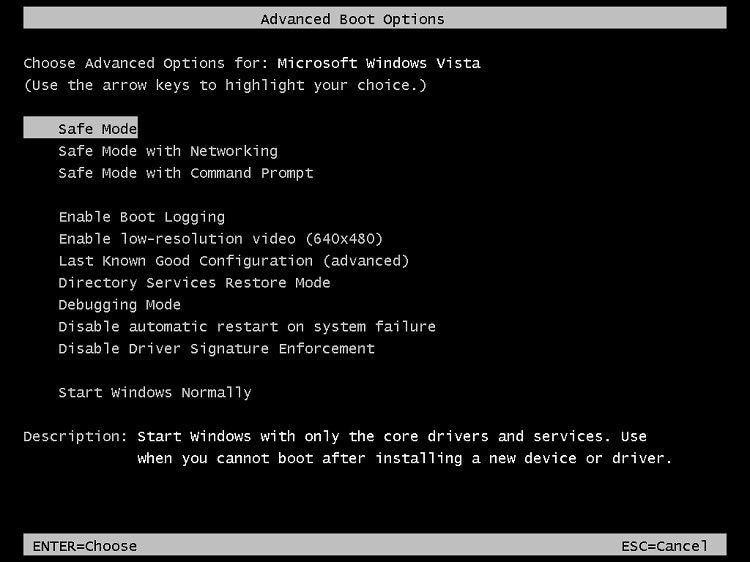
- Cliquez sur "Dépannage"
- Sélectionnez "Options avancées" > "Récupération de l'image du système"

- Restaurez votre ordinateur en suivant les instructions à l'écran
Il est important de noter que le disque de récupération créé sur un autre PC peut ne pas fonctionner pour votre PC, même avec la même version de Windows 10. C'est pourquoi il vous est conseillé de toujours disposer d'un disque de récupération lorsque votre ordinateur est en parfait état de fonctionnement, avant que des problèmes ne surviennent et que vous en ayez besoin. Et avec les ordinateurs, il est probable qu'ils surviennent. Vous pouvez télécharger votre PC sur le site web du fabricant ou utiliser un outil tiers.
Méthode 8 : Effectuer une installation propre de Windows
Enfin, vous pouvez choisir d'effectuer une installation propre de Windows 10 pour repartir à zéro. Si vous n'avez pas encore compris, cette opération effacera tous vos dossiers, paramètres de l'ordinateur et fichiers; ce sera comme une ardoise propre pour commencer. Ainsi, si vous avez des données que vous ne pouvez pas vous permettre de perdre, il est temps de toutes les sauvegarder avant d'effectuer cette installation propre.
- Créer un disque USB amorçable ou un disque de récupération à l'aide d'un outil en ligne ou comme indiqué ci-dessus
- Changez l'ordre de démarrage dans les paramètres du BIOS, puis insérez le disque amorçable dans votre PC pour vous permettre de démarrer votre PC à partir du disque
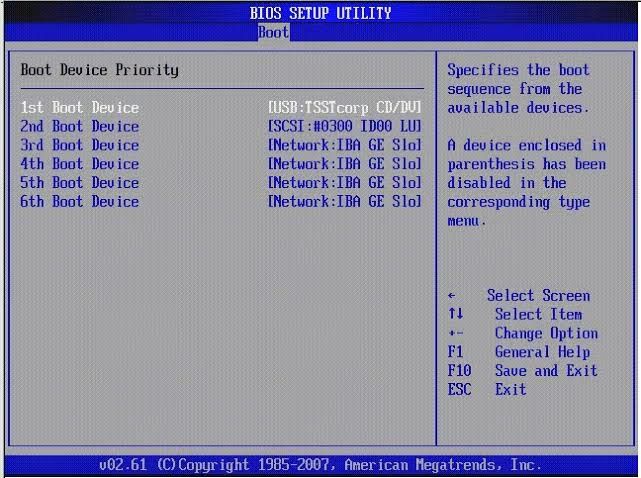
- Effectuez l'installation propre en suivant les instructions qui apparaissent sur votre écran après avoir choisi "Installer maintenant"
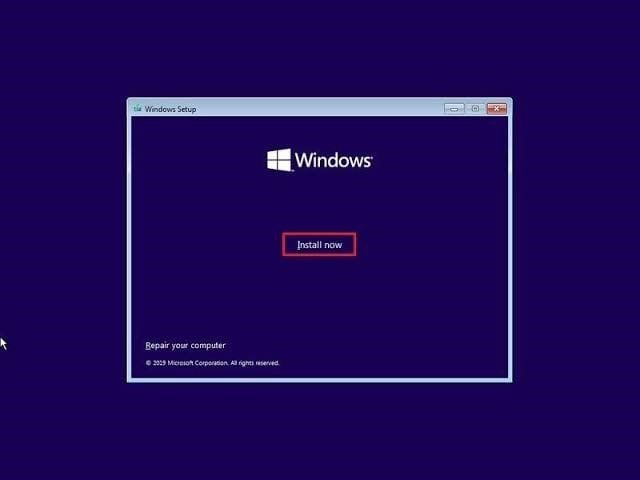
Comment récupérer des fichiers non sauvegardés en raison d'un redémarrage inattendu de l'ordinateur
Si votre ordinateur a redémarré alors que vous travailliez encore sur certains documents, il y a de fortes chances que vous n'ayez pas pu enregistrer ces fichiers dans la version mise à jour avant de recevoir le choc. Si c'est votre cas, ne pensez pas que vos fichiers sont partis pour de bon. En effet, il existe un outil de récupération que vous pouvez installer sur votre système après avoir corrigé l'erreur. Grâce à cet outil, vous pouvez récupérer des fichiers quel que soit leur format : documents, fichiers zippés, audio, vidéo, images, etc.
Recoverit Data Recovery est le logiciel tiers qui peut récupérer vos fichiers non sauvegardés, tous intacts. Il récupère les données perdues à la suite d'erreurs de système telles que celle du discours, d'un plantage du système, d'erreurs de carte mémoire, d'une infection par un virus, d'erreurs de disque dur, etc. L'application est à la fois experte et facile à utiliser, ce qui vous permet de naviguer dans son interface sans vous casser la tête. Si vous n'êtes toujours pas sûr de savoir comment l'utiliser, suivez les étapes suivantes :
Étape 1 : Choisir un emplacement
La page d'accueil ou la fenêtre est le premier endroit que vous rencontrerez. Ici, vous devez cliquer sur l'endroit où vous travailliez sur votre fichier avant que votre PC ne redémarre soudainement, c'est-à-dire à l'endroit où il aurait dû être enregistré. Cliquez maintenant sur "Démarrer"

Étape 2 : Scanner l'emplacement
Une fois que vous avez fait ce qui précède, Recoverit va scanner l'emplacement que vous avez choisi pour récupérer tous les fichiers perdus à partir de là.

Étape 3 : Prévisualisation et enregistrement des fichiers récupérés
Tous les fichiers récupérés seront affichés en détail afin que vous puissiez les prévisualiser. Il s'agit d'une simple formalité car Recoverit est suffisamment efficace et sécurisé pour récupérer tous vos fichiers manquants intacts. Pour enregistrer les fichiers, cliquez sur "Récupérer".

Conclusion
Windows 10 rencontre des erreurs de système et avec le bon guide, elles peuvent être résolues. Cet article a été un guide sur l'erreur de redémarrage inattendu de l'ordinateur sous Windows 10. Après avoir suivi les méthodes décrites ici, la correction de cette erreur ne devrait plus être un défi pour vous.


