iCloud est le service de stockage Cloud d'Apple utilisé pour sauvegarder les données importantes et les synchroniser entre les appareils et est intégré de base avec tous les appareils Apple.
Vous pouvez télécharger et utiliser les applications d'Apple comme la suite iWork (Apple Pages, Keynote et Numbers) avec iCloud. Vous n'avez besoin que d'un compte iCloud. Pas besoin de posséder un Mac ou un appareil Apple pour utilise iCloud et Pages qui sont aussi disponibles sous Windows. Que vous utilisiez un ordinateur Windows ou un MacBook avec un OS Windows grâce à BootCamp, iCloud fonctionnera dans tous les cas.
- Partie 1. Où télécharger iCloud pour Windows
- Partie 2. Comment trouver les nouveaux dossiers iCloud dans l'explorateur de fichiers
- Partie 3. Comment utiliser les Photos iCloud sous Windows 10
- Partie 4. Comment désinstaller iCloud d'un PC Windows
- Partie 5. Comment récupérer les données perdues pendant l'opération
Partie 1. Où télécharger iCloud pour Windows ?
Qu'est ce que la technologie de stockage Cloud ?
Le stockage Cloud est un modèle dans lequel les données sont maintenues, gérées et disponible via internet dans une certaine limite de capacité. Ces solutions ne sont pas seulement utiles pour la sauvegarde de données mais vous permettent aussi de partager vos fichiers et données avec d'autres utilisateurs. Cette technologie permet aux utilisateurs d'avoir un accès à leurs données où qu'ils soient et quel que soit l'appareil utilisé. Voici quelques solutions de stockage Cloud populaires :
1. Google Drive: Offre jusqu'à 15GB de stockage gratuit.
2. Apple iCloud: Offre 5GB d'espace de stockage pour partager et sauvegarder des fichiers.
3. Dropbox: L'un des précuseurs du stockage Cloud. N'offre que 2GB de stockage.
4. Microsoft Onedrive: Intégré aux systèmes Windows, OneDrive offre 5GB d'espace de stockage, tout comme iCloud.
Dans cette section, nous allons voir comme télécharger et synchroniser des données avec iCloud sur un PC Windows. Il y a deux façons d'utiliser iCloud avec Windows.
La première méthode est plutôt directe; il suffit d'accéder à votre compte iCloud avec un ID Apple via un navigateur. L'autre méthode consiste à télécharger et installer l'application iCloud pour Windows sur votre ordinateur.
La différence entre les deux méthodes est que via un navigateur, vous ne pourrez accéder à vos fichiers que par internet, sans y avoir accès sur votre système. Il n'y aura donc pas de synchronisation entre votre PC et le service. Si vous souhaitez sauvegarder automatiquement vos fichiers, photos, documents et marques-pages, vous devez utiliser le client iCloud pour Windows.
iCloud pour Windows peut être téléchargé depuis le site officiel d'Apple. Il est souvent proposé avec iTunes. Vérifiez s'il est installé correctement en ouvrant le menu démarrer et en cherchant dans la liste. Suivez ce guide pas-à-pas pour télécharger iCloud sur votre PC Windows :
- Visitez le site officiel d'Apple.
- Cliquez sur Télécharger.
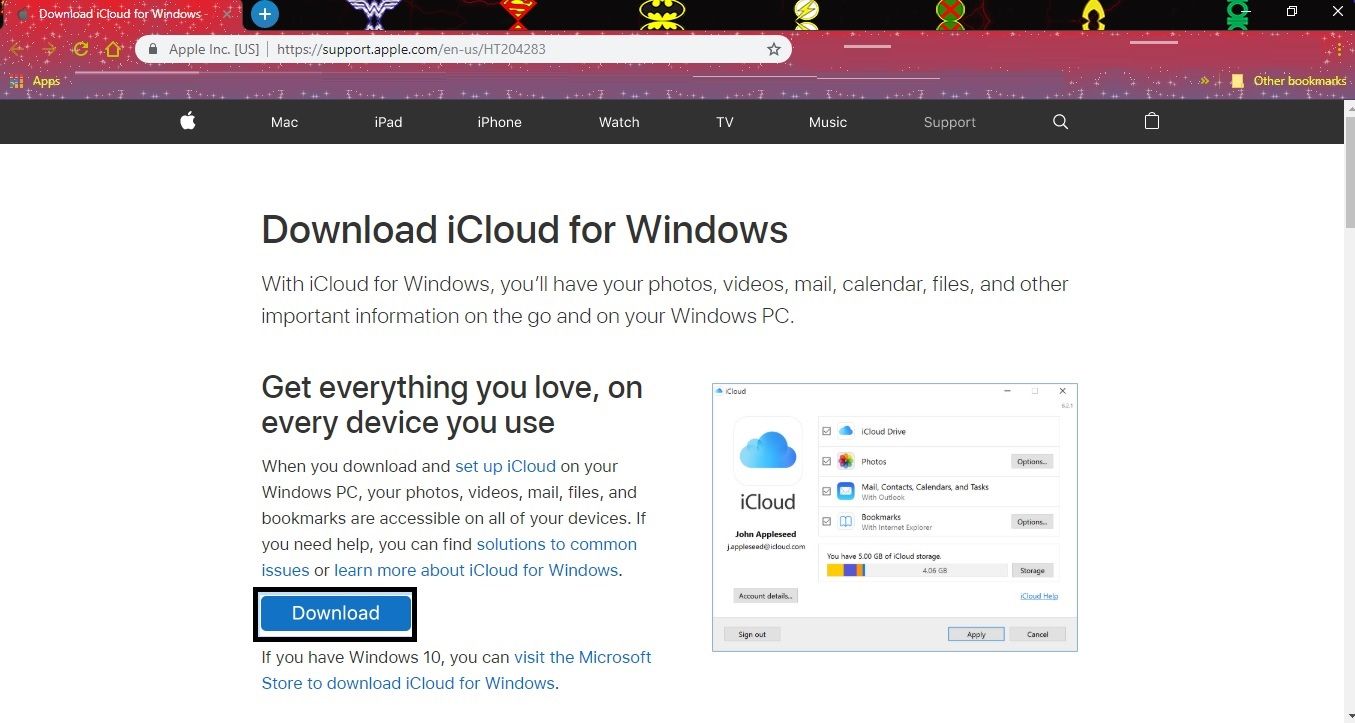
- Ouvrez le fichier exécutable que vous venez de télécharger.
- Acceptez les termes de service et cochez l'option Mettre Automatiquement à Jour iCloud pour Windows et les autres Logiciels Apple.

- Cliquez sur Installer.
- L'installation commencera.

- Cliquez sur Terminer.
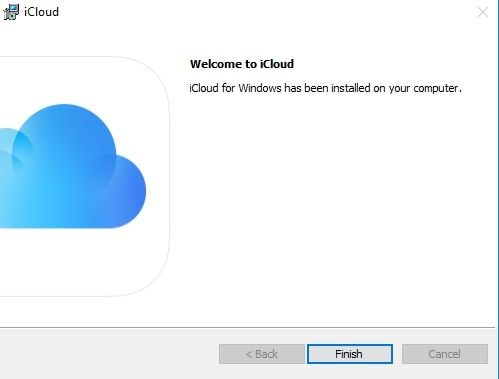
- Cliquez sur Oui pour redémarrer votre PC.

- Connectez-vous avec votre ID Apple et votre Mot de Passe, créez un nouveau compte si vous n'en avez pas.
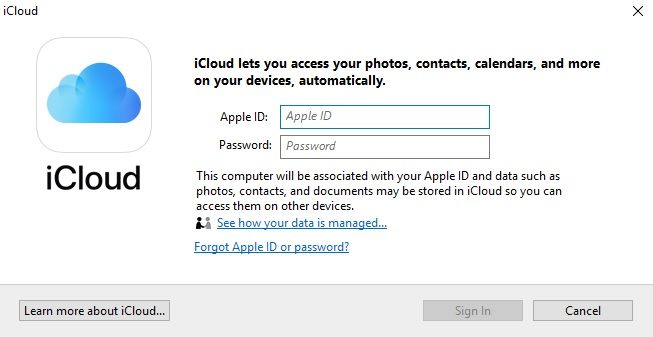
- Vous devez avoir accès à un appareil Apple pour créer un ID Apple.
- Un SMS sera envoyé à votre numéro de téléphone pour vérifier votre compte.

- Une fois connecté au compte, il vous sera proposé de synchroniser vos données avec iCloud Drive, Photos et Marques-Pages.
- (Dé)Cochez l'option si vous souhaitez profiter (ou non) de la synchronisation entre le iCloud et votre PC.
- Cliquez sur Appliquer.

- Vous pouvez configurer et vous connecter à iCloud à n'importe quel moment. Vous pouvez utiliser le raccourci dans le menu démarrer ou épingler le programme dans la barre des tâches.
Partie 2. Comment trouver les nouveaux dossiers iCloud dans l'explorateur de fichiers ?
Lorsque vous installez iCloud sur votre ordinateur, le dossier correspondant est créé dans l'Explorateur de Fichiers. Tout document stocké ou sauvegardé dans le drive sera automatiquement ajouté au dossier iCloud.
Les fichiers créés sur votre PC dans le lecteur principal et que vous sauvegardez dans le dossier iCloud apparaîtront immédiatement sur vos autres appareils Apple.
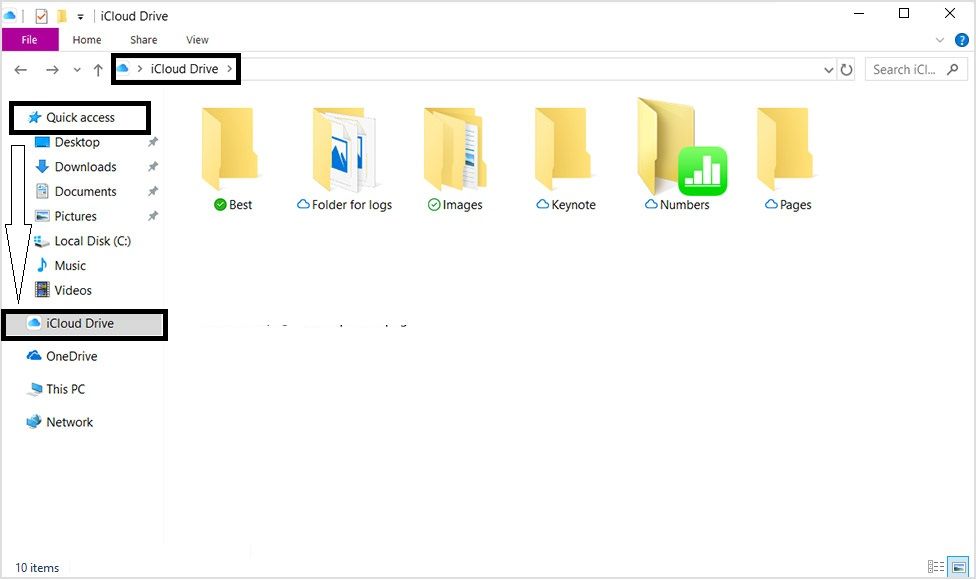
En suivant les étapes mentionnées ci-dessus, vous pouvez utiliser iCloud comme n'importe quel autre dossier de votre PC. C'est aussi simple que de glisser-déposer des fichiers dans d'autres dossiers. iCloud créé son propre réseau de dossiers par défaut. Si vous avez des données pré-existantes sur votre drive iCloud, elles apparaîtront automatiquement lors de la synchronisation. Les données seront synchronisées avec votre ordinateur tant que vous êtes connecté à un réseau, ce qui vous permet d'avoir accès à vos fichiers à tout moment.
N'oubliez pas d'épingler le dossier iCloud au menu démarrer et à l'accès rapide. Il vous suffit de faire un clic droit sur le dossier et de sélectionner "Épingler au menu démarrer" et "Épingler à l'Accès Rapide".

Partie 3. Comment utiliser les Photos iCloud sous Windows 10 ?
Par défaut, il existe un certain nombre de dossiers créés lors du téléchargement et de l'installation d'iCloud sur votre PC Windows. Vous pouvez trouver ces dossiers dans l'explorateur Windows. L'un de ces dossiers est le dossier iCloud Photos. Vous pouvez facilement voir tous vos fichiers et photos en ouvrant ce dossier. C'est un excellent moyen de garder un oeuil sur vos photos. Le drive iCloud sur votre système peut être utilisé pour créer des sauvegardes d'images iCloud sur votre PC tout en synchronisant les autres images sauvegardées sur différents appareils.
Après le lancement d'iCloud sur votre PC, vous pouvez accéder à vos photos et les gérer en cliquant simplement sur Options à côté. Vous pourrez alors choisir comment gérer vos images dans le Cloud.
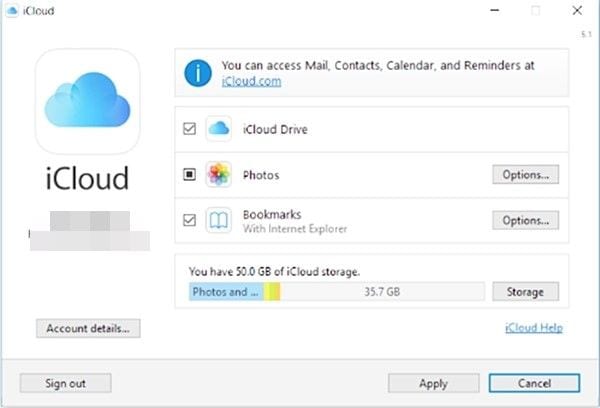
- iCloud Photo Library:
Tout média sera sauvegardé dans le dossier photo iCloud sur votre Windows 10 quand cette option est activée. Vous pourrez voir les fichiers sur vos appareils Apple et sur votre PC. Vous pourrez aussi gérer vos photos.

- My Photo Stream:
Cette option vous permet de télécharger les images récentes depuis vos autres appareils liés à iCloud sur votre PC Windows. Elle met aussi en ligne les dernières photos du dossier sur iCloud dans le dossier iCloud de Windows.

Télécharger de nouveaux médias vers le PC :
Vous pouvez télécharger vos dernières vidéos et photos en utilisant cette option. Elle téléchargera automatiquement les médias concernés depuis iCloud vers votre PC. Elle est particulièrement utile lorsque vous souhaitez voir les images de votre iPhone sur votre PC. Vous pouvez aussi utiliser l'option Mise en Ligne , qui permet le stockage de données sur l'ordinateur. Vous pouvez bien sûr choisir un dossier différent pour synchroniser vos photos et vidéos en cliquant sur Changer à droite de l'option Télécharger et Mettre en ligne.
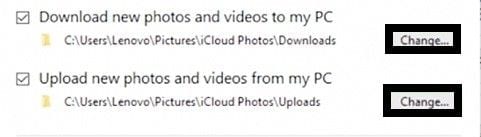
Vos fichiers seront intégrés en 3 catégories dans le dossier iCloud : Mis en Ligne, Téléchargé, et Partagé.

Partie 4. Comment désinstaller iCloud d'un PC Windows ?
Si jamais vous arrêtez d'utiliser des appareils Apple, alors nous n'aurez plus besoin de iCloud sur votre PC Windows. Il est recommandé d'opter pour un autre fournisseur de stockage. Vous pouvez aussi avoir besoin d'espace libre sur votre ordinateur. Ce sont quelques-unes des raisons qui peuvent vous pousser à désinstaller iCloud.
Suivez notre guide pas-à-pas pour désactiver iCloud :
- Lancez l'application sur votre PC Windows.
- Désactivez la synchronisation des services que vous ne souhaitez plus.
- Cliquez sur "Se déconnecter" pour arrêter iCloud sur votre système.

Vous pouvez aussi totalement désinstaller iCloud de votre ordinateur. Tous les fichiers et dossiers seront supprimés de votre ordinateur dans ce cas. Suivez les étapes suivantes pour la désinstallation :
- Allez dans le Panneau de Configuration.
- Sous Fonctionnalités et Programmes, cliquez sur Désinstaller un Programme.
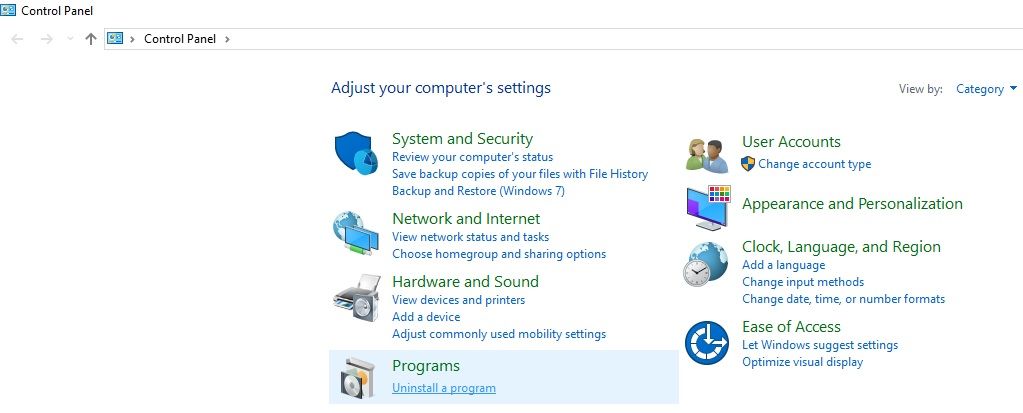
- Trouvez iCloud dans la liste.
- Faites un double-clic sur l'icône de iCloud.

- Confirmez la désinstallation.
- Tous les composants de iCloud seront supprimés.
Partie 5. Comment récupérer les données perdues pendant l'opération :
iCloud est un des services de stockage cloud les plus populaires et beaucoup de personnes s'en servent pour synchroniser, transférer et sauvegarder leurs données. L'outil s'assure que vos données soient en sécurité, même celles dans le dossier local de votre ordinateur. Mais parfois, vos données peuvent être perdues. Que faire si vos fichiers importants ont été supprimés ? Comment récupérer des photos supprimées et perdues ? Pas d'inquiétude, vous pouvez facilement les récupérer.
Récupération de données avec Wondershare Recoverit:
Wondershare Recoverit offre une solution facile à la récupération de données causés par une maladresse ou toute autre raison. Cet outil vous offre des fonctionnalités précises à la pointe de la technologie pour vous assurer une restauration en toute sécurité.
- Supporte plus de 1000 formats différents.
- Capable de récupérer les photos, fichiers audios, emails, vidéos, documents texte, etc.
- Supporte les formats : NTFS, exFAT, FAT32, HFS +, APFS, ce qui le rend versatile pour les utilisateurs de Mac et Windows.
- Compatible avec les algorithmes de scan en profondeur pour offrir jusqu'à 96% d'efficacité.
- Permet de récupérer les données supprimées depuis n'importe quel dossier, disque ou lecteur formaté.
1. Télécharger le logiciel
- Allez sur le site officiel de Wondershare Recoverit ou cherchez Recoverit sur Google pour télécharger l'application
- Cliquez sur Télécharger, prenez la version Windows du logiciel.
- Installez l'application.
- Cliquez sur le programme depuis le menu démarrer pour le lancer une fois l'installation terminée.
2. Choisir un emplacement
- Lancez le logiciel Recoverit.
- Sélectionnez l'emplacement du dossier iCloud sur votre ordinateur.
- Vous pouvez répéter cette opération sur un mac.
- Cliquez sur "Scanner"

3. Scanner l'emplacement
- Le scan débutera dans Recoverit.
- Recoverit lancera un scan à la recherche de vos fichiers iCloud. Cette opération prend un certain temps.
- Vous aurez une notification une fois le scan terminé.
- Ensuite, trouvez vos fichiers dans l'interface, ils sont en général triés par Type de fichier.

4. Récupérer les données perdues
- Les fichiers restaurables seront visibles sur la fenêtre de Recoverit.
- Vous pouvez avoir un aperçu des fichiers.
- Cliquez sur "Récupérer" une fois que vous avez sélectionné tous les fichiers à récupérer.
- L'outil s'occupera de la restauration.

Récupération de données avec iCloud:
Si vous avez supprimé des données depuis votre compte iCloud, vous pouvez récupérer les fichiers supprimés sur le drive. Apple offre la restauration de fichiers supprimés du drive dans les 30 derniers jours, qu'ils aient été supprimés sur iCloud.com, votre appareil iOS, votre Mac ou votre PC Windows. Mais vous n'aurez pas de solution pour les fichiers supprimés de façon permanente. Suivez les étapes pour restaurer vos données via iCloud.
- Allez sur le site officiel de iCloud.
- Entrez votre ID Apple pour obtenir l'accès à votre compte.
- Cliquez sur Supprimé Récemment dans le coin inférieur droit de la fenêtre.
- Cliquez sur Tout Récupérer.
- Sélectionnez les fichiers à restaurer.
- Si vous souhaitez sélectionner un seul fichier, cliquez sur Récupérer.
- Les fichiers seront placés à leur emplacement d'origine.
En Conclusion :
Si vous possédez un iPhone et un PC Windows, vous devriez vous tourner vers l'iCloud d'Apple pour synchroniser vos données. Certaines applications spécifiques à Mac ne fonctionneront pas sur votre PC Windows. Vous pouvez utiliser Apple Pages sur votre PC à l'aide de iCloud et utiliser cette application est sécurisé. Vous pouvez aussi synchroniser, télécharger et mettre en ligne vos données directement depuis votre ordinateur vers iCloud pour créer un point de sauvegarde. Si vous perdez des données importantes dans l'opération, vous pouvez restaurer ces données à l'aide de Recoverit, qui vous permet de restaurer instantanément vos données.


