- 10 meilleurs gestionnaires de partition pour un disque dur
- Comment utiliser un gestionnaire de partition
- Comment récupérer les données perdues depuis le disque dur de partition
- Tutoriel en vidéo sur la récupération du disque dur
Le gestionnaire de partition est souvent nécessaire lors du partitionnement de votre ordinateur. Le partitionnement est un terme informatique qui se réfère à la création de plusieurs régions sur le disque dur pour permettre le système d'exploitation ainsi que gestionnaire de partition. des logiciels pour gérer efficacement et séparément les informations dans chaque région. Les personnes ayant des antécédents d'utilisation lourde d'ordinateurs bénéficieront probablement de plusieurs partitions. L'avantage d'avoir des partitions sur le disque dur est qu'il est plus facile de séparer le système d'exploitation et les fichiers de programme des fichiers utilisateur.
Les gestionnaires de partition permettent de faciliter le partage. Avec les gestionnaires de partition, on peut créer, supprimer, redimensionner, déplacer, vérifier et copier les partitions. Les gestionnaires de partition sont également utiles pour créer plus d'espace pour un nouveau système d'exploitation, copier les données stockées dans le disque dur, réorganiser l'utilisation du disque, ainsi que l'imagerie du disque. La sauvegarde des fichiers et la restauration des sauvegardes sont possibles avec les Logiciels degestionnaire de partition aussi.
Partie 1 : 10 meilleurs gestionnaires de partition pour un disque dur
Il existe de nombreux gestionnaires de partitionnement que l'on peut obtenir sur le marché de nos jours. Cependant, toutes les options que l'on peut trouver sur le marché ne conviennent pas à une personne ou sont plus faciles à utiliser. En fait, la plupart des gestionnaires de partitionnement sur le marché ne valent pas votre attention et votre argent.
Voici les meilleurs choix que vous devriez considérer si vous souhaitez mettre la main sur un logiciel de gestion du partitionnement de qualité :
Équipé des outils de partitionnement de base, il s'agit d'un assistant de partition approprié pour ceux qui commencent tout juste à entrer dans le monde de la technologie. Il offre des fonctionnalités telles que la copie, l'extension, le redimensionnement, le formatage et la suppression de partitions. Il est très facile à utiliser et vous avez également un didacticiel sur lequel s'appuyer pour l'utilisation dudit programme. De nombreuses fonctions uniques viennent avec cet outil, tel que Windows To Go Creator qui vous permet de mettre l'installation Windows 10/8 sur un lecteur flash USB, une partition rapide qui est très pratique et spécialement conçue pour les utilisateurs qui ont besoin de Partitionner un disque dur régulièrement ou créer la même disposition de partition pour de grandes quantités d'ordinateurs. Enfin, mais pas le moindre, ce gestionnaire de partition est gratuit pour une utilisation personnelle et commerciale.
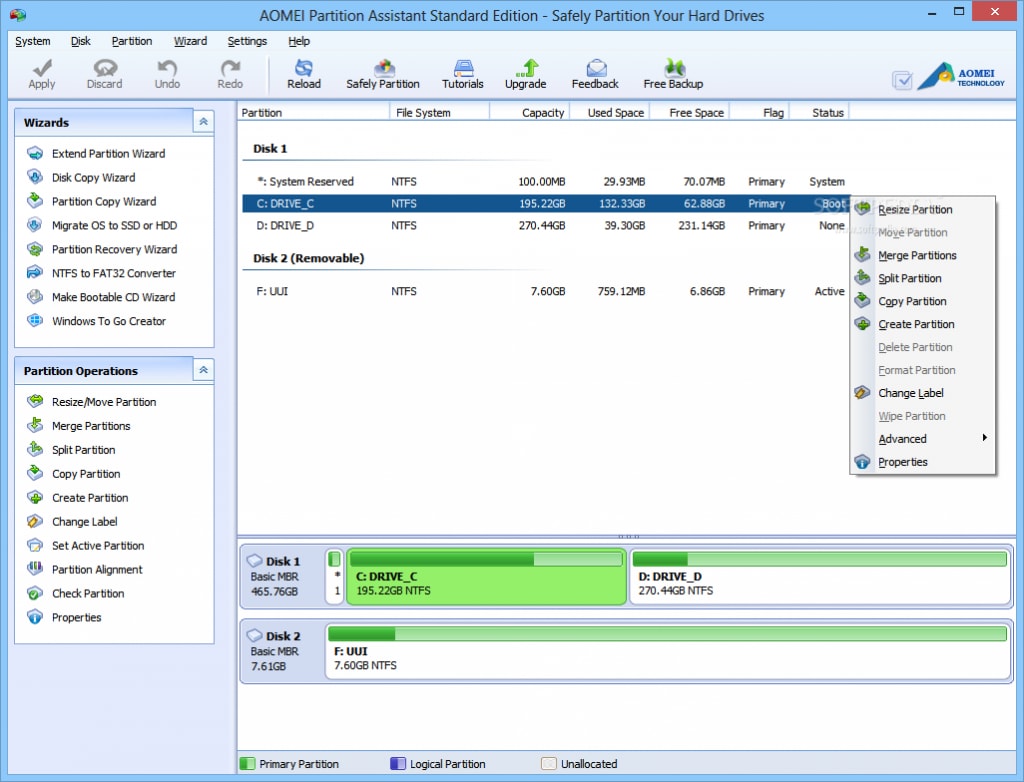
3. Paragon Partition Manager
Ce programme est un gestionnaire de partition autonome facile. Il aide à créer, redimensionner, formater et copier des partitions et même supporter les suppressions. Il affiche des informations détaillées sur les partitions, avec une disposition personnalisable pour l'interface principale. Cependant, l'utilisation de Paragon vous obligera à vous inscrire pour obtenir un numéro de série. Les fonctionnalités avancées ne sont disponibles que lorsque vous obtenez la version payante.
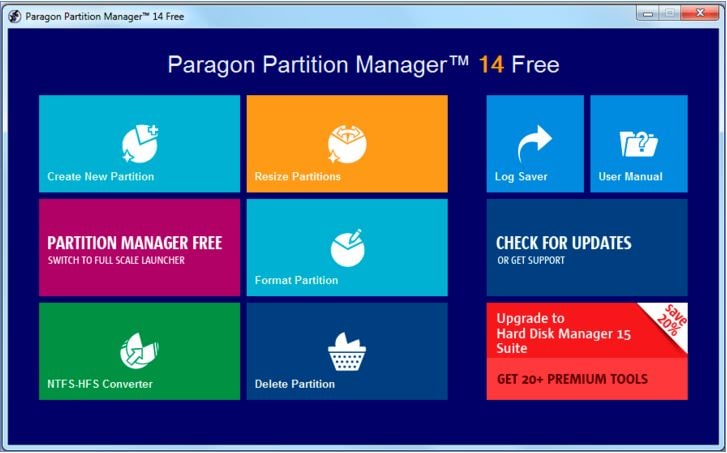
4. Gparted
Gparted est un autre gestionnaire de partition autonome disponible sur le marché. Il prend en charge les systèmes de fichiers tels que ext2, ext3 et ext4. Ce programme est extrêmement fiable, en particulier sur le système d'exploitation Linux. Le seul inconvénient est que, lorsqu'il est hors-ligne, il vous faudra démonter les partitions avant de pouvoir éditer quoi que ce soit.
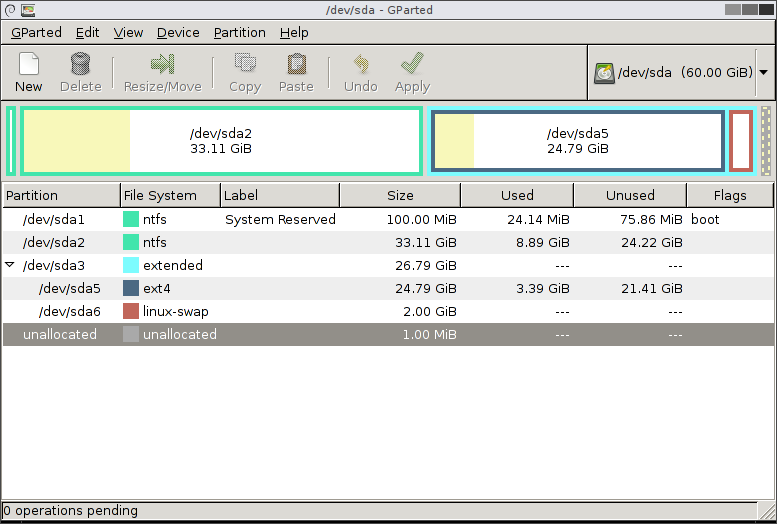
5. Cute Partition Manager
Cute partition manager est essentiellement l'un des programmes avancés de gestion de partition de disque dur disponibles pour les utilisateurs courants. L'ajout, la suppression, l'édition et la gestion de partitions sont quelques-unes des fonctionnalités qui peuvent être appréciées avec ce programme. Avec ce programme, vous pouvez facilement visualiser les modifications avant de les enregistrer. Il est extrêmement facile à utiliser. La seule chose que vous ne pouvez pas faire avec ce programme est le redimensionnement ou la fusion des partitions existantes.
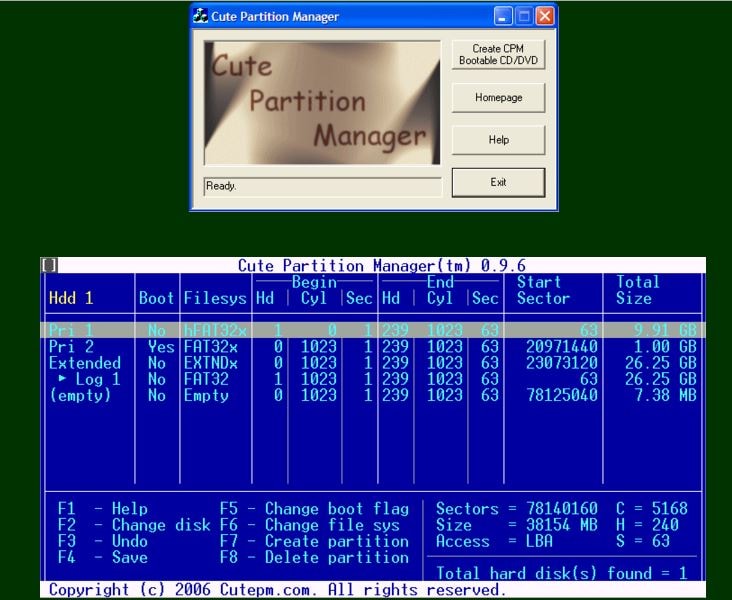
6. Partition Logic
Partition Logic est un autre outil de partitionnement de données et de partitionnement que vous pouvez envisager de gérer vos partitions. Les fonctionnalités comprennent l'effacement, le formatage, la création, la défragmentation, la copie, le redimensionnement et le déplacement de partitions. Vous pouvez même modifier les attributs ainsi que copier un disque dur entier de l'un sur l'autre. Un inconvénient pour ce programme est qu'il ne fonctionnera pas sur un ancien modèle d'ordinateurs.
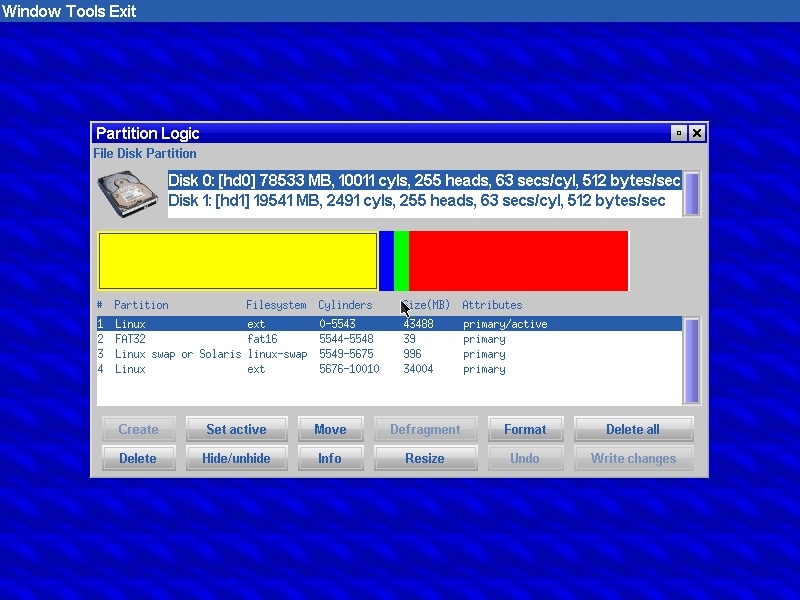
7. Ranish Partition Manager
Ce programme est conçu pour fournir aux utilisateurs des contrôles de haut niveau pour l'exécution de plusieurs systèmes d'exploitation sur un seul disque. Avec ce programme, on peut copier, créer et redimensionner des partitions primaires ou étendues. Ranish Partition Manager peut cependant être intimidant pour les débutants.
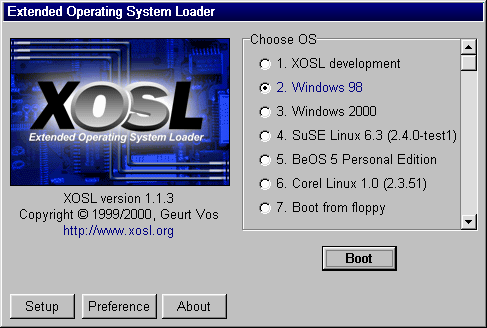
8. Active@ Partition Manager
Si vous êtes un utilisateur à la maison et que vous souhaitez simplement vous concentrer sur les bases, Active@ Partition Manager est le meilleur choix. Mis à part les bases, vous pouvez également effectuer des tâches avancées et puissantes telles que la configuration de nouveaux disques, attribuer des attributs de partition, marquer des partitions et bien plus encore. Le seul inconvénient est que vous ne pouvez pas réduire les volumes verrouillés tels que le volume du système.
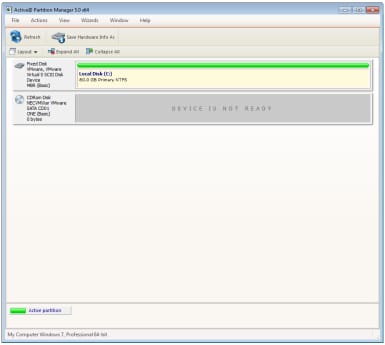
9. KDE Partition Manager
Avec ce programme d'utilité, vous pouvez facilement gérer vos partitions, vos systèmes de fichiers et vos périphériques de disque. Cela permet de déplacer, de supprimer, de redimensionner, de copier et de créer des partitions. Il est très facile à utiliser. L'interface est également conviviale.
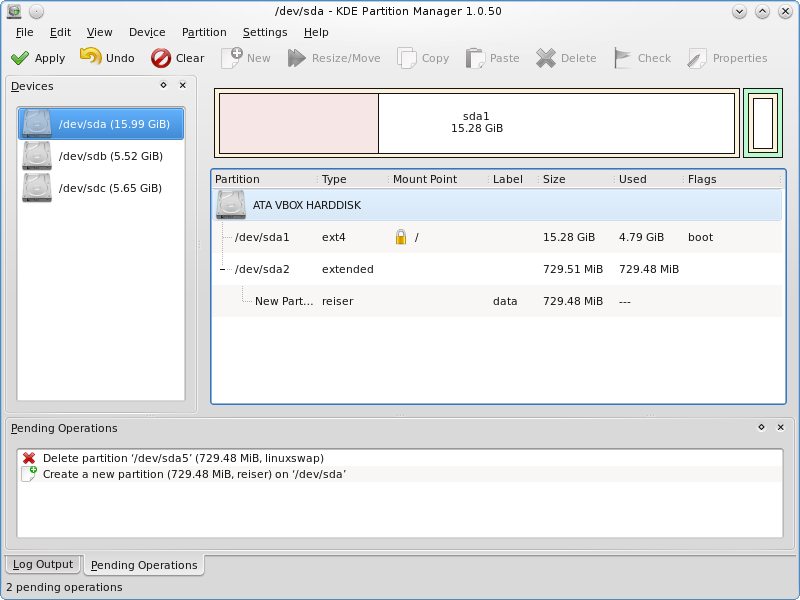
Partie 2 : Comment utiliser un gestionnaire de partition
Examinons un tutoriel étape par étape sur la façon dont les gestionnaires de partition disque dur de partition, en particulier avec l'utilisation de MiniTool Partition Wizard.
- Les utilisateurs doivent activer la fonction de création de partition. Il existe quatre façons de le faire. Tout d'abord, cliquez avec le bouton droit sur l'espace non alloué dans l'interface, puis cliquez sur "Créer" À partir du menu déroulant. Deuxièmement, cliquez sur "Créer" à partir de la barre d'outils. Troisièmement, choisissez "Créer une partition" Situé sur le panneau d'action de gauche. Quatrième, cliquez sur "Créer" À partir de la barre d'outils après que l'on ait spécifié l'espace non alloué.
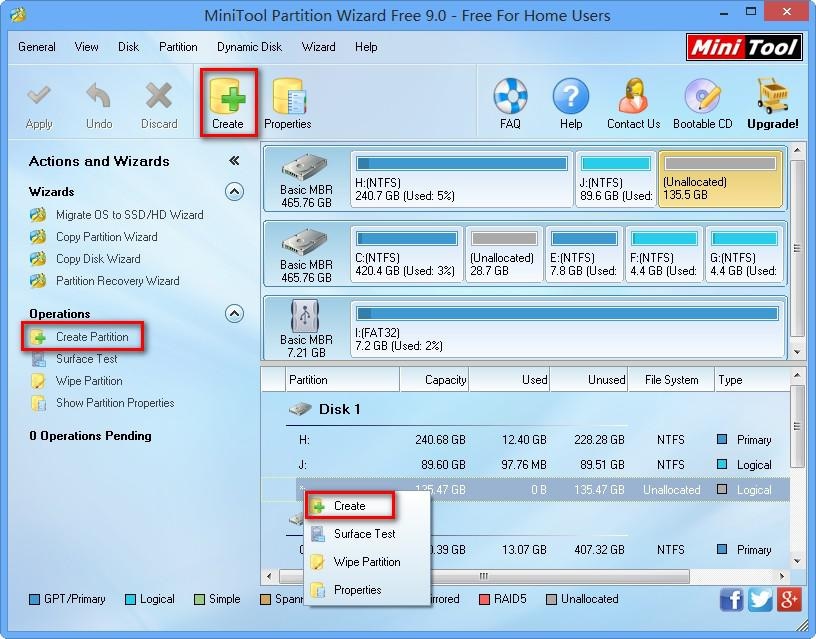
- Configurez les paramètres. Ces paramètres sont l'étiquette de partition, le type, la taille, le système de fichiers et la lettre de lecteur. Pour le système de fichiers et la taille du cluster, il est fortement recommandé d'avoir NTFS et par défaut pour eux, respectivement. Ensuite, faites glisser les triangles en noir gauche / droit pour redimensionner la nouvelle partition. Vous pouvez également faire glisser l'ensemble de la poignée pour changer l'emplacement de la partition. Une fois terminé, vous pouvez cliquer sur le bouton OK.
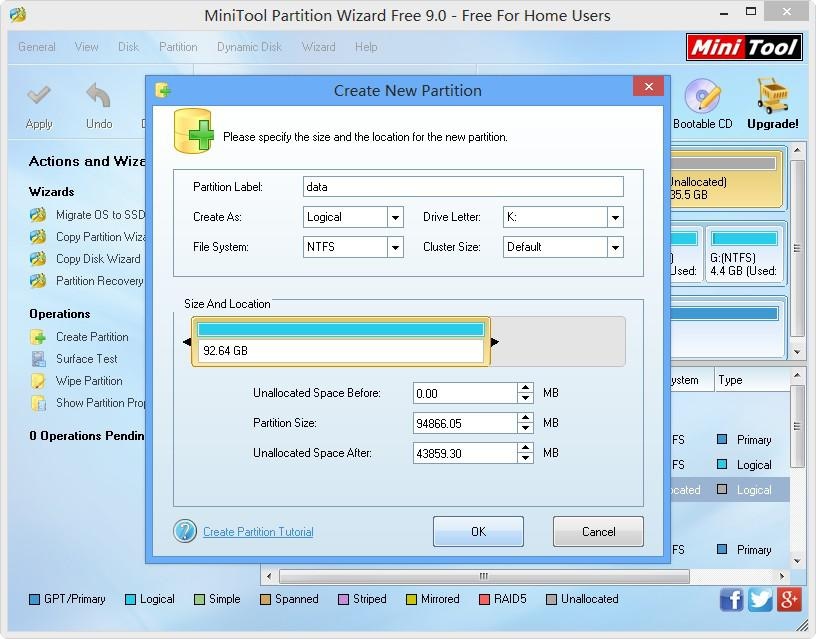
- Vous serez redirigé vers l'interface principale. Pour compléter l'ensemble du processus, vous devrez cliquer sur le bouton Appliquer.
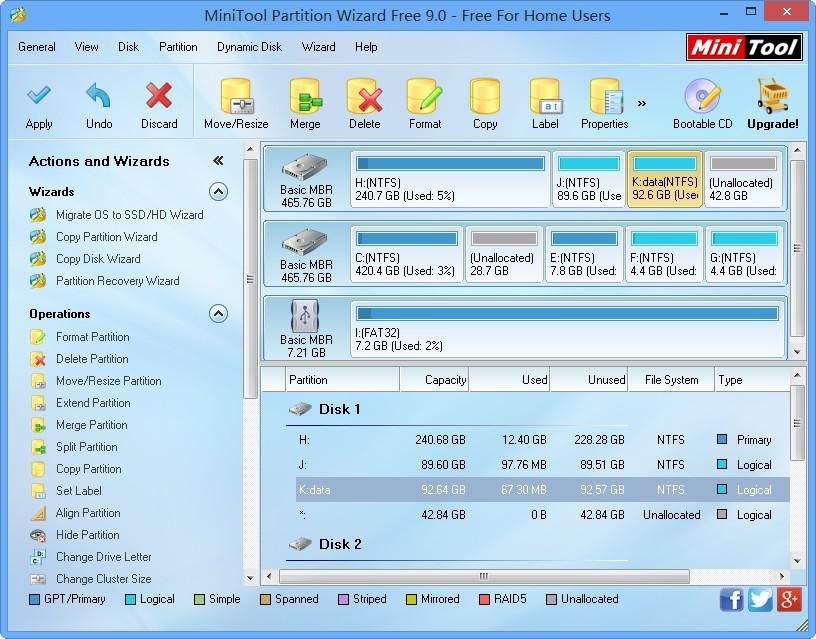
Et tu as fini !
Partie 3 : Comment récupérer les données perdues depuis le disque dur de partition
Avec le gestionnaire de partition pour partitionner un disque dur, il arrive souvent que les données perdues de votre disque dur et les opérations incorrectes pour partitionner un disque dur entraîneront un disque dur endommagé ou formaté. Sous ces circonstances, vous aurez besoin d'un puissant outil de récupération de données du disque dur pour récupérer vos données perdues.

Votre Logiciel de récupération de données depuis le disque dur de partition fiable &sûr
- Récupérez des fichiers en plus de 550 formats à partir de n'importe quel périphérique de stockage rapidement, en toute sécurité et totalement.
- Prise en charge de la récupération de données à partir d'une corbeille, d'un disque dur, d'une carte mémoire, d'un lecteur flash, d'un appareil photo numérique et de caméscopes.
- Systèmes d'exploitation pris en charge : Windows 11/10/8/7/XP/Vista, macOS 10.10 ~ macOS 12 (Monterey) sur iMac, MacBook, Mac Pro etc.
Récupération de données du disque dur Wondershare est assez facile à utiliser, il prend en charge la récupération de données perdues, supprimées et formatées à partir du disque dur, du disque dur externe ou d'un autre périphérique de stockage. Obtenez les étapes spécifiques pour récupérer des données à partir du disque dur.
Étape 1 : Sélectionnez le mode de récupération
Pour récupérer des données perdues, supprimées et formatées à partir du disque dur, vous pouvez sélectionner le mode de récupération"récupération de partition perdue" pour démarrer.

Étape 2 : Sélectionner une partition pour commencer
Veuillez sélectionner une partition où vos données ont été perdues ou supprimées et cliquez sur le bouton "Démarrer" pour lancer le processus d'analyse.
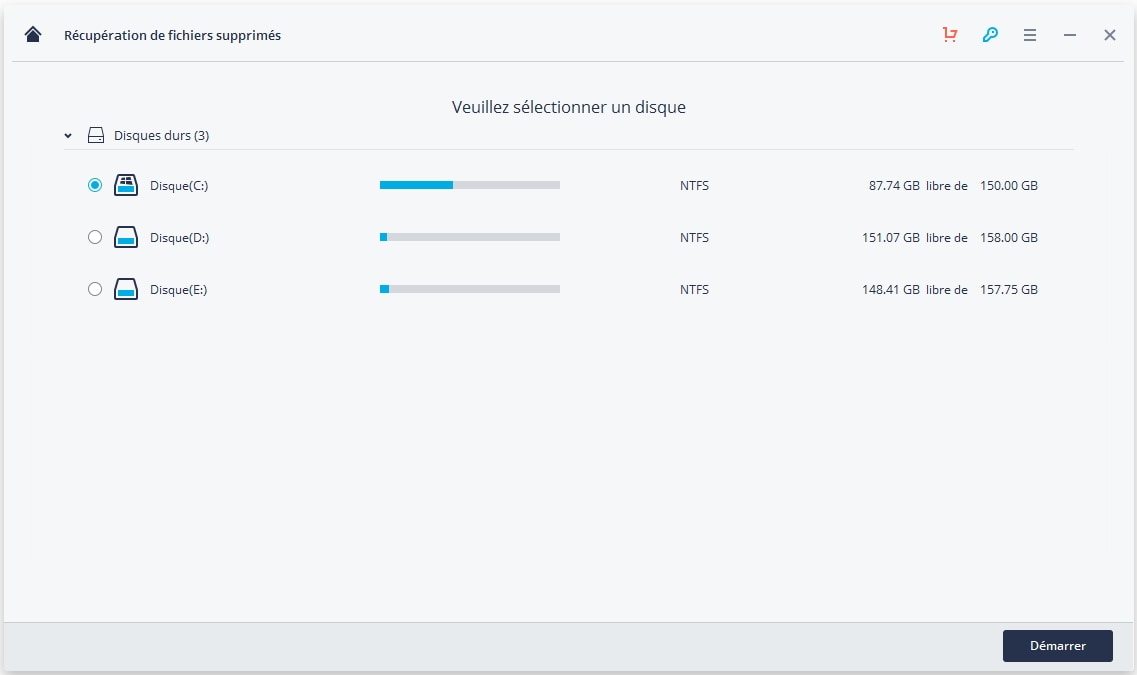
Étape 3 : Analyser la partition perdue
Recoverit démarrera le processus d'analyse automatiquement une fois que vous cliquez sur le bouton "Démarrer". Il faudra un certain temps pour afficher tous les fichiers qui ont été supprimés ou perdus de la partition.
Après avoir terminé l'analyse rapide, le résultat est autorisé à prévisualiser en sélectionnant les fichiers récupérables spécifiques, puis, cliquez sur le bouton "Récupérer" pour récupérer vos données. Si vous ne pouvez pas trouver vos fichiers perdus, vous pouvez aller essayer le mode "Récupération complète" qui cherchera plus de résultats à partir de la partition perdue.
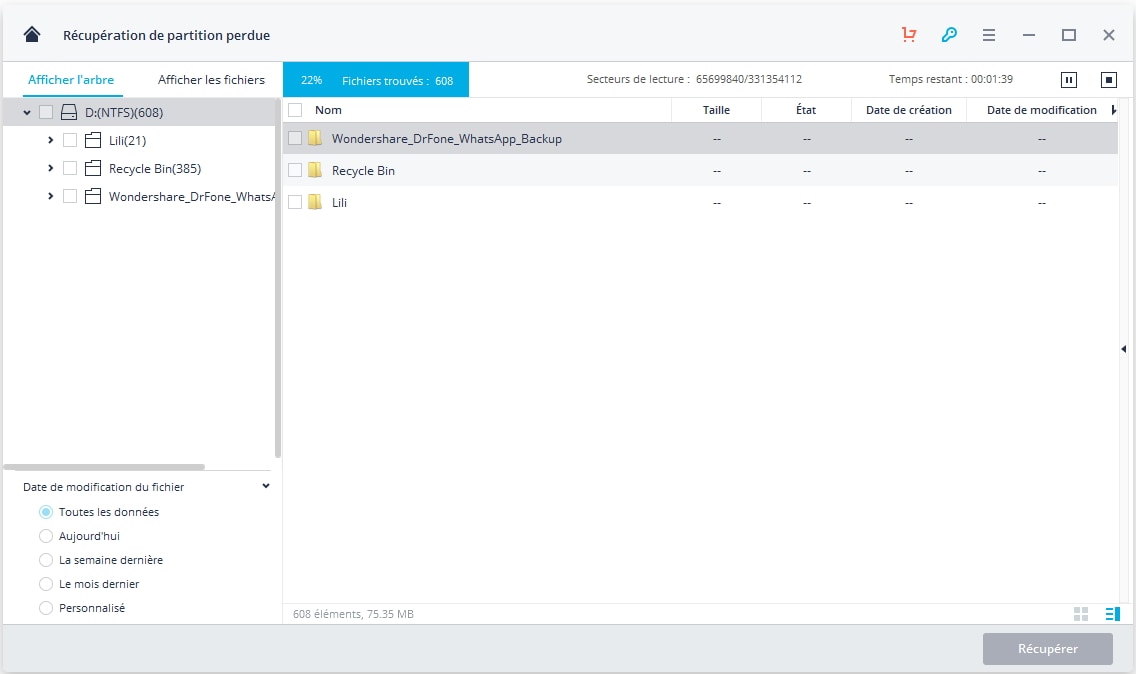
Étape 4 : Récupération complète de données
Cliquez sur l'option "Récupération universelle" pour commencer à analyser la partition perdue sur le bouton gauche de l'écran du logiciel. Il analysera profondément et rechercher plus de fichiers de la partition, même si cela prendra plus de temps.

Étape 5 : Prévisualiser et récupérer des données perdues
Une fois le processus d'analyse terminé, Recoverit permet aux utilisateurs de prévisualiser les fichiers récupérables spécifiques. Vous pouvez sélectionner les fichiers ciblés à partir des catégories de type de fichier dans le panneau de gauche et les prévisualiser. Après l'aperçu, cliquez sur le bouton "Récupérer" pour récupérer vos données perdues.
Veuillez ne pas enregistrer les données récupérées dans la partition perdue où vous avez perdu vos données.




