Résoudre le problème de haut-parleur d'un MacBook Pro
Si vous souhaitez trouver des solutions, lisez cet article et profitez du son de votre MacBook comme avant. Téléchargez Repairit - Audio Repair en quelques clics.
Quand il s'agit d'Apple, vous ne voulez surtout pas avoir de problèmes avec. Après tout, vous avez dépensé beaucoup d’argent pour profiter des services de la marque. Cependant, de nombreux utilisateurs se plaignent du problème de " crépitement du son du haut-parleur du MacBook Pro " lors de la lecture du son. Même les utilisateurs professionnels ont enregistré leurs plaintes concernant les crépitements des haut-parleurs du MacBook Pro. Ce problème apparaît souvent après les mises à jour du Macbook.
Cependant, il peut y avoir bien d’autres raisons derrière ce problème. Alors, lisez cet article et trouvez la bonne solution pour résoudre le problème. Commençons !
Partie 1 : Qu'est-ce qui peut causer le crépitement du haut-parleur du MacBook Pro
Les dernières mises à jour du MacBook peuvent provoquer des " crépitements des haut-parleurs du MacBook Pro ". Mais aucune preuve ne prouve que ce soit la seule raison du crépitement des haut-parleurs du MacBook. Voici donc quelques raisons potentielles qui pourraient causer des problèmes sur votre Mac.

Raison 1 : Surround du haut-parleur déchiré
L'une des raisons valables pour lesquelles les haut-parleurs du Macbook crépitent est lorsqu'il y a un problème avec le matériel.
Raison 2 : Bogues de logiciels
macOS a publié des bogues logiciels, des crashes et des problèmes inconnus dans le logiciel. Et je pense qu'il est courant d'avoir des problèmes avec le dernier système d'exploitation parce que de nombreuses technologies sont impliquées. Ci-dessous, j'ai préparé quelques solutions pour les crépitements sonores du MacBook Pro.
Raison 3 : Taux d'échantillonnage audio incorrect
Vérifiez votre taux d'échantillonnage audio, car c'est souvent la raison la plus valable pour laquelle le son du MacBook Pro crépite. Si les haut-parleurs internes fonctionnent correctement, le problème est alors un taux d'échantillonnage audio incorrecte.
Raison 4 : Vérifier les effets sonores
Si vous avez installé de nombreux effets sonores sur votre Mac, cela peut provoquer des crépitements dans les haut-parleurs du Macbook. Vérifiez et identifiez les problèmes.
Raison 5 : Bogues dans la console audio
Votre console audio peut présenter plusieurs bogues qui entraînent des crépitements sonores sur Macbook.
Partie 2 : Résoudre les problèmes de crépitement sonore d'un Macbook Pro
Il est temps d'essayer quelques techniques éprouvées pour corriger les crépitements sonores du MacBook.
1. Essayez de redémarrer votre Mac
Le moyen le plus simple de résoudre tous les problèmes, y compris les bugs, problèmes, etc., peut être résolu en redémarrant votre MAC. Cela permet de supprimer les problèmes mineurs et de rendre le flux de travail extrêmement fluide. Voici comment redémarrer votre Mac.
Étape 1 : Accédez à l'icône Apple dans le coin supérieur gauche de l'écran..
Étape 2 : Cliquez sur l'icône et choisissez l'option de redémarrage dans la liste déroulante.

Étape 3 : Une petite fenêtre contextuelle demandera : " Êtes-vous sûr de vouloir redémarrer ? " Cliquez sur Oui.
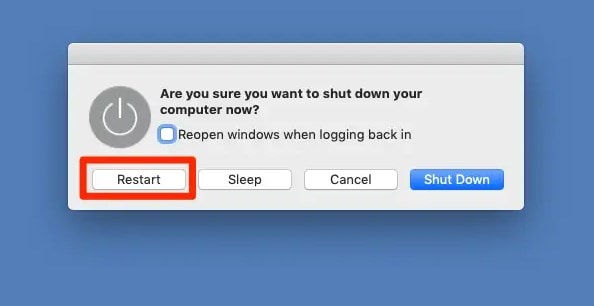
Lorsque votre MacBook démarre, vérifiez si les haut-parleurs du MacBook air crépitent ou ne marchent pas. Si le problème n’est pas résolu, ne paniquez pas. Passez plutôt à la solution suivante.
2. Essayez de jouer du son via une autre application
Parfois, il y a un problème avec la bande-son ou une application particulière. Alors, vérifiez le son sur différentes applications, cela vous aidera à mieux comprendre le vrai problème. Par exemple, si vous écoutiez du son sur Spotify et entendiez le crépitement, écoutez-le sur une autre plateforme comme Apple. Vous voyez, le problème de crépitement des haut-parleurs du Macbook air est résolu.

3. Nettoyez les grilles des haut-parleurs
Si vous utilisez les haut-parleurs du Macbook de manière prolongée et continue, la grille du haut-parleur peut contenir des particules de poussière. Cela pourrait faire crépiter le haut-parleur de votre MacBook Pro 2015. La meilleure solution consiste à nettoyer la surface extérieure du haut-parleur pour éliminer les débris qui bloquent les petits trous.

Pour cela, munissez-vous d'un chiffon doux en microfibre qui dépoussiérera toutes les particules de l'enceinte. Vous pouvez utiliser de l'alcool sur un chiffon en microfibre pour enlever les saletés collées sur la grille. J'espère que cela a fonctionné pour vous.
4. Refroidissez votre Mac
Les haut-parleurs du MacBook Pro 2015 crépitent
si Mac chauffe trop. L'utilisation prolongée d'applications ou d'autres jeux lourds peut surchauffer votre Mac et ajouter davantage de pression sur ses haut-parleurs. Si vous constatez que votre MacBook chauffe plus que d’habitude, éteignez-le et laissez-le refroidir pendant un certain temps. Une fois que la température est revenue à la normale, allumez-le et voyez si les haut-parleurs fonctionnent.

5. Essayez d'utiliser un logiciel de réparation automatique
Si aucune des solutions ci-dessus ne fonctionne pour vous, il est temps de voir plus grand et d'essayer un logiciel de réparation automatique. Je dis cela, car parfois, il n'y a pas de défaut technique sur MacBook, mais les haut-parleurs du MacBook Pro m1 continuent de crépiter. Et cela peut être dû à des fichiers audio ou des bandes sonores corrompus chargés sur l'ordinateur.
Grâce à Wondershare Repairit, vous serez en mesure de retrouver un son de qualité.
Permettez-moi d'être clair ; je recommande cet outil depuis que je l'ai utilisé sur mon MacBook il y a 3 mois et je l'utilise toujours chaque fois que j'ai des problèmes de son.
Si vous le voulez, voici un petit guide sur " comment réparer des fichiers audio sur Mac " avec Wondershare Repairit.
Les utilisateurs de Mac peuvent facilement utiliser ce logiciel en trois étapes simples. Suivez chaque étape avec soin si vous devez réparer des fichiers audio sans en gâcher la qualité.

Wondershare Repairit
751 557 personnes l'ont téléchargé.
-
Il peut réparer les audios endommagés avec tous les niveaux de corruption, tels que l'audio qui ne fonctionne pas, l'audio qui crépite, le bourdonnement audio, le grondement audio, l'audio sifflant, l'audio désynchronisé, etc.
-
Il peut réparer des fichiers audio de divers formats, comme MP3, M4A, FLAC, AAC, WAV, etc.
-
Il peut réparer les fichiers audio endommagés ou corrompus de plusieurs appareils : enregistreur vocal portable, logiciel d'enregistrement, appareil de prise de vue, cartes SD, téléphones, disques durs, clés USB, etc.
-
Compatible avec les PC Windows, Mac OS et prend en charge le transfert/partage de PC vers mobile.
Étape 1 : Téléchargez Wondershare Repairit sur votre Mac à partir du site officiel.
Une fois téléchargé, lancez-le et choisissez l'option audio repair. Ensuite, vous trouverez l'option " More Types Repair " dans le panneau de gauche. Puis, " Audio Repair " qui se trouve à droite.

Cliquez sur add files et ajoutez tous les fichiers audio que vous souhaitez réparer. N'oubliez pas que vous pouvez télécharger différents formats de fichiers, à l'exception du format .amr. Lorsque les fichiers sont téléchargés, vous verrez une autre fenêtre qui affiche les informations complètes des fichiers audio, telles que le chemin, la taille et le nom du fichier.
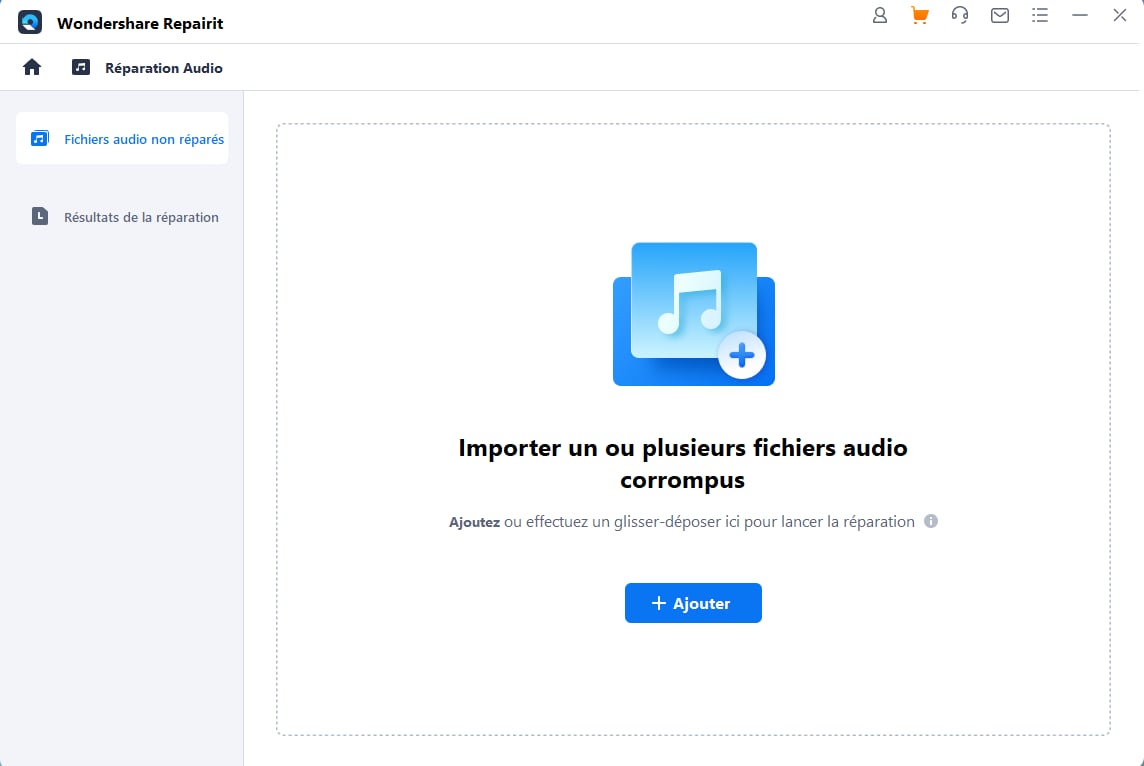
Étape 2 : Si les détails du fichier téléchargé sont Ok, cliquez sur l'option de réparation avancée pour lancer le processus de réparation..
Une nouvelle fenêtre apparaîtra et vous informera d'importer un échantillon audio ayant le même format de fichier que le fichier endommagé.
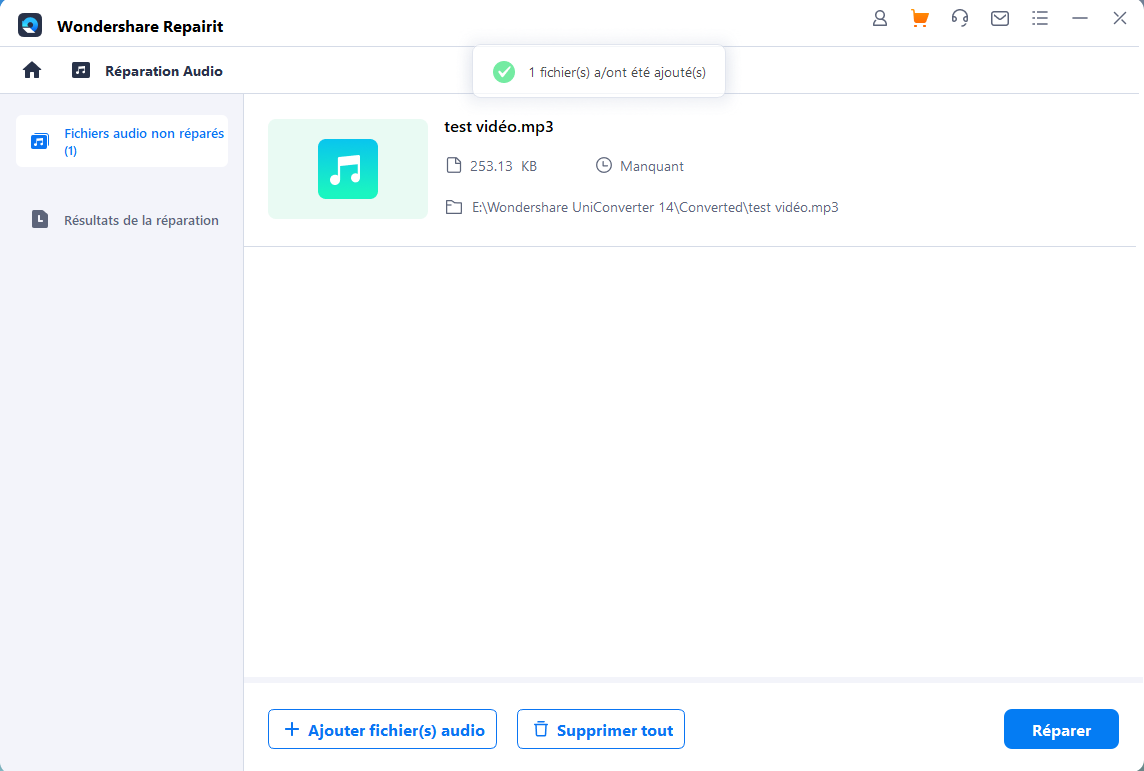

Étape 3 : Après avoir réparé les fichiers audio, Repairit vous montrera les résultats de la réparation de chaque audio avec le statut " terminé ".
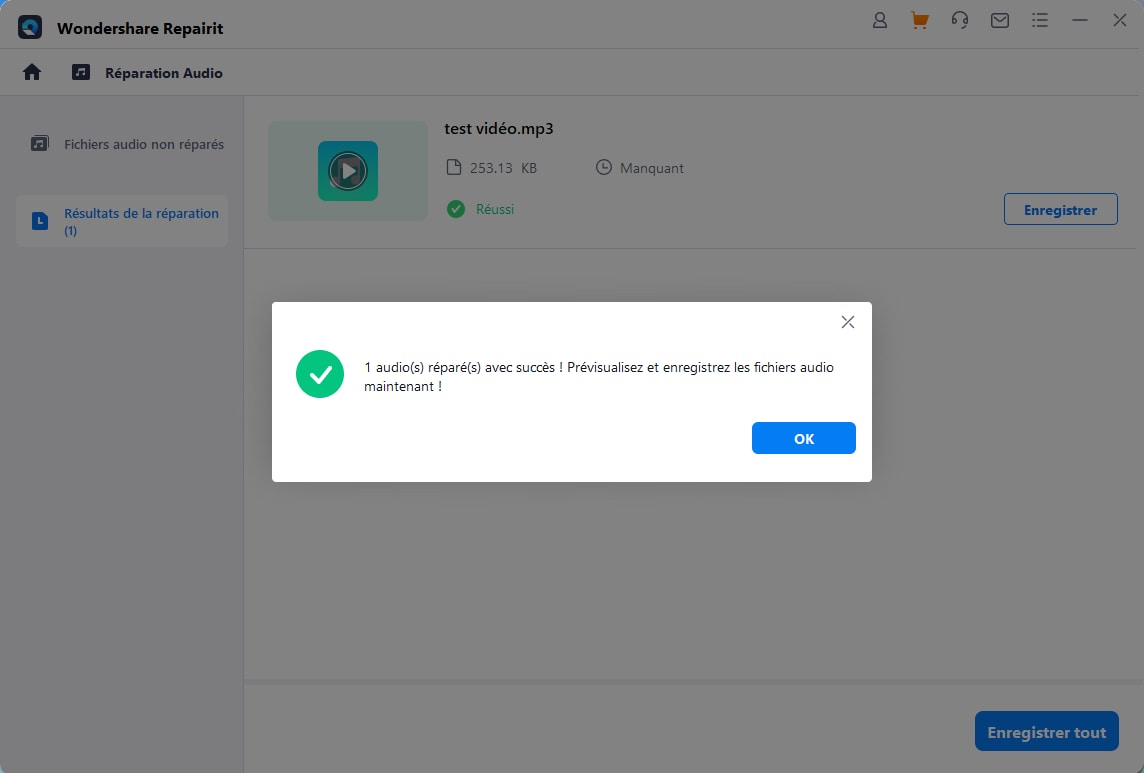
Cliquez sur le bouton Preview pour écouter la qualité audio. Si vous êtes satisfait des résultats de la réparation, cliquez sur le bouton Save et choisissez l'emplacement dans lequel vous souhaitez enregistrer les nouveaux fichiers audio.
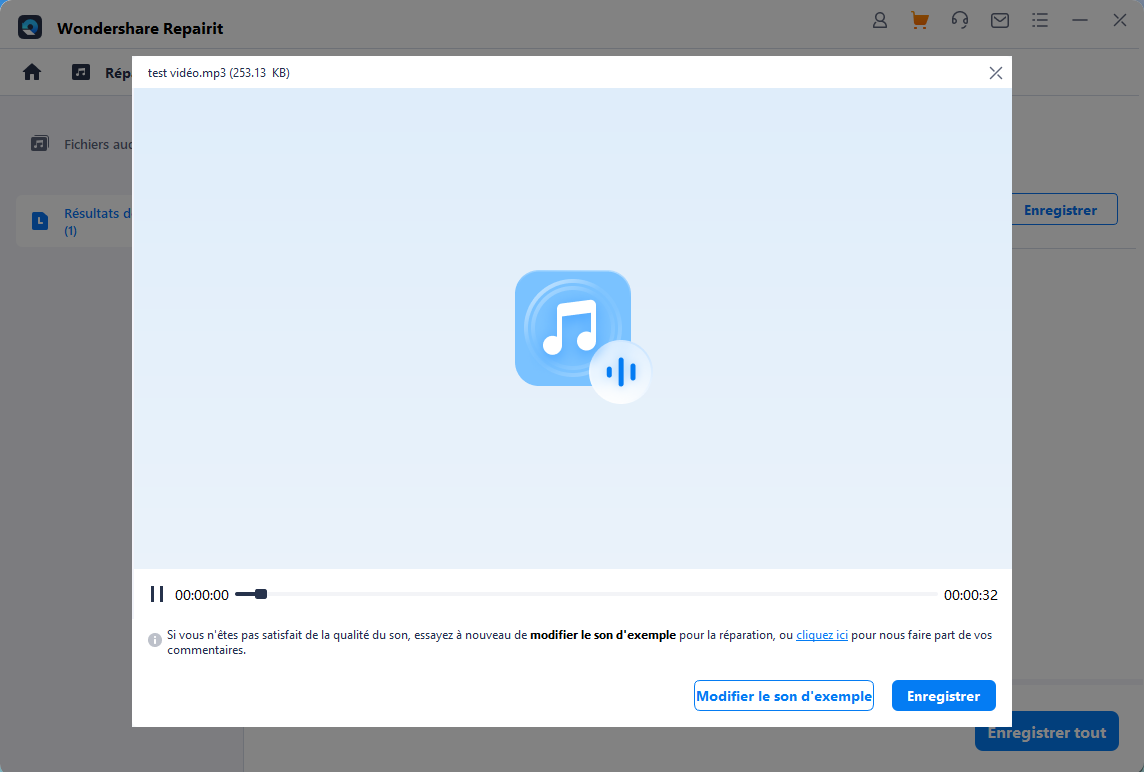
Une fois terminé, vos fichiers réparés seront enregistrés avec succès sur le Mac.
Maintenant, vérifiez si le crépitement audio du MacBook Pro a été résolu. J'espère que cela a fonctionné pour vous. Si ce n’est pas le cas, nous avons d’autres solutions que vous pouvez essayer.
6. Désactivez les effets sonores de l'interface utilisateur
Les effets sonores sont la principale raison du crépitement des haut-parleurs du MacBook Air M1. Pour résoudre ce problème, suivez les étapes suivantes :
Étape 1 : Accédez aux System Preferences sur Mac et cliquez sur l'option Sound.

Étape 2 : Choisissez l'onglet Sound Effects, trouvez les options d'effets sonores de l'interface utilisateur de lecture et décochez-les..

7. Réinitialiser la NVRAM et le SMC
Étape 1 : Éteignez le macOS et rallumez-le après 2 minutes.
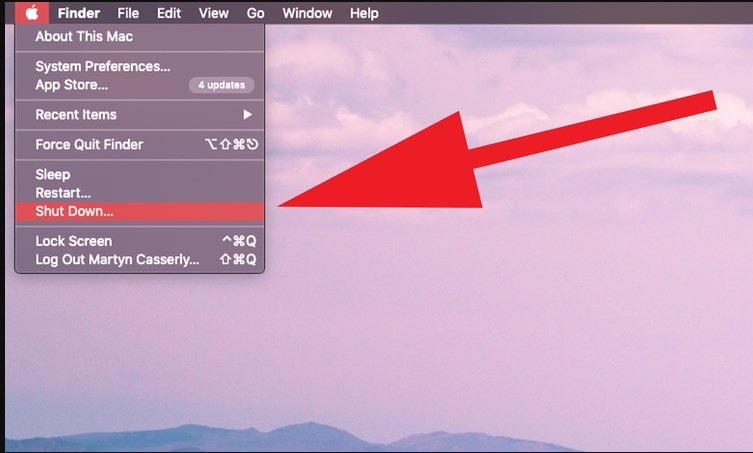
Étape 2 : Appuyez et maintenez enfoncées les touches : commande + option + P + R ensemble.
Assurez-vous de les maintenir pendant 20 secondes et relâchez-les. MacOS a réinitialisé la NVRAM.

Pour la réinitialisation SMC, voici comment faire.
Étape 1 : Éteignez le Mac. Appuyez sur le bouton d'alimentation pendant 10 secondes et relâchez-le.

Étape 2 : Laissez votre système redémarrer et redémarrez macOS.
Étape 3 : Appuyez simultanément sur la touche Maj droite + la touche Option gauche + la touche Ctrl..

Étape 4 : MacPro démarre et relâchez les touches. Puis redémarrez Mac.
J'espère que cela a fonctionné et résolu les crépitements sonores du Mac.
8. Mettez à jour macOS vers la dernière version
Si vous n'avez pas mis à jour la version de votre Mac depuis longtemps, mettez-la à jour vers la dernière version. Cela résoudra rapidement le problème du crépitement du MacBook Pro.
Étape 1 : Accédez au menu Apple et choisissez l'option About This Mac..

Étape 2 : Vous trouverez une fenêtre contextuelle affichant un message de mise à jour du logiciel..
Cliquez sur Update et attendez.
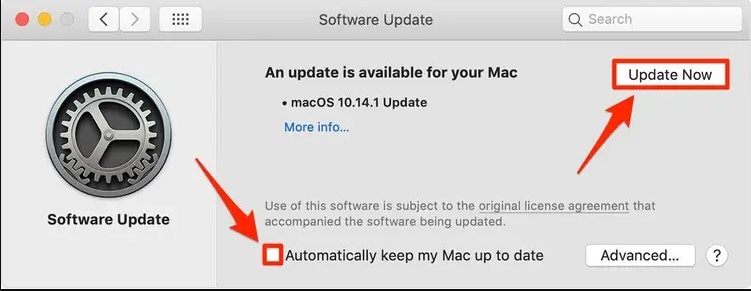
9. Modifiez le taux d'échantillonnage de votre périphérique audio
Étape 1 : Appuyez simultanément sur les touches Commande + Barre d'espace, entrez dans Audio MIDI setup et cliquez sur les résultats qui s'affichent..
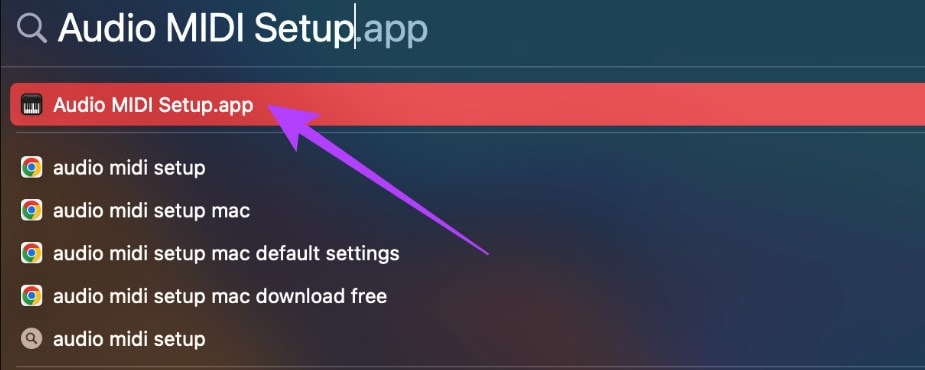
Étape 2 : Lorsque le périphérique audio s'ouvre, choisissez les haut-parleurs du MacBook Pro dans le volet gauche de la fenêtre.

Étape 3 : Dans le volet de droite, cliquez sur la fréquence d'images située à côté du format et affichez un menu déroulant..

Étape 4 : Choisissez la fréquence et définissez-la par défaut.
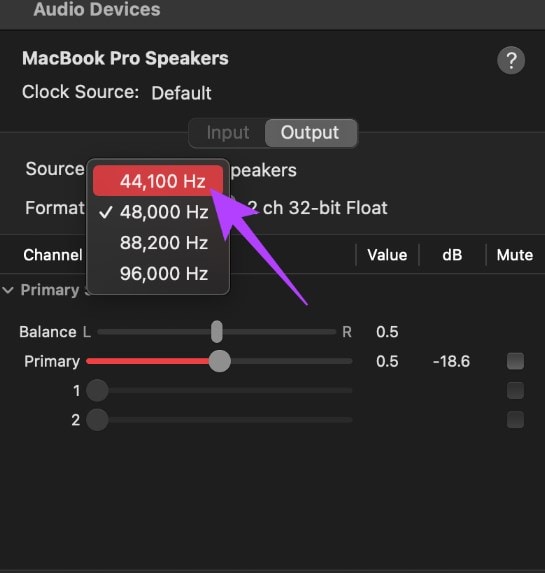
Assurez-vous également que les curseurs de balance et principaux sont réglés sur 0,5. Fermez ensuite la configuration MIDI et écoutez l’audio souhaité.

10. Passez à une version stable de macOS
La version bêta de macOS est encore un logiciel incomplet et non peaufiné. Si vous utilisez une version bêta de macOS sur votre MacBook, vous rencontrerez peut-être ce problème parce qu'elle est sujette à des erreurs et des problèmes.
Revenir à la version stable de macOS est une bonne option si vous utilisez une version bêta du système d'exploitation. Il vous faudra renoncer aux nouveautés pour revenir à la version stable de macOS et peut-être résoudre le problème de crépitement des haut-parleurs de votre mac.
11. Réinitialiser la PRAM sur votre Mac
Si aucune des solutions n'a fonctionné pour vous, la réinitialisation de la PRAM peut être la solution au son qui crépite du MacBook. Pour réinitialiser la PRAM, appuyez simultanément sur les touches commande + options + P + R. Ensuite, redémarrez votre ordinateur.
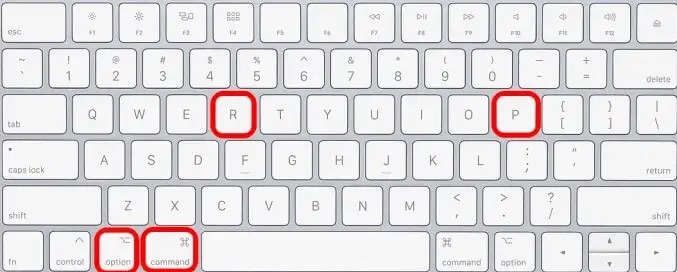
12. Tournez-vous vers une agence de services professionnels
Toujours pas réparé ? Comment réparer les crépitements des haut-parleurs d'un MacBook Pro ? La dernière option consiste à passer à une agence de services professionnels. Ils peuvent enquêter sur des problèmes techniques et réparer les crépitements du haut-parleur gauche de votre MacBook Pro.
Conclusion
Les crépitements pourraient gâcher votre humeur, surtout lorsque vous avez hâte d'écouter votre musique préférée. Espérons que votre problème " les haut-parleurs de mon MacBook crépitent " sera résolu avec ces solutions. Malgré cela, j'ai recommandé l'outil " Wondershare Repairit " pour réparer les fichiers audio corrompus sur Mac, ce qui est l'une des raisons des crépitements sur Mac.
 100% sécurité pour le téléchargement gratuit
100% sécurité pour le téléchargement gratuit

